Kuna sellised virtuaalsed assistendid nagu Alexa on turule tulnud, on uskumatu, kuidas inimesed saavad oma hääle abil oma ümbrust juhtida. Siiski ei ole harvad juhud, kui need seadmed puutuvad kokku eriliste probleemidega, mis nõuavad viivitamatut tähelepanu, näiteks kui teie Alexa rakendus ei laadi seadmeid. Kuid ärge muretsege; me saame selle parandada.

Kui teie Alexa rakendus ei laadi seadmeid nii, nagu peaks, olete jõudnud õigesse kohta. Selles artiklis käsitleme mõningaid kiirparandusi, mis aitavad probleemi lahendada, et saaksite oma Alexa uuesti tööle panna. Alustame.
Alexa rakendusel puuduvad kõik seadmed
Kui teie Alexa rakendus ei laadi ühtegi seadet, võite proovida neid parandusi ja vaadata, kas see lahendab probleemi.
Taaskäivitage Alexa rakendus
Esimene lahendus, mida proovida, kui teie Alexa rakendus seadmeid ei laadi, on rakenduse taaskäivitamine. Kiire taaskäivitamine peaks lahendama kõik ajutised probleemid ja loodetavasti saab rakendus teie seadmeid uuesti laadida. Rakenduse taaskäivitamiseks sulgege see, oodake mõni sekund ja avage see uuesti.
Kui Alexa rakenduse taaskäivitamine probleemi ei lahenda, proovige telefon taaskäivitada. Telefoni taaskäivitamine peaks vabastama kõik RAM-is ummistunud protsessid, võimaldades kõigil rakendustel, sealhulgas Alexa rakendusel, uuesti käivitada.
Kontrollige veelkord, kas Interneti-ühendus on aktiivne
Nii ilmselgelt kui see ka ei kõla, ei saa Alexa teie seadmeid laadida, kui teil pole aktiivset Interneti-ühendust. Veenduge, et teie Wi-Fi töötab. Kui kasutate mobiilset andmesidet, veenduge, et see poleks otsa saanud.
kuidas samsungi pilvest kustutada
Desinstallige Seejärel installige Alexa rakendus uuesti
Kui probleem ei lahene, on tõenäoliselt viga teie kasutatava rakenduse praeguses versioonis. Seetõttu kustutage Alexa rakendus ja installige see uuesti. Teise võimalusena saate rakendust värskendada ja vaadata, kas see lahendab probleemi.
Alexa rakendusel puuduvad mõned seadmed
Kui Alexa rakendus laadib mõnda seadet, kuid mitte teisi, proovige allpool loetletud parandusi.
Taaskäivitage puuduv seade
Kui märkate, et kuvatakse kõik muud seadmed, välja arvatud üks seade, siis on probleem selles konkreetses seadmes, mitte Alexas. Seetõttu proovige seade, mida ei kuvata, taaskäivitada ja vaadake, kas see lahendab probleemi.
Taaskäivitage Alexa rakendus
Kui puuduva seadme taaskäivitamine probleemi ei lahenda, on järgmine parim lahendus Alexa rakenduse täielik taaskäivitamine. Teise võimalusena võite telefoni taaskäivitada ja vaadata, kas see lahendab probleemi.
Avastage Alexa toega seadmed käsitsi
Teine lahendus on proovida seadmeid käsitsi avastada. Selleks toimige järgmiselt.
- Sinu peal Alexa rakendust, minge jaotisse 'Seadmed'.
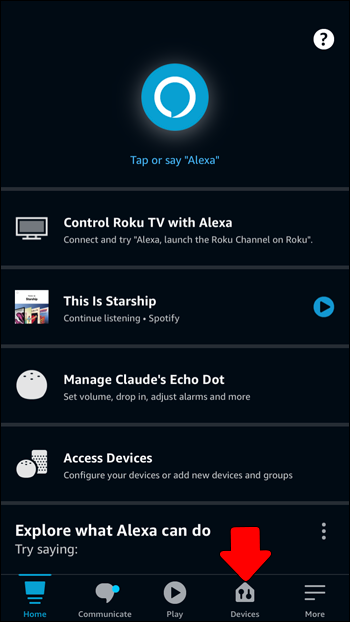
- Puudutage plussikooni ekraani paremas ülanurgas.
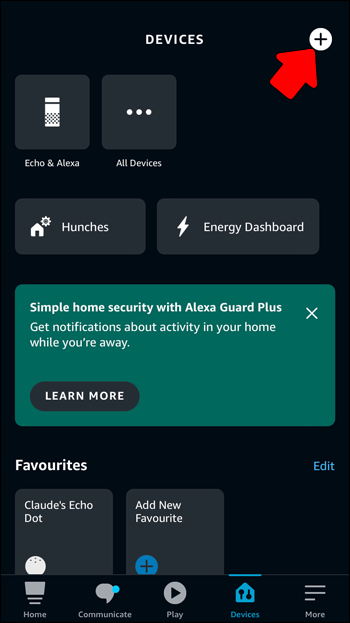
- Valige suvandite hulgast 'Lisa seade'.
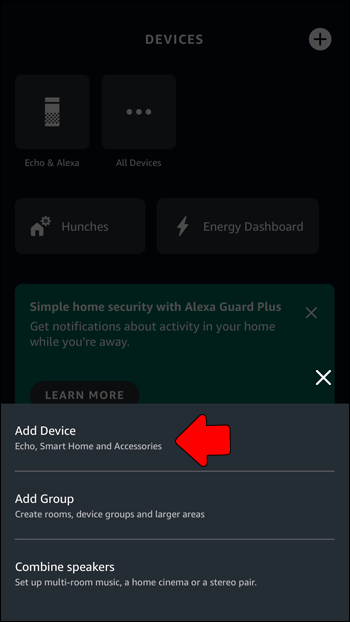
- Kerige alla ja valige 'Muu'.
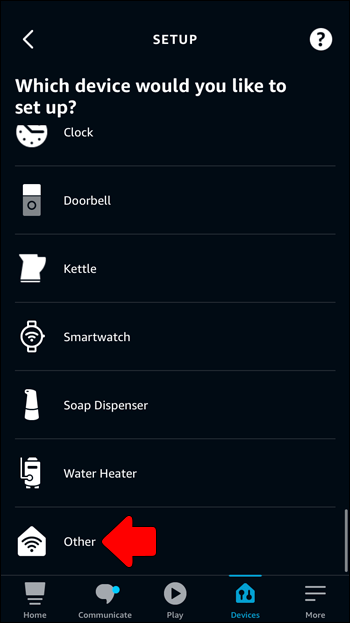
- Vajutage nuppu 'Avasta seadmed'.
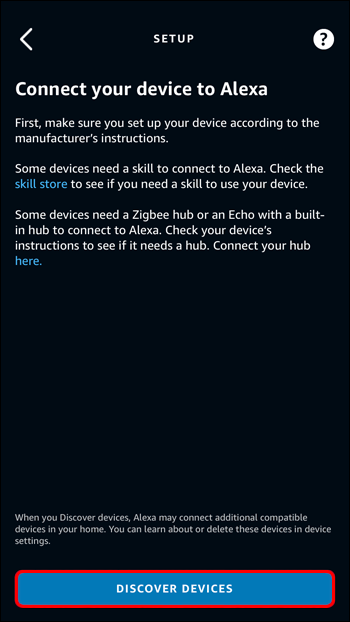
- Laske Alexa rakendusel seadmed uuesti avastada.
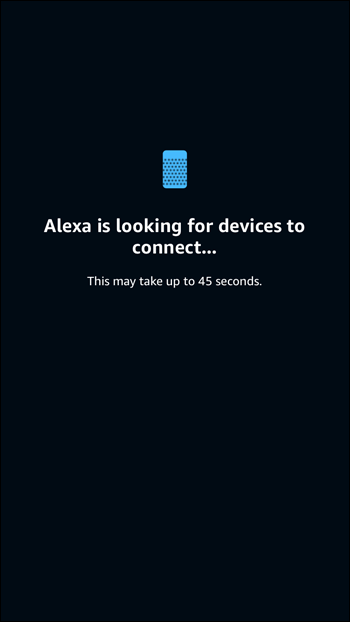
- Alexa rakendus peaks tuvastama kõik Alexa-toega seadmed ja peaksite saama teatise avastatud seadmete arvu kohta.
- Seadmete seadistamise lõpuleviimiseks puudutage nuppu 'JÄRGMINE', kui te pole seda juba teinud.
Kasutage puuduvate seadmete lisamiseks Alexa veebiklienti
Kui ülaltoodud parandus pole teie jaoks aidanud, võite proovida seadmed oma Alexasse veebikliendi kaudu lisada.
- Minge oma brauserisse ja avage Alexa veebiklient .
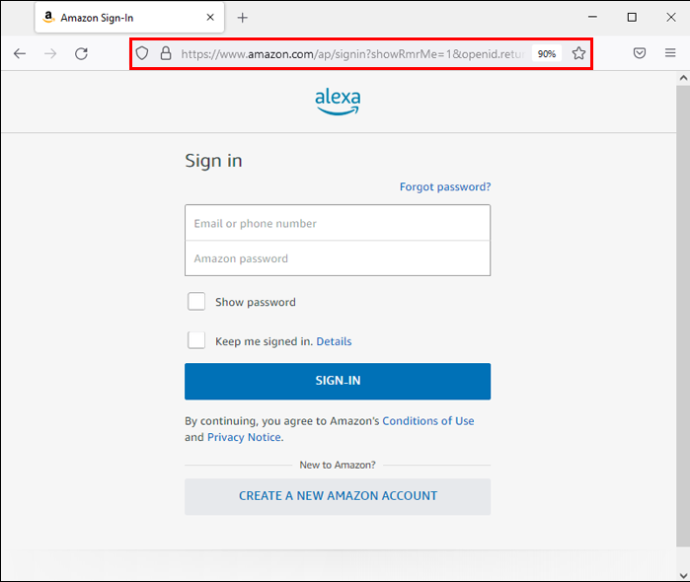
- Logige portaali sisse oma Amazoni kontoga. Kui teil pole Amazoni kontot, looge see jätkamiseks.
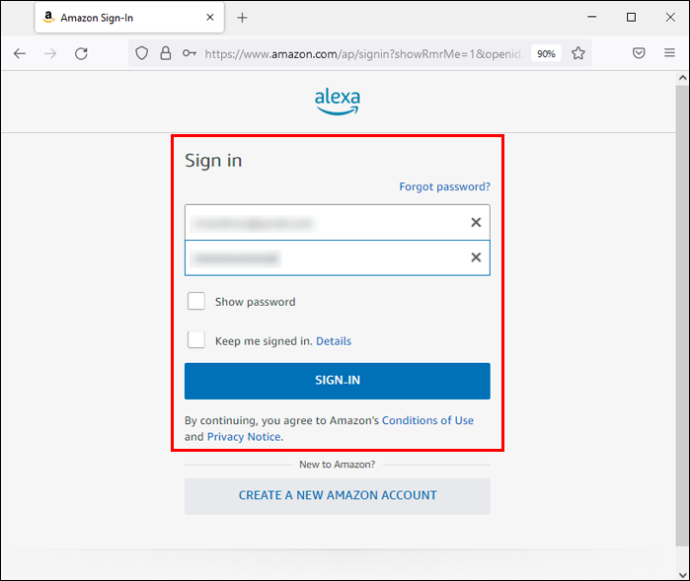
- Valige külgriba menüüst 'Seaded'.
- Klõpsake menüüd 'Alusta seadistamist'.
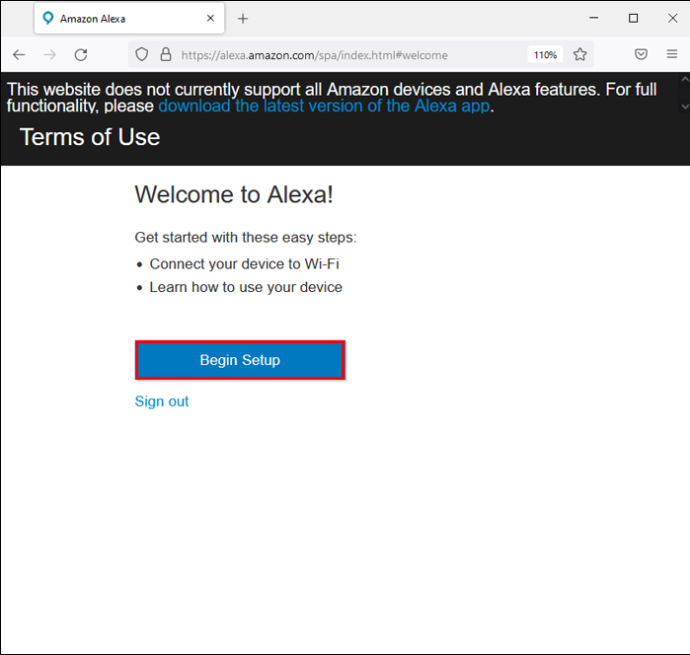
- Valige loetletud Amazoni seadmete hulgast seade, mida soovite seadistada.
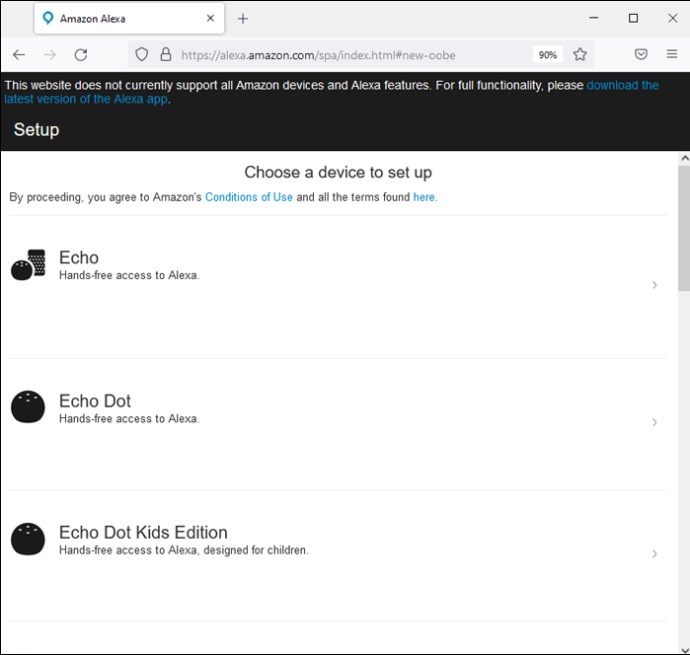
- Klõpsake nuppu 'Jätka'.
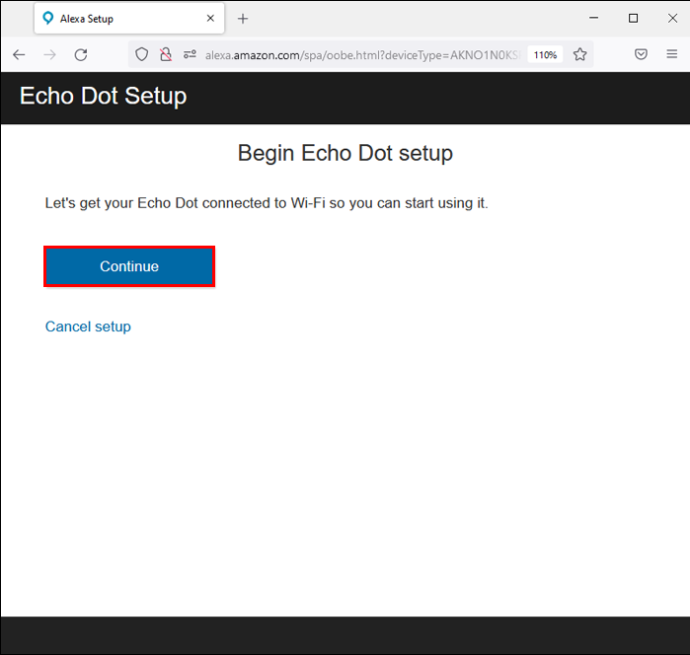
- Autentige ülal valitud Alexa seade oma sisselogimismandaatide abil ja vajutage nuppu 'Jätka'.
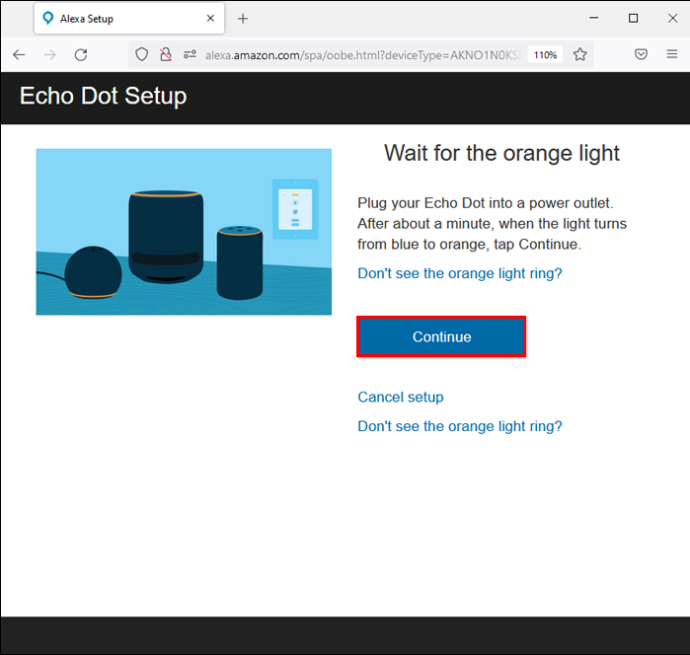
- Jätkamiseks järgige ekraanil kuvatavaid juhiseid.
- Ühendage oma Alexa seade arvutiga samasse Wi-Fi võrku.
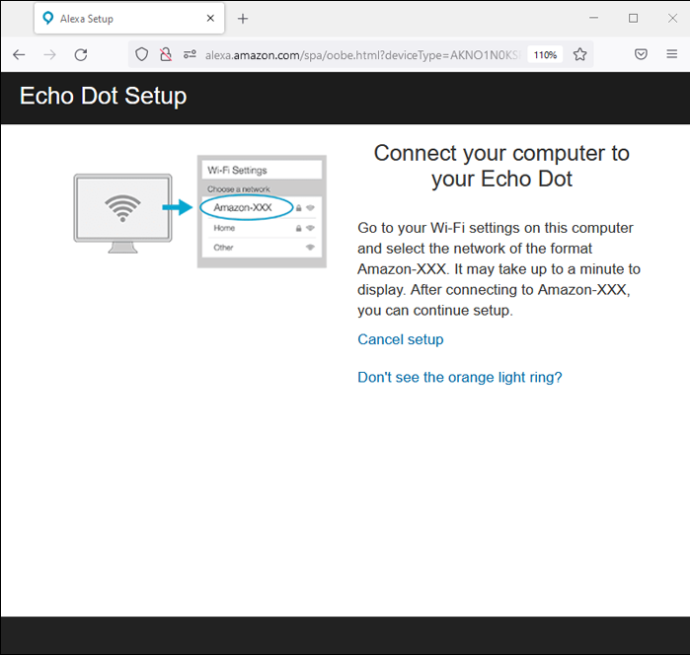
Keelake ja uuesti lubage puuduvate seadmete oskus
Probleemi võib lahendada ka puuduvate seadmete oskuste keelamine ja lubamine. Protsessi toimimiseks tehke järgmist.
- Ava Alexa rakendus.
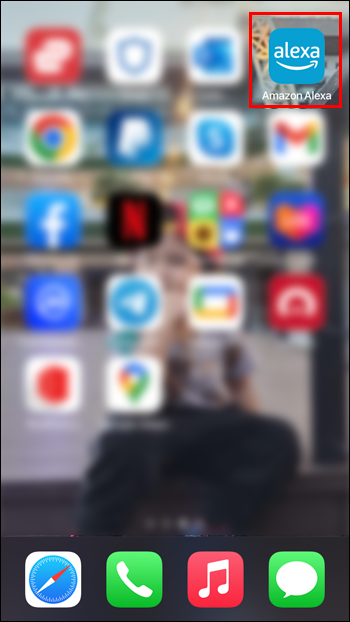
- Puudutage valikut 'Veel' ja liikuge vahekaardile 'Teie oskused'.
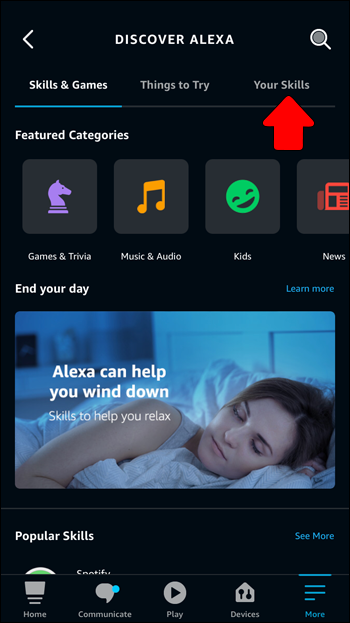
- Leidke puuduva seadme oskus.
- Klõpsake nuppu 'KEELA OSKUS'.
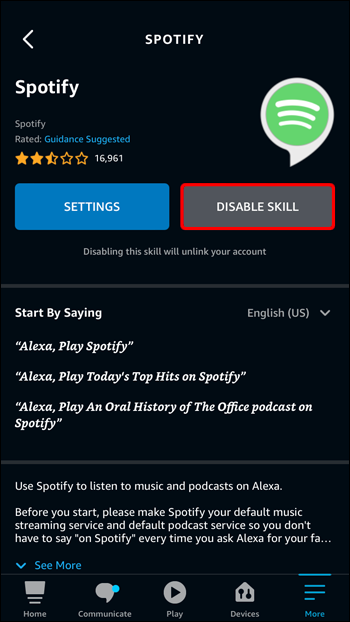
- Lubage oskus uuesti.
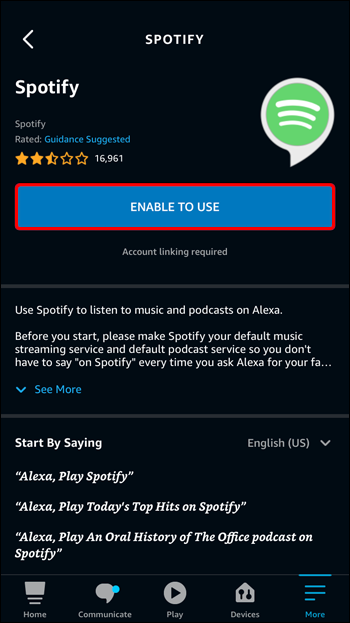
Laadige alla ja installige värskendused puuduva seadme jaoks
Kui teie Alexa ikka veel seadet ei laadi, võivad sellel olla olulised tarkvaravärskendused puudu. Tarkvaravärskendused on mõeldud vigade ja tõrgete eemaldamiseks ning seadme jõudluse kontrollimiseks. Seetõttu kontrollige, kas teie seadme jaoks on uusi tarkvaraversioone. Kui on, laadige need kindlasti alla ja installige.
Pange oma Alexa rakendus uuesti särama
Seadmed, mida Alexa rakenduses ei laadita, võivad olla üsna ebamugavad, eriti kui olete harjunud, et neid on mugav oma häälega juhtida. See aga ei tähenda, et peaksite alustama uue Alexa eelarve koostamist. Tegelikult saate enamiku probleemidest kiiresti lahendada, taaskäivitades rakenduse või seadmed, mis rakenduses puuduvad. Kui need ei tööta, proovige selles artiklis muid täpsemaid parandusi.
Milline ülaltoodud lahendustest teie probleemi lahendas? Palun andke meile teada allpool olevas kommentaaride jaotises.









