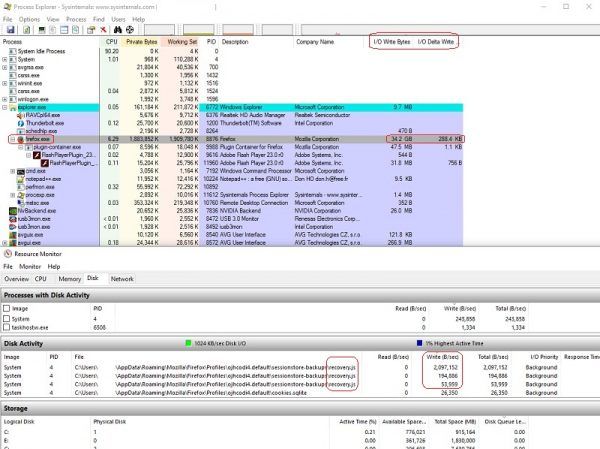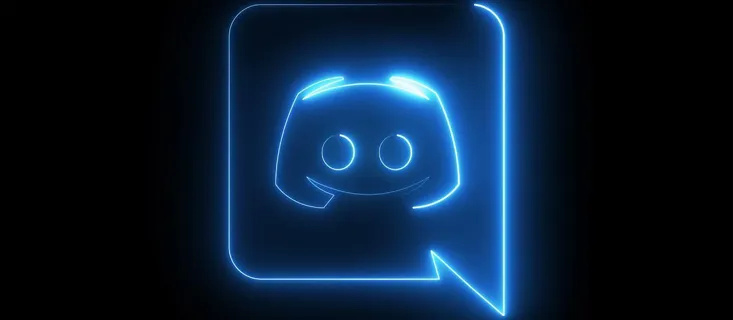Vaikimisi on teie Discordi kõneseaded määratud PTT-le. See tähendab, et enne rääkimise alustamist peate vajutama nuppu. Kuid see võib pisut tüütuks muutuda piiksu tõttu, mis annab teada, et teised kuulevad teie kõnet.

Õnneks on võimalus see heli keelata. Sellest artiklist saate teada, kuidas raadiosaatjahelist lahti saada.
Kuidas Discordis Push-to-Talk heli keelata
Ebakõla kasutab push-to-talk puhul sisuliselt kahte heli. See on aktiveerimis- ja deaktiveerimisheli. Saate need mõlemad keelata või valida ühe või teise.
Seda saab teha järgmiselt.
- Klõpsake oma profiilinime ja pildi kõrval vasakus alanurgas asuval Discordis hammasratta valikul 'Seaded'.

- Valige 'Rakenduse sätted' ja seejärel klõpsake 'Teavitused'.

- Paremal peaks ilmuma menüü. Kerige alla ja valige suvandid 'Helid'.

- Sealt saate raadiosaatja lubada või keelata, lülitades sisse või välja PPT aktiveerimise ja PPT deaktiveerimise.

Kaks erinevat valikut on nende helide jaoks, mida Discord esitab, kui vajutate push-to-talk nuppu ja kui nupp vabastatakse. Discordi platvorm määras selle konkreetselt vaikeseadeks, et saaks inimesi teavitada, kui teised neid kuulevad. Pidage meeles, et kui lülitate push-to-talk-nupu välja, ei pruugi te aru saada, millal teised teid kuulevad.
Kuidas määrata klahvi Push-to-Talk funktsiooni jaoks
Kui kasutate raadiosaatjavalikut, peate konfigureerima konkreetse klahvi, mis aktiveerib ja desaktiveerib ka teie mikrofoni. See on mugav meetod hääljuhtimise kasutamiseks. Kuid klahvide sidumise menüü on saadaval ainult töölaua versioonis, mitte brauseris.
Seda tehakse järgmiselt.
- Minge uuesti valikule 'Seaded'.

- Kerige, kuni leiate valiku „Keybinds” ja valige see.

- Klahvide sidumise valikust ja menüüst saate määrata selle valiku jaoks soovitud võtmed.

Discord võimaldab valida sama käsu jaoks mitu klahvi. Nii on teil lihtsam pääseda juurde klaviatuuril raadiosaatja suvanditele. Kui kasutate veebibrauserit, peate võtmed konfigureerima mõne muu meetodi abil.
- Liikuge seadete juurde ja valige see.

- Valige suvand „Rakenduse sätted” ja seejärel „Hääl ja video”.

- Valige 'Edit Keybind' Seejärel saate valida soovitud klahvid RTT-valiku jaoks.

Kuidas kasutada Discordis Push-to-Talki asemel häältegevust
Discordis saate mitte ainult push-to-talk-heli välja lülitada, vaid saate kasutada ka valikut 'Häältegevus' ka sõpradega rääkides. Pidage meeles, et selle valiku kasutamine tähendab, et teie mikrofon on automaatselt helitundlik ja tajub taustamüra.
kuidas kõneposti iPhone'is kustutada
- Valige vasakus allnurgas olev hammasrattaikoon.

- Rakenduse vasakus servas klõpsake 'Hääl ja video'.

- Jaotises 'Sisendrežiim' näete kahte valikut: 'Häältegevus' ja 'Push toTalk'. Klõpsake valikul, mis sobib teie eelistustega.

Kuidas Discordis mürasummutust kasutada
Kui lülitate push-to-talk-lt häältegevusele, võiksite lubada mürasummutuse. See Discordi põhifunktsioon blokeerib teie mikrofoni käivitamise taustamüra, kui kasutate häältegevust push-to-talk asemel.
- Avage Discord ja klõpsake kasutaja seadete avamiseks vasakus alanurgas hammasrattaikooni.

- Valige vasakpoolsest menüüst 'Voice & Video'.

- Kerige alla jaotiseni 'Täpsemalt' ja lubage valik 'Mürasummutus'.

- Valige teie jaoks kõige sobivam summutuse tase – 'Madal', 'Keskmine' või 'Kõrge'.
- Kontrollige oma mikrofoni, et veenduda, et mürasummutus töötab korralikult.

Discordis mürasummutuse lubamine võib teie häälvestluste kvaliteeti oluliselt muuta, eriti kui viibite mürarikkas keskkonnas. Pidage lihtsalt meeles, et mürasummutus ei pruugi igas olukorras ideaalselt töötada ja helikvaliteedi osas võib esineda kompromisse. Kui teil on probleeme mürasummutusega, saate alati oma mikrofoni ja peakomplekti konfigureerida.
kuidas iPhone'ist kroomi valada
Peakomplekti ja mikrofoni konfigureerimine Discordis
Discordi kasutamisel on oluline veenduda, et teie mikrofon ja peakomplekt on konfigureeritud optimaalseks kasutuskogemuseks. See võib muuta oma Discordi sõpradega mängimise ja rääkimise mugavamaks.
Mikrofoni ja kõrvaklappide konfigureerimiseks järgige lihtsalt alltoodud samme.
- Liikuge menüüs „Rakenduste sätted” seadetesse „Hääl ja video”.

- Sealt valige allolevast menüüst soovitud sisendseade.

- Kui jätate seadistuse vaikeseadeks, kasutab Discord süsteemi vaikeseadeks määratud mikrofoni.
- Reguleerige mikrofoni helitugevust, lohistades liugurit 'Sisendheli'.

- Samuti saate valida mikrofoni ja peakomplekti kvaliteedi testimiseks nupu „Kontrollime”. See suvand on jaotise „Mic Test” all.

- Samuti saate valida „häältegevuse” ja „push to talk” valikute vahel.

- Reguleerige mikrofoni helitugevust, lohistades liugurit 'Sisendheli'.
Kuidas Discordi kõne ajal oma ekraani jagada
Discordis ekraani jagamine võib olla suurepärane võimalus ka teiste kõnes olevate inimestega koostööd teha. Õnneks on see lihtne protsess. Lauaarvutis ja mobiilis saate seda teha järgmiselt.
- Liituge Discordis häälkanaliga ja alustage kõnet.

- Klõpsake kõneakna vasakus alanurgas ikooni 'Ekraan'.


- Valige ekraan, mida soovite jagada.

- Valige ekraani jagamise alustamiseks paremas alanurgas nupp „Ava otseülekanne”.

Ekraani jagamiseks mobiiliversioonis järgige alltoodud samme.
- Liituge Discordis häälkanaliga ja alustage kõnet.

- Puudutage kõneaknas ikooni „Video”.

- Valige suvandite menüüst 'Jaga ekraani'.

- Valige ekraan, mida soovite jagada.

- Ekraani jagamise alustamiseks puudutage nuppu 'Alusta jagamist'.
Nüüd saate Discordis oma ekraani jagada ja teistega reaalajas koostööd teha. Pidage meeles, et pidage silmas mis tahes tundlikku teavet, mis võib kõne ajal jagamise ajal teie ekraanil näha. Kui olete voogesituse lõpetanud, saate valida ka jagamise lõpetamise nupu.
KKK-d
Millist tüüpi mikrofoni on Discordis parim kasutada?
Peakomplekti mikrofon on tavaliselt Discordi jaoks parim valik, kuna see on teie suu lähedal ja aitab minimeerida taustamüra.
Mis vahe on raadiosaatmisel ja häältegevusel?
Push-to-talk nõuab, et kasutaja hoiaks oma hääle edastamiseks klahvi all, samal ajal kui kõnetegevus edastab automaatselt kõik mikrofoni tuvastatud helid.
Kas ma saan Discordiga kasutada juhtmevaba peakomplekti?
Jah, saate Discordiga kasutada traadita peakomplekti, kui see on teie seadmega korralikult ühendatud ja Discord tuvastab.
Milliseid videoseadeid saan Discordis reguleerida?
Saate reguleerida videoseadeid, nagu eraldusvõime, kaadrisagedus ja kaamera valik, Discordi seadete menüüs „Voice & Video”.
Kas ma saan kasutada Discordi videokõnede jaoks?
Jah, Discord pakub lisaks häälkõnedele ka videokõnede võimalusi. Saate algatada videokõne, klõpsates otsesõnumis või grupivestluses videokaamera ikoonil.
miks üks õhupall ei tööta
Heli reguleerimine Discordiga
Discordi kasutuskogemuse parandamisel on oluline tagada, et teie heli, mikrofon ja peakomplekt töötavad korralikult. Õnneks võimaldab platvorm palju kohandamisvõimalusi, et teie ja teie Discordi sõbrad kuuleksid üksteist hästi. Discordil on ka mitu heli- ja videokvaliteedi valikut. Mõnikord võib push-to-talk heli muutuda pisut tüütuks, kuid selle keelamine seadete kaudu on lihtne.
Mida arvate Discordi push-to-talk nupust? Kas eelistate häälaktiveerimist? Andke meile teada allpool olevas kommentaaride jaotises.