Oleme kõik nõus, et nutitelerid on selle ajastu üks mugavamaid tehnoloogilisi edusamme. Need võimaldavad meil sirvida Internetti, voogesitada nõudmisel sisu, pääseda juurde sotsiaalmeediale jne. Seetõttu mõistame teie pettumust, kui teie Android TV keeldub WiFi-võrguga ühenduse loomisest. Kuid ärge muretsege, sest see probleem on tavalisem, kui arvate.

Alates seadmete taaskäivitamisest kuni ruuteri püsivara värskendamiseni – see juhend uurib kõiki võimalikke viise probleemi lahendamiseks, et saaksite oma Android TV-s jätkuvalt nautida sujuvat juurdepääsu mis tahes Interneti-põhistele teenustele. Meil on palju lahti pakkida, nii et alustame.
Android TV ei loo Wi-Fi-ga ühendust
Allpool oleme esile tõstnud kõik võimalikud parandused, mida kasutajad saavad proovida, kui nende Android TV ei loo WiFi-ühendust. Mõned parandused on teleri jaoks spetsiifilised, teised aga ruuteripõhised. Sellest hoolimata proovige neid järjekorras ja vaadake, milline neist probleemi lahendab.
Unustage oma WiFi-võrk ja looge see uuesti
See on kahtlemata esimene parandus, mida peaksite proovima, kui Android TV keeldub Wi-Fi-ga ühenduse loomisest. Wi-Fi võrgu unustamine ja sellega uuesti ühenduse loomine võib kõrvaldada väiksemad süsteemihäired ja võimaldab teleril luua uue ühenduse. Õnneks on protsess väga lihtne:
- Kasutage Android TV kaugjuhtimispulti, et avada seaded.

- Valige 'Võrk ja Internet'.
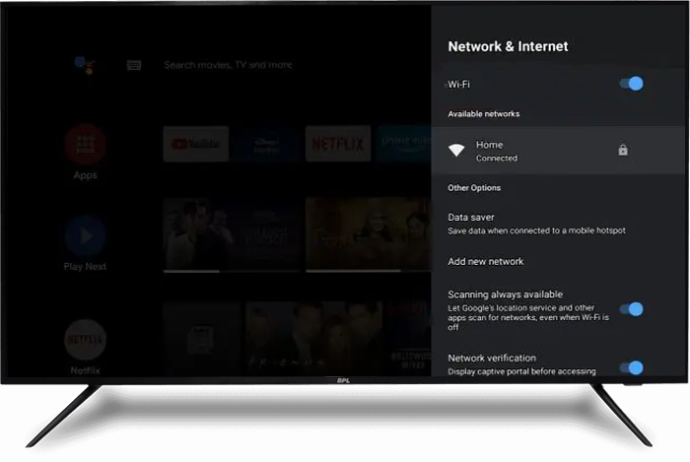
- Valige oma WiFi-võrk.
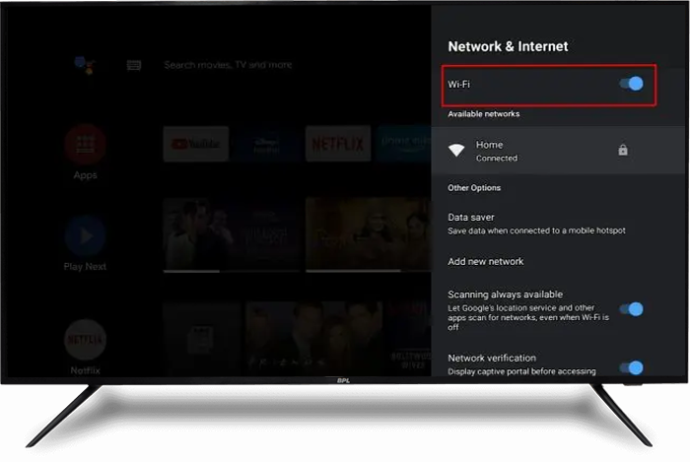
- Klõpsake 'Unusta võrk' ja seejärel 'OK'.
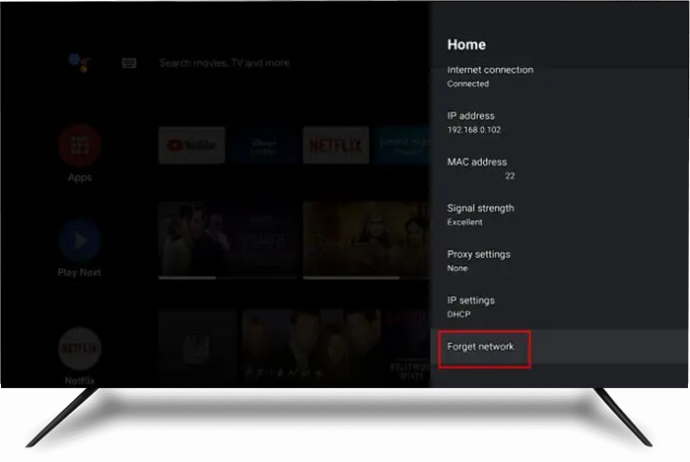
- Oodake mõni sekund, seejärel looge uuesti võrguühendus.
- Võrgu autentimise lõpuleviimiseks järgige ekraanil kuvatavaid juhiseid ja vaadake, kas teler loob WiFi-võrguga ühenduse edukalt.
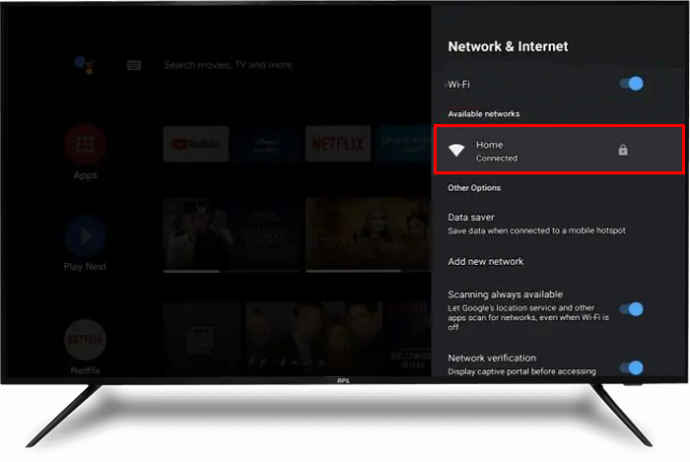
Kui ülaltoodud lahendus ei tööta, proovige järgmist lahendust.
Kontrollige veel kord, kas teie ruuter töötab korralikult
Enne muude keerukate paranduste proovimist tehke kindlaks, kummal neist kahest seadmest on probleem. Ruuteri probleemi välistamiseks ühendage Wi-Fi-võrku mõni muu seade ja kontrollige, kas ühendus on edukas. Kui ühendus ebaõnnestub, on ilmne süüdlane ruuter. Seega on hea mõte keskenduda ruuteri lahendustele.
Taaskäivitage nii Wi-Fi ruuter kui ka teler
Wi-Fi-ruuteri ja teleri taaskäivitamine värskendab ja taastab vaikeseaded ning kõrvaldab kõik süsteemi tõrked, mis võivad probleemi vallandada. Veelgi parem, see protsess ei kustuta kasutajaandmeid.
Android TV taaskäivitamiseks eraldage see toiteallikast ja ühendage 30 sekundi pärast uuesti. Teise võimalusena saate teha järgmist.
- Leidke oma Android TV toitenupp ja hoidke seda pikalt all.

- Valige 'Taaskäivita'.
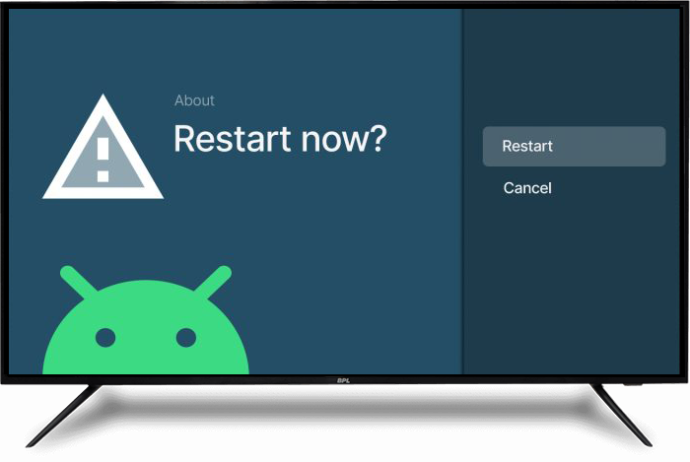
- Oodake mõni minut, kuni protsess on lõpule viidud, seejärel ühendage uuesti Wi-Fi-võrk.
Wi-Fi-ruuteri taaskäivitamiseks ühendage see toiteallikast lahti, oodake 60 sekundit ja ühendage see uuesti. See protsess peaks lahendama ühenduvusprobleemid ja muud väiksemad süsteemitõrked teie ruuteris. Kui kahe seadme taaskäivitamine ei tööta, jätkake järgmise lahendusega.
Värskendage oma ruuteri püsivara
Aegunud püsivara põhjustab teie ruuteril hulgaliselt probleeme, sealhulgas probleeme Wi-Fi-ühendusega. Ruuteri püsivara värskendamise protseduur on lihtne, kuid see sõltub konkreetsest mudelist. Allpool on toodud üldised sammud, mis töötavad enamiku mudelite puhul.
- Avage eelistatud brauser ja avage ruuteri ametlik veebisait.
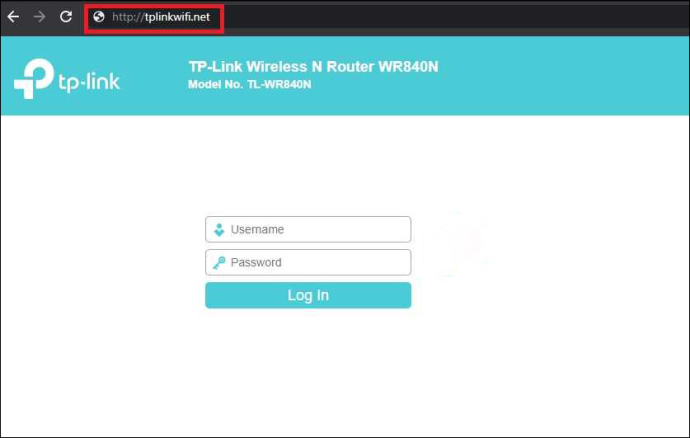
- Laadige alla ruuteri püsivara fail.
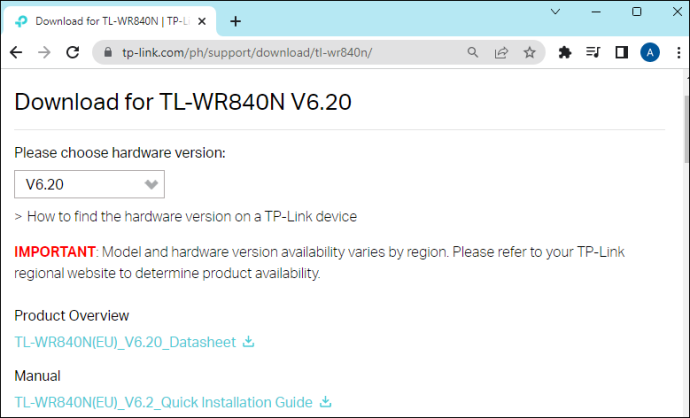
- Edastage püsivara fail ruuterisse.
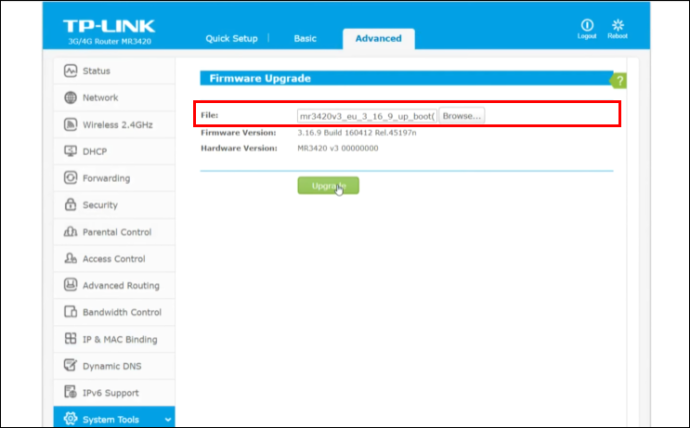
- Taaskäivitage ruuter.

Proovige oma Android TV uuesti Wi-Fi-ga ühendada ja vaadake, kas see töötab.
Kui ülaltoodud lahendus ei tööta, proovige teisi allpool esile tõstetud lahendusi.
Kontrollige Wi-Fi võrguühendust
Kui teie Android TV ei loo Wi-Fi-ga ühendust, võib süüdi olla teie kohalik Interneti-teenus. Kontrollige Wi-Fi-ühendust mõne muu seadmega, näiteks tahvelarvuti või nutitelefoniga. Kui ühendus teistes seadmetes ei tööta, võtke ühendust oma Interneti-teenuse pakkujaga (ISP), et kontrollida Interneti-teenuse olekut teie piirkonnas. Kui aga teie teised seadmed töötavad Wi-Fi-võrgus hästi, kuid teie teler ei saa ikka ühendust luua, on probleem teleris.
kuidas ma saan muuta oma vaikekontot Gmaili
Kontrollige Wi-Fi signaali tugevust
Kui teie Android TV ei loo Wi-Fi-ga ühendust, võib probleemiks olla teie Wi-Fi signaali tugevus. On tegureid, mis võivad traadita ühenduse signaali tugevust häirida, sealhulgas:
- Füüsilised takistused, nagu sahtlid ja paksud seinad
- Lähedal asuvate elektrooniliste vidinate sarnaste lainepikkuste häired
- Pikk vahemaa ruuteri ja seadme vahel, millega proovite ühendust luua
- Ruuter töötab valedel sagedusseadetel
Õnneks on Wi-Fi signaali tugevuse kontrollimine väga lihtne:
- Kasutage oma Android TV kaugjuhtimispulti, et avada seaded.

- Valige 'Üldine' ja seejärel 'Võrk'.
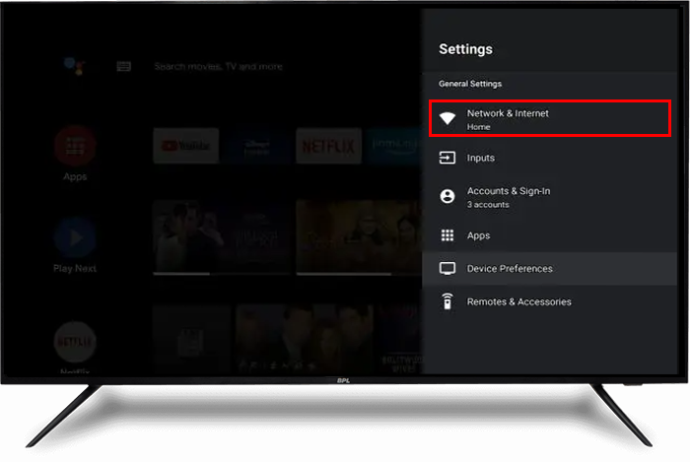
- Pange tähele Wi-Fi ikoonil olevate ribade arvu.
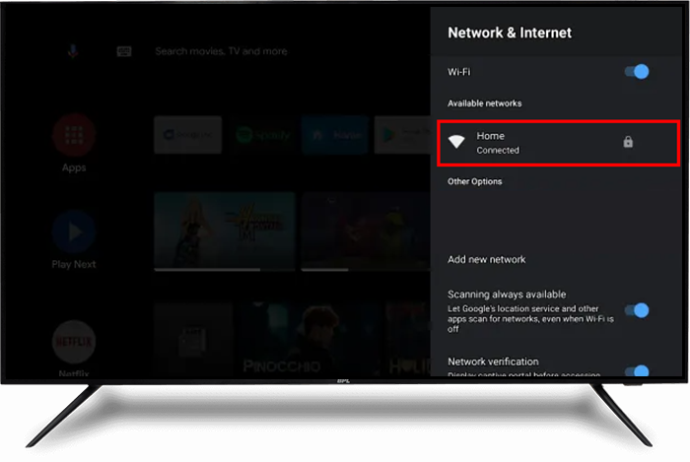
Kui ribasid on kaks või vähem, on teie WiFi-signaal nõrk. Kui ribad on täis, tähendab see, et teil on tugev WiFi-signaal ja peaksite proovima teist lahendust.
Need, kellel on nõrgem Wi-Fi signaal, peaksid kaaluma ruuteri teisaldamist Android TV lähedale. Kui see ei aita, reguleerige oma WiFi-ruuteri sagedus 2,4 GHz asemel 5,0 GHz-le. Teise võimalusena lülitage ruumis kõik elektroonilised vidinad välja ja vaadake, kas see töötab.
Kui ükski ülaltoodud parandustest pole seni toiminud, jätkake allolevate paranduste juurde.
Kontrollige Wi-Fi parooli veel kord
Vale parooli sisestamine kõlab triviaalselt. See võib aga olla süüdi selles, et teie Android TV ei loo Wi-Fi-ga ühendust. Võib-olla olete seda mõnda aega tagasi muutnud ja sisenete nüüd aegunud versiooni. Või jätsite kogemata märgi vahele või sisestasite tähe. Kui kahtlustate, et see on probleem, siis kontrollige veel kord, kas sisestate õige parooli. Kui olete parooli unustanud, vaadake oma Wi-Fi-ruuterilt juhiseid selle lähtestamiseks.
Kasutage Etherneti kaablit
Etherneti kaablid on palju kiiremad kui traadita võrgud. See tähendab, et Etherneti kaabli signaali tugevus on palju tugevam kui Wi-Fi võrgu oma, tagades sujuva Interneti-ühenduse. Ühendage lihtsalt Etherneti kaabli üks ots ruuteriga, seejärel võtke teine ots ja ühendage see oma Android TV Etherneti porti. See protsess peaks teie Interneti-juurdepääsu viivitamatult taastama, kuid kui see ei õnnestu, kaaluge järgnevate paranduste proovimist.
Lülitage sisse DHCP (Dynamic Host Configuration Protocol)
Wi-Fi-ga ühenduse loomiseks peavad paljud nutitelerite mudelid sisse lülitama DHCP-valiku. See on konfiguratsiooniprotokoll, mis määrab kasutajatele kordumatu IP-aadressi, mis võimaldab neil Interneti-ühendust luua. Kui see funktsioon on välja lülitatud, võib Wi-Fi-ga ühenduse loomisel tekkida probleeme. DHCP sisselülitamiseks oma Android TV-s liikuge jaotisse 'Võrgusätted' ja lülitage sisse nupp 'DHCP'.
Värskendage oma Android TV süsteemitarkvara
Kui teie Android TV süsteemitarkvara on aegunud, esineb tõenäoliselt mitmeid süsteemi tõrkeid, sealhulgas WiFi-võrguga ühenduse puudumine. Kui see nii on, minge seadete juurde ja kontrollige, kas installimist vajavad värskendused. Sageli värskendavad Android TV-d automaatselt, kuid see võib muutuda, kui te pole telerit mõnda aega kasutanud. Sel juhul peate värskendusi käsitsi tegema. Android TV süsteemitarkvara värskendamine on üsna lihtne:
- Vajutage oma Android TV kaugjuhtimispuldil nuppu Kodu.
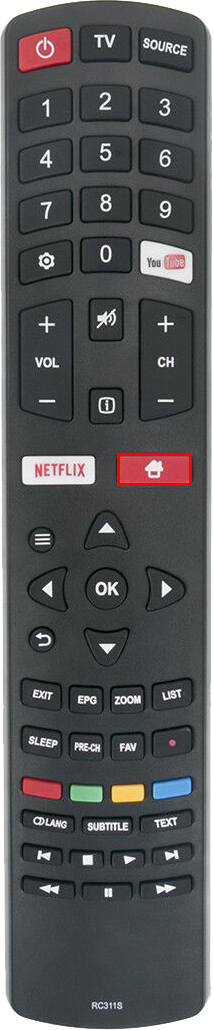
- Valige 'Süsteemi tarkvara värskendused.

- Lülitage sisse lülitusnupp „Otsi värskendusi automaatselt”.
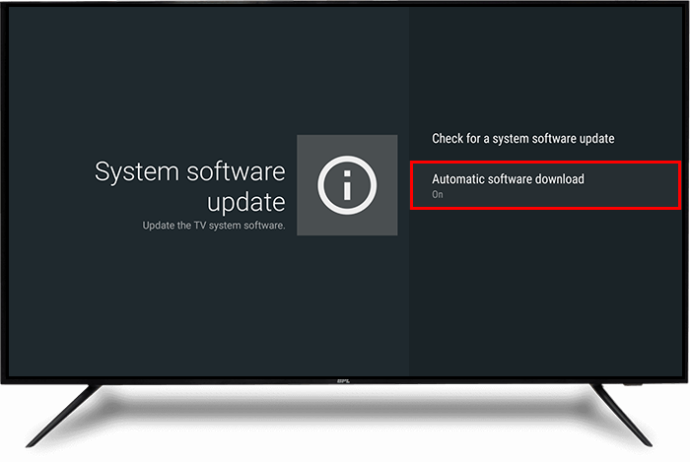
- Kui 4. sammu lülitusnupp on juba sisse lülitatud, lülitage saadaolevate värskenduste käsitsi allalaadimiseks sisse nupp „Otsi süsteemitarkvara värskendust”.
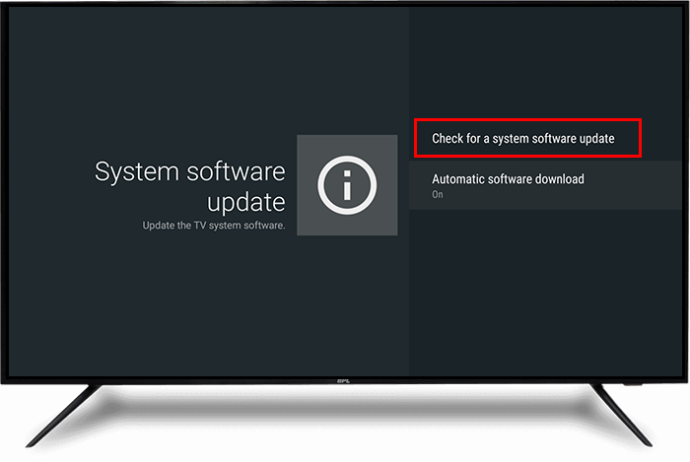
Võtke ühendust tugimeeskonnaga
Kui teie Android TV ei loo pärast ülaltoodud paranduste proovimist ikka veel WiFi-ühendust, võtke abi saamiseks ühendust Android TV tugitiimiga. Nad võivad nõuda, et te teleri ühes nende asukohtadest füüsiliseks läbivaatuseks maha viskate. Kui meeskond ei leia teleri Interneti-juurdepääsusüsteemis midagi viga, võtke ühendust oma Interneti-teenuse pakkujaga, et kontrollida ruuteri või WiFi-seadetega seotud probleeme.
Jätkake lõbu
Teie Android TV ei loo Wi-Fi-ga ühendust, on täiesti masendav. Kuid paljudel juhtudel saab probleemi lahendada ruuteri ja teleri taaskäivitamisega. Kui see ei aita, peaksid probleemi lahendama muud parandused, nagu WiFi-signaali tugevuse kontrollimine, tarkvaravärskenduste tegemine, sagedussätete reguleerimine jne. Kui kõik parandused ebaõnnestuvad, võtke ühendust vastavate seadmete tugimeeskonnaga ja paluge probleemi lahendamiseks abi.
Kas teil on kunagi olnud probleeme Android TV ühendamisel Wi-Fi-ga? Kuidas te probleemi lahendasite? Palun jagage oma kogemusi meiega allpool olevas kommentaaride jaotises.









