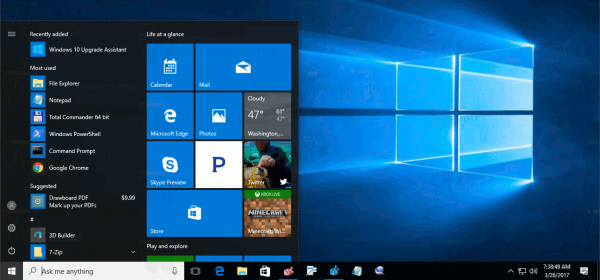On vaieldamatu, et meilirakendused, nagu Gmail, mõjutavad oluliselt seda, kuidas me täna suhtleme nii sotsiaalselt kui ka tööalaselt. Need võimaldavad teil hõlpsasti suhelda kaugetes paikades elavate inimestega ja võimaldavad teil kaugtööd teha. Seetõttu võivad teie Gmaili konto vead olla nii häirivad, kuna mõju teie igapäevaelule võib olla sügav.
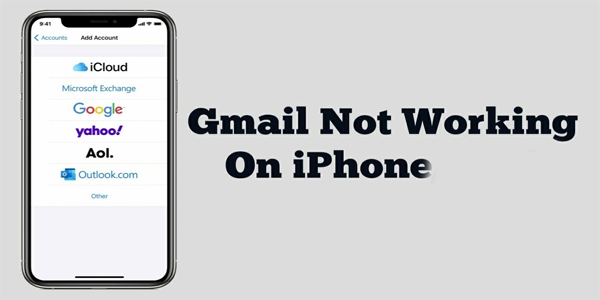
Õnneks on Gmaili jaoks mitu proovitud lahendust, mis teie iPhone'is ei tööta. See artikkel aitab teil probleemi lahendada ja Gmaili oma seadmes uuesti tööle panna.
Miks Gmail ei tööta?
Paljude põhjuste hulgas, mis võivad Gmaili iPhone'is töötamise lõpetada, on turvalisus kõige olulisem. Kui turvalisus on ilma selgitusteta liiga range, võib tarbijatel olla raskusi oma kontodele juurdepääsu taastamisega. Paljudel juhtudel avastavad tarbijad, et nende Gmaili laadimine peatub, kui nad puhkusel viibides oma asukohta jõuavad. Selle põhjuseks on asjaolu, et Google kahtlustab, et keegi üritab teie kontot kaaperdada, kui lähete teise riiki või piirkonda ja logite sisse teise IP või asukohaga. Isegi kui te ei reisi, võidakse Gmail ajutiselt blokeerida, kui proovite sisse logida tundmatust seadmest.
Muud Gmaili mittetöötamise levinumad põhjused on seotud ebaühtlase või puuduva Interneti-ühendusega, mida saab eraldi lahendada. Teise võimalusena võib teie Google'i kontol ruum otsa saada.
kuidas lisada muusikat ebakõlasse
Kuidas Gmaili iPhone'is tööle saada
Allolevad näpunäited peaksid aitama teil Gmaili oma iPhone'is parandada. Võite proovida neid kõiki, kuni leiate selle, mis teie probleemi lahendab.
Taaskäivitage oma iPhone
Kõige elementaarsem, kuid tõhusam viis paljude väiksemate probleemide lahendamiseks on iPhone'i taaskäivitamine. Kui Gmail ei tööta rakenduse väikese vea või taustaprotsessi tõttu, peaks iPhone'i taaskäivitamine selle parandama.
Kontrollige Gmaili veebisaidilt hoiatusi
Kui te ei saa oma iPhone'is oma Gmaili kontole sisse logida, proovige pääseda Gmailile teises seadmes või arvutis. Google võib ekslikult tuvastada teie sisselogimise kahtlasena ja saata teile e-kirja, mis hoiatab teid kahtlaste tegevuste eest. Viimase sisselogimise kinnitamiseks peate selle meili leidma. Kui olete oma konto kinnitanud, peaks teil olema iPhone'is juurdepääs Gmailile ja kõik peaks olema korras.
Kui olete taastekonto seadistanud, võis see meili hoopis kätte saada.
Kontrollige seadme tegevust
Kuigi te ei leia Google'ilt ühtegi meili, mis teavitaks teid piiratud sisselogimistest, on siiski hea mõte kontrollida teisi võimalusi, külastades oma Google'i konto seadeid. Oma Gmaili kontole pääsete juurde rakendusest või brauseris mis tahes Google'iga seotud teenusesse sisenedes.
Seda saab teha järgmiselt.
- Avage veebibrauser ja külastage oma Google'i tegevuste leht . Klõpsake paremas ülanurgas „Mine Google'i kontole”.
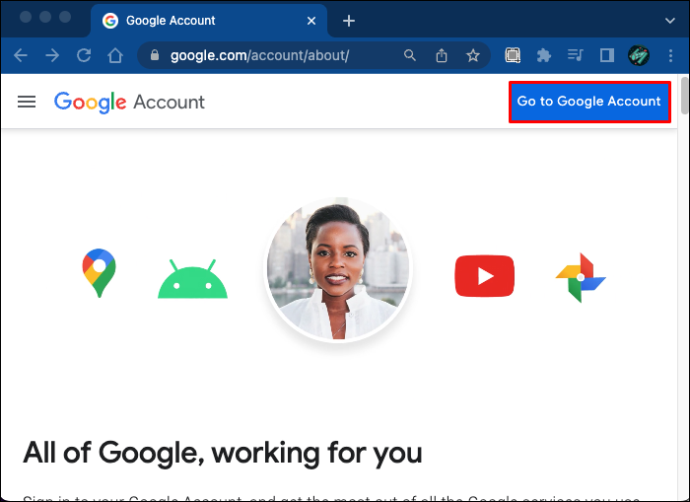
- Klõpsake 'Turvalisus', seejärel kerige lehte alla ja klõpsake 'Seadmete haldamine'. Saate vaadata tagasi kõiki seadmeid, mis on hiljuti proovinud teie kontole sisse logida.
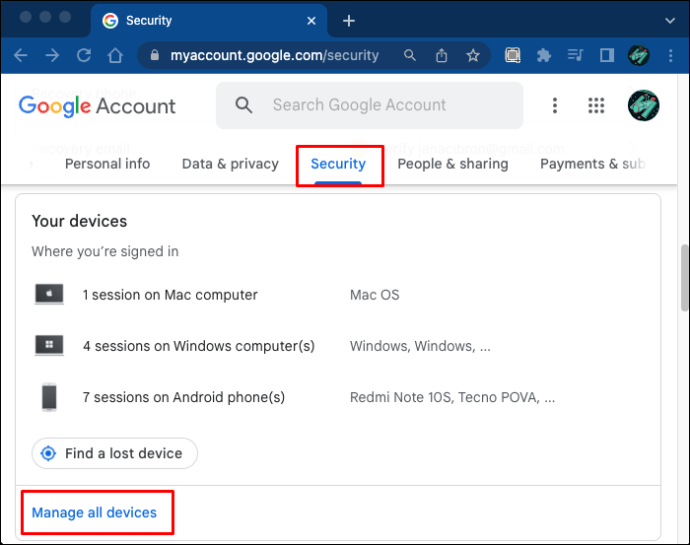
Teie meilisõnum peaks teie iPhone'i laadima kohe, kui olete kinnitanud, et proovite sisse logida just teie.
Tehke CAPTCHA lähtestamine
CAPTCHA lähtestamine on Gmaili abinõu, mis jääb sageli märkamatuks. See funktsioon avab ajutiselt mõned Google'i turvameetmed, võimaldades teil oma iPhone'is juurdepääsu Gmailile.
CAPTCHA lähtestamiseks järgige neid samme.
- Liikuge Google'i CAPTCHA lähtestamise lehele ( Kuva Captcha avamine ) ning kasutage sisselogimiseks oma kasutajanime ja parooli.
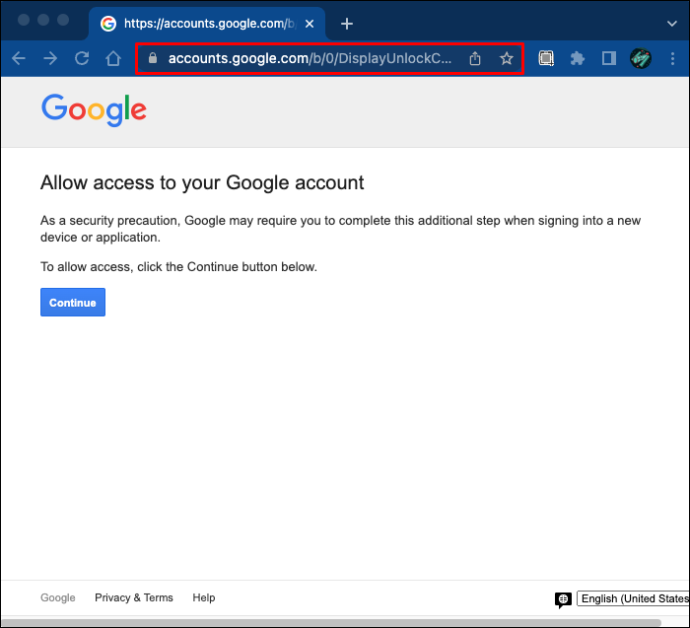
- Pärast nupul 'Jätka' klõpsamist peaksite nägema ekraani, mis ütleb 'Juurdepääs kontole lubatud'.
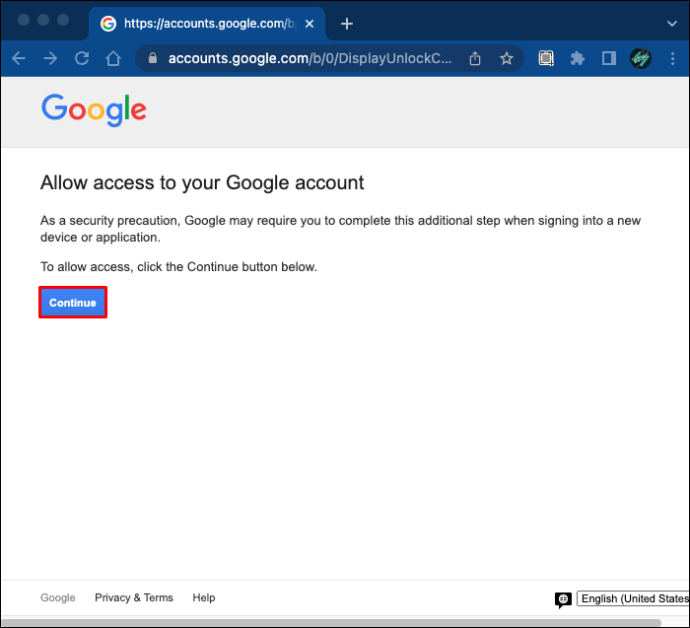
- Proovige iPhone'is oma Gmaili kontole sisse logida. Sisselogimiskatse peaks õnnestuma ja Google jätab teie seadme edaspidi blokeerimise vältimiseks meelde.
Luba IMAP
IMAP võimaldab juurdepääsu Gmailile ja sünkroonimist väliste meiliklientidega, näiteks iPhone'i Apple Maili rakendusega. Veenduge, et IMAP oleks lubatud, kui teil on probleeme Apple Maili rakendusega Gmaili hankimisel. Seda saate teada järgmiselt.
- Kasutage oma Gmaili kontole sisselogimiseks veebibrauserit.
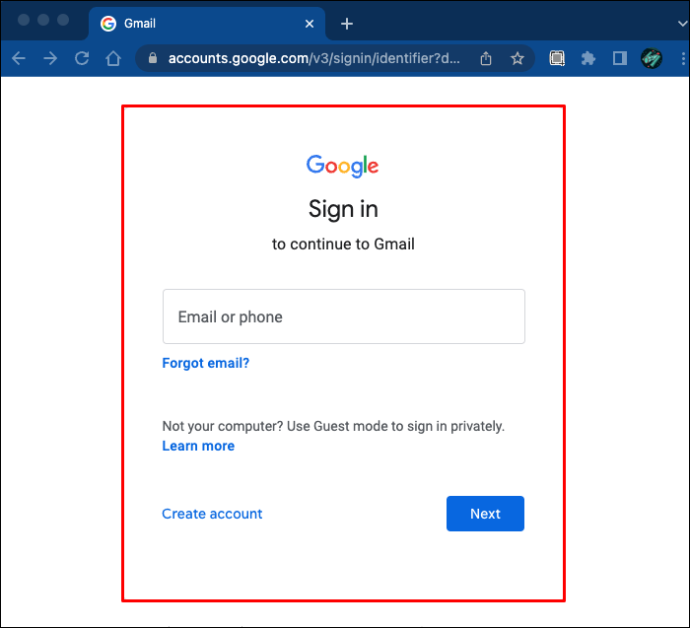
- Valige paremas ülanurgas hammasrattaikoon.
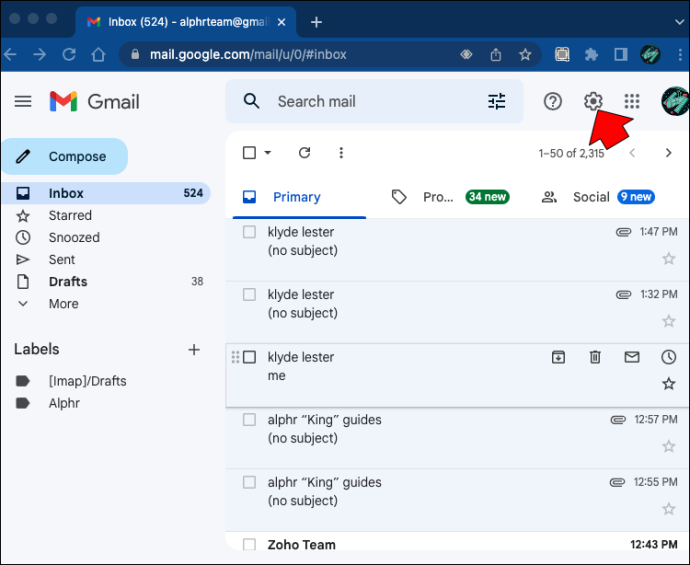
- Valige 'Kuva kõik seaded'.
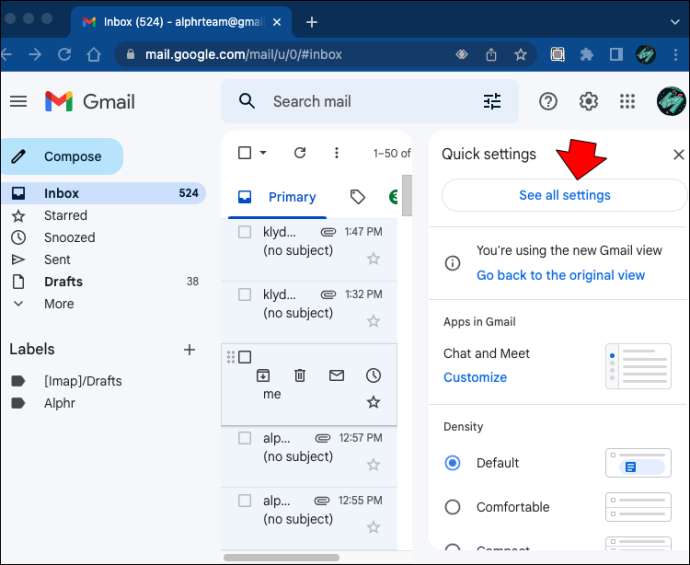
- Avage vahekaart 'Edastamine ja POP/IMAP'.
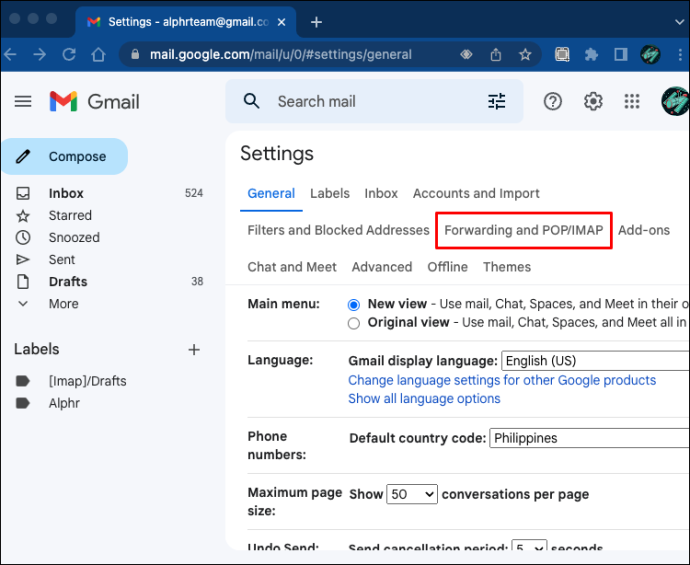
- Valige “ Luba IMAP ja klõpsake nuppu Salvesta muudatused ” põhjas.
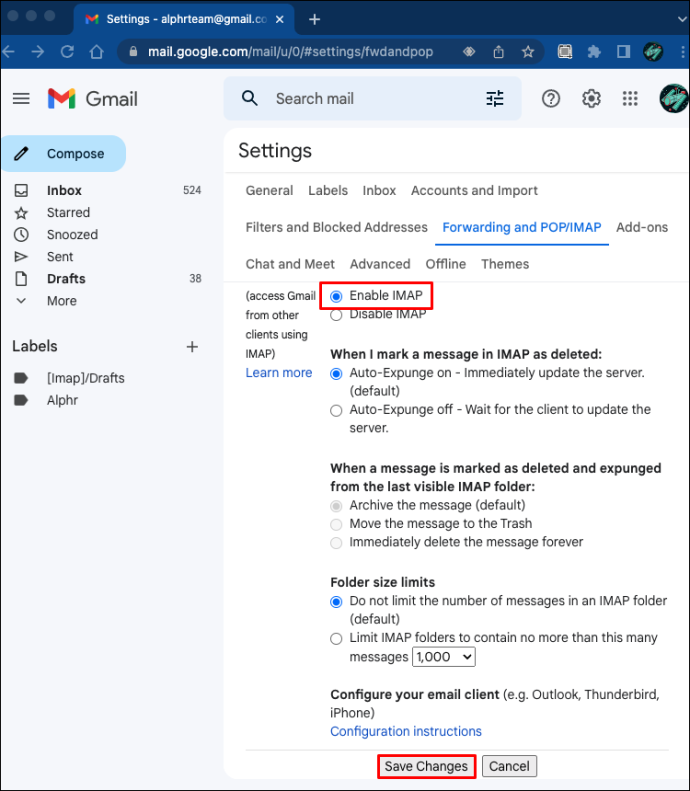
Kui kasutate edastamiseks POP-protokolli (mis on suhteliselt haruldane), peate tagama, et klient on õigesti konfigureeritud.
Kontrollige Interneti-ühendust
Gmail vajab töötamiseks Interneti-ühendust. Kui teie Gmaili või Maili rakendus ei tööta, veenduge, et oleksite ühendatud mobiilse andmeside või WiFi-ga.
Kui kasutate VPN-i, lülitage see välja. Katkestage WiFi või mobiilse andmeside ühendus ja ühendage see uuesti, et näha, kas probleem on lahendatud.
Kui viibite välismaal, kontrollige, kas olete rändluse ajal mobiilsidevõrgu andmeside lubanud:
- Minge jaotisse 'Seaded'.
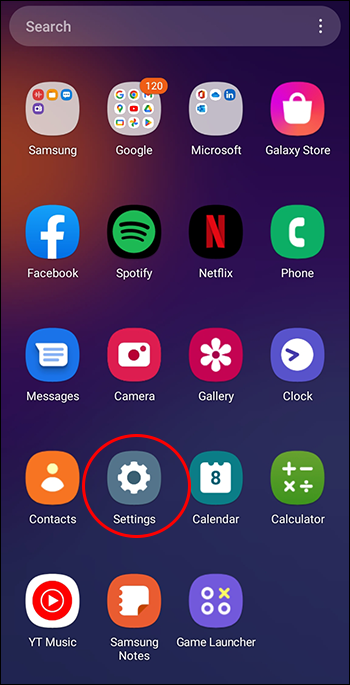
- Valige 'Ühendused'.
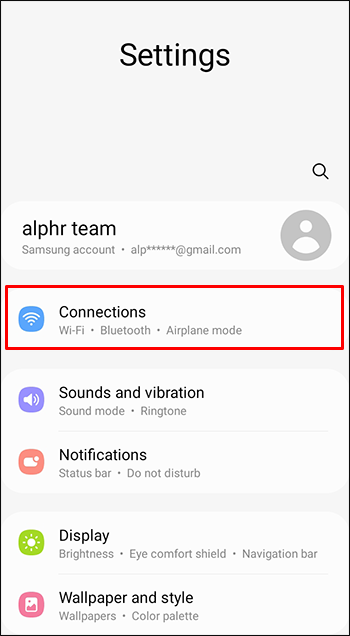
- Puudutage valikut 'Mobiilsidevõrgu valikud'.
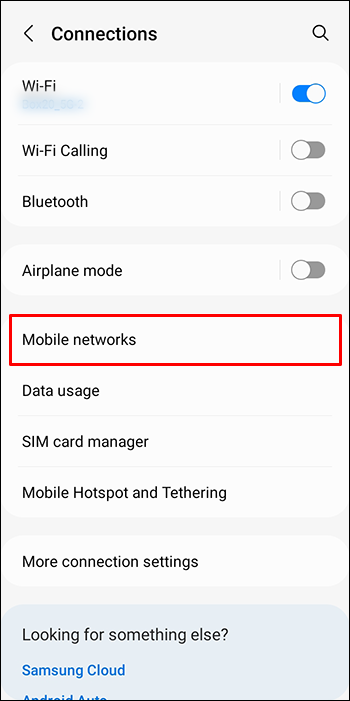
- Lülitage 'Andmerändlus' sisse.
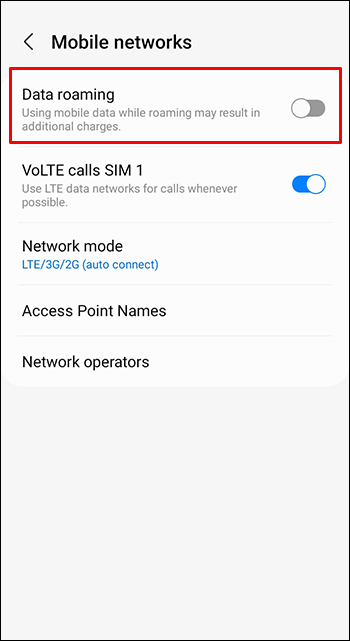
Eemaldage oma Gmaili konto ja lisage see uuesti
Kui olete proovinud kõiki ülaltoodud samme ja teie Gmail ei tööta ikka veel teie iPhone'is, proovige oma Gmaili konto eemaldada ja uuesti lisada. See on nagu lahtiühendamise ja uuesti ühendamise kaasaegne versioon. See värskendab teie konto ühendust serveriga ja võib probleemi lahendada.
Gmaili konto eemaldamiseks iPhone'is toimige järgmiselt.
- Avage oma Gmaili rakendus.
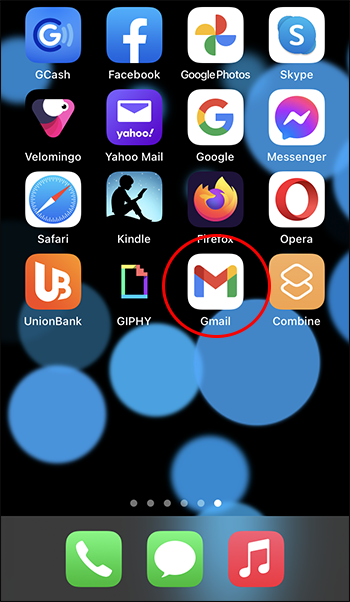
- Puudutage oma profiilipilti.
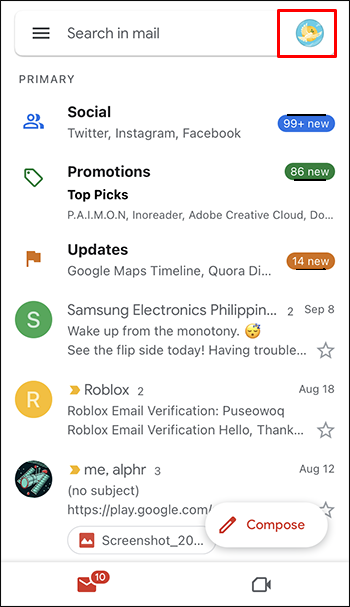
- Valige 'Halda kontosid selles seadmes'.
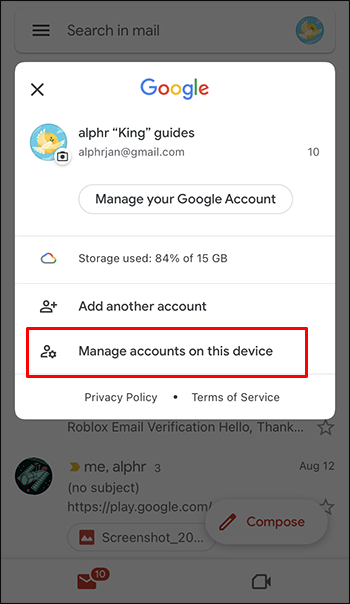
- Puudutage valikut 'Eemalda sellest seadmest'.
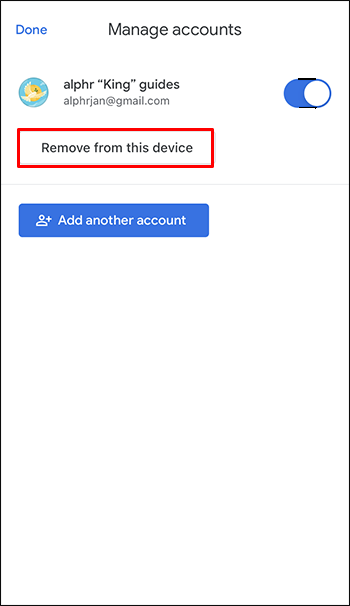
Kui soovite oma nutitelefonist isikliku teabe enne kellelegi teisele andmist kustutada, on Gmaili konto eemaldamine hea samm.
Värskendage rakendust Mail
Veenduge, et olete oma meilirakendust värskendanud. Lisaks uutele funktsioonidele parandab rakenduse värskendamine vead ning parandab üldist jõudlust ja ühilduvust.
Teie iPhone'i App Store ei pruugi mobiilse andmeside kaudu rakendusi värskendada. Kontrollige järgmist.
- Avage 'Seaded'.
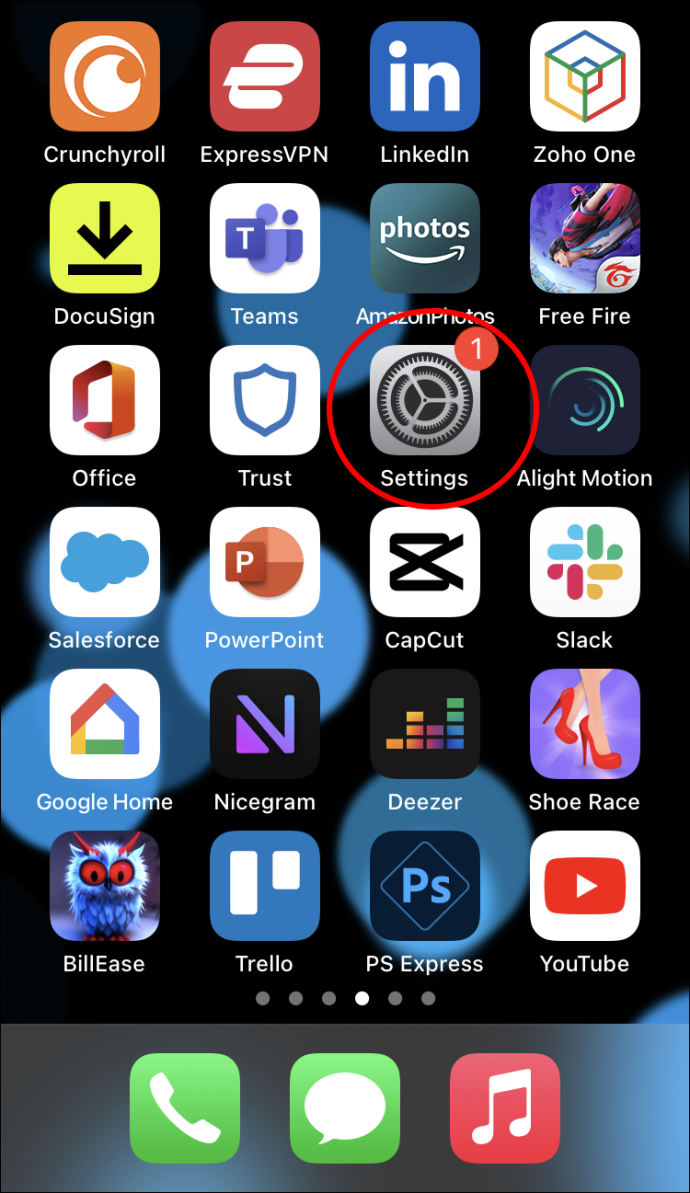
- Minge jaotisse 'App Store'.
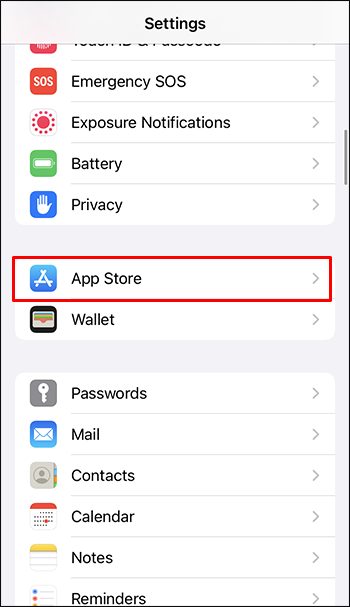
- Lülitage sisse „Rakenduste värskendused” ja „Automaatsed allalaadimised”.
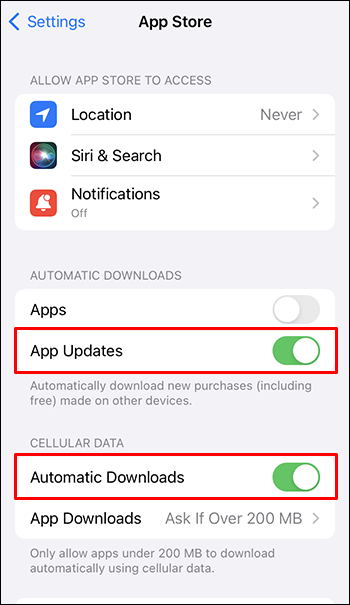
Kui viibite välismaal, veenduge, et teie plaan hõlmaks rändlusandmeid, kuna Interneti-ühendus võib olla kulukas.
Värskendage oma iOS-i
Vananenud iOS-i versioon võib mõnikord teie iPhone'iga probleeme tekitada. Telefoni operatsioonisüsteemi värskendamine toob kaasa veaparandusi ja võib lahendada mitmesuguseid kummalisi probleeme, sealhulgas Gmaili probleeme.
Lähtestage oma iPhone
Kui ükski ülaltoodud valikutest ei näi töötavat, peate võib-olla viimase abinõuna oma iPhone'i lähtestama. Kõik telefoni seaded taastatakse tehase vaikeseadetele. See võib olla kasulik, kui teie iPhone'is on mingi süsteemitõrge, mis takistab teil Gmailile juurdepääsu.
Kuidas iPhone'i lähtestada
Varundage oma andmed enne tehaseseadetele lähtestamist.
Varukoopia loomiseks saate kasutada iTunesit. Kui teie arvutis pole iTunes'i, saate seda teha laadige see alla siit . Seda saab teha järgmiselt.
- Ühendage oma iPhone USB-kaabli abil arvutiga.

- Avage iTunesis alammenüü ja valige 'Varunda kohe'.
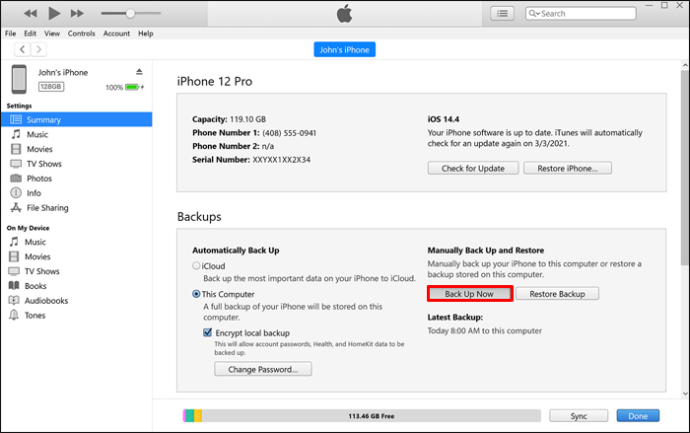
Andmete iCloudis varundamiseks võite järgida ka neid samme.
- Avage oma iPhone'is 'Seaded'.
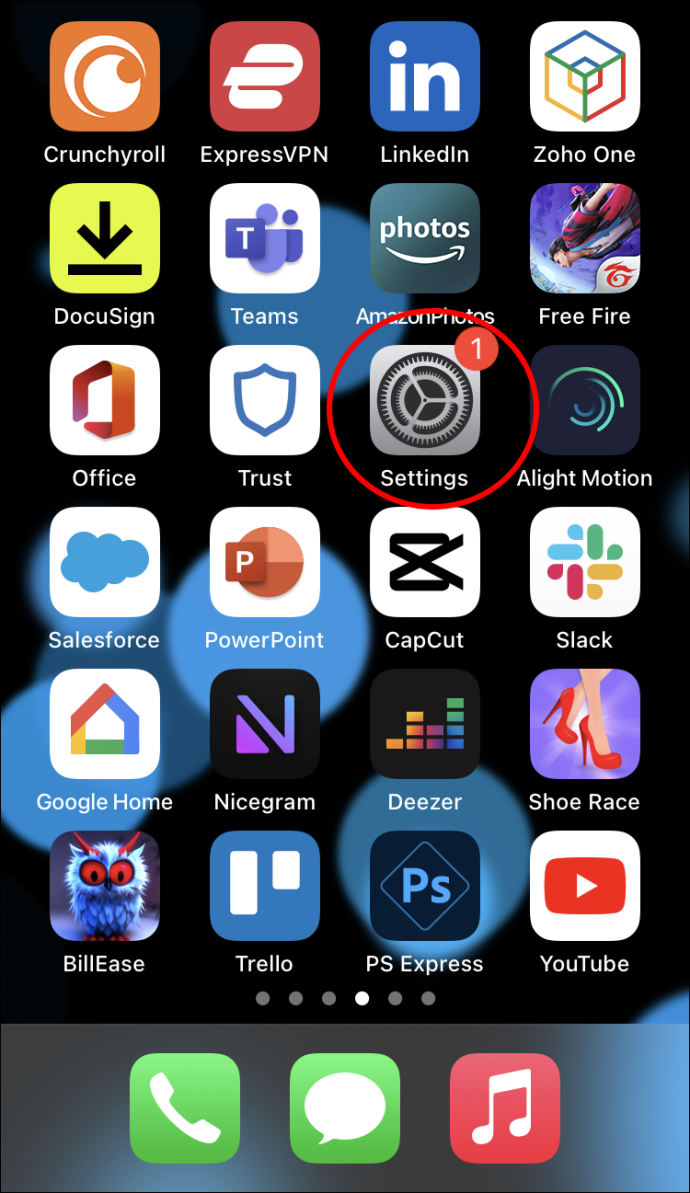
- Puudutage oma nime.
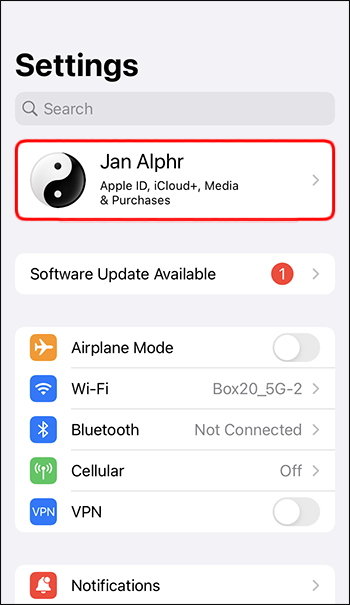
- Valige 'iCloud'.
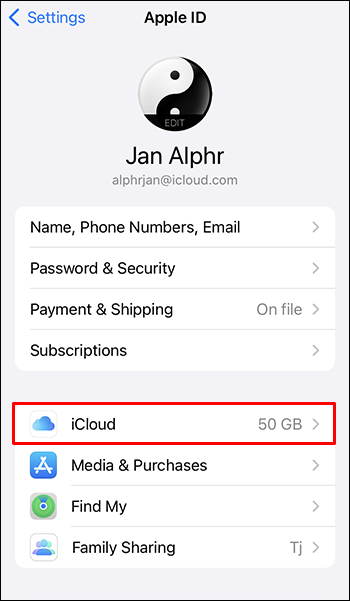
- Puudutage valikut 'iCloudi varundamine'.
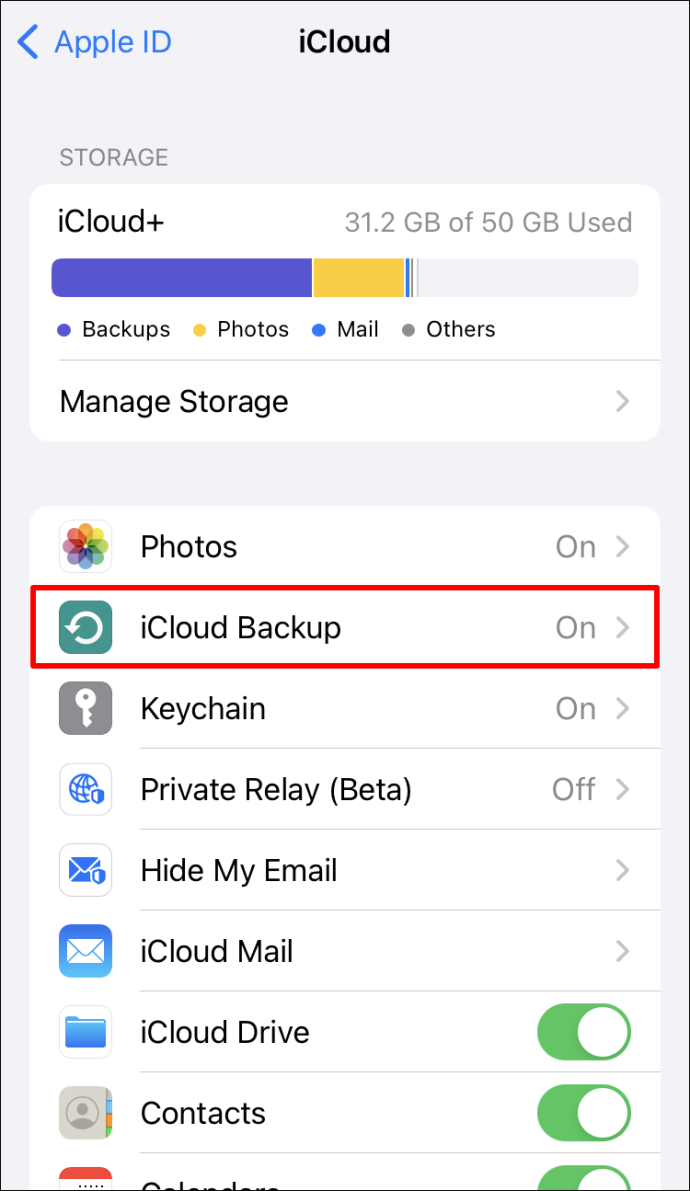
Siin on veel üks juhend iCloudi varundamise kasutamiseks, kui kasutate iOS 10.2 või vanemat versiooni.
- Avage „Seaded”.
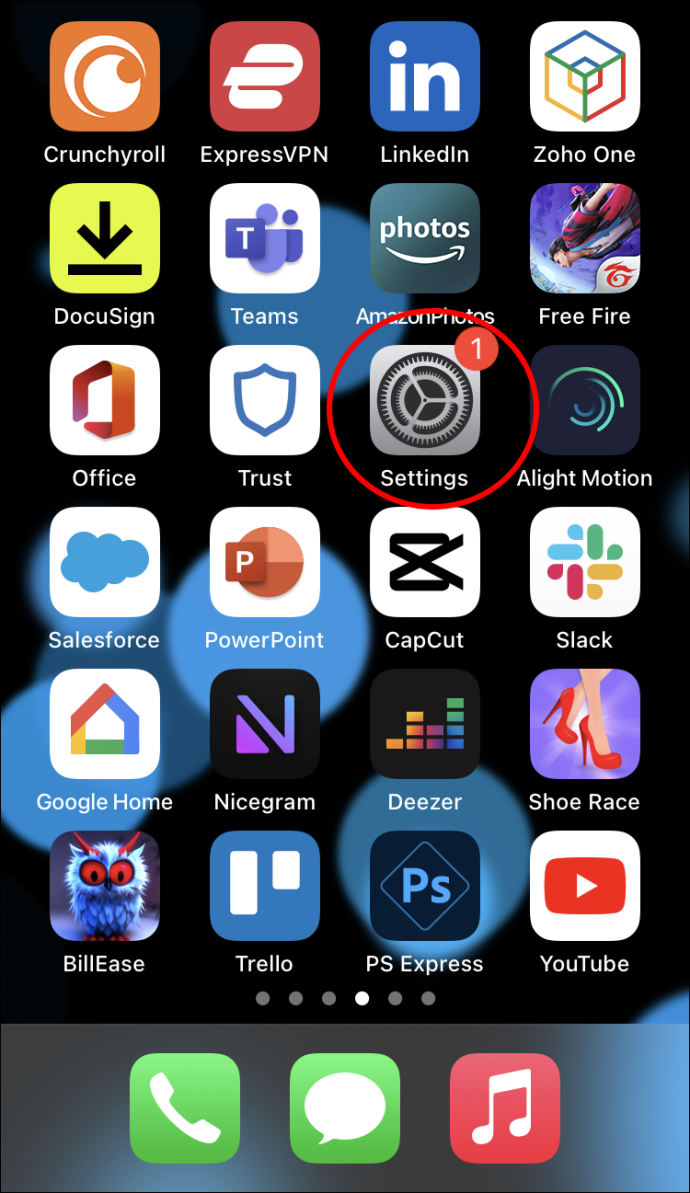
- Valige 'iCloud'.
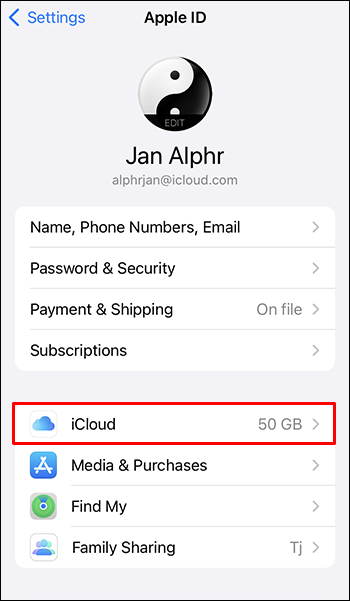
- Puudutage valikut 'Varundamine'.
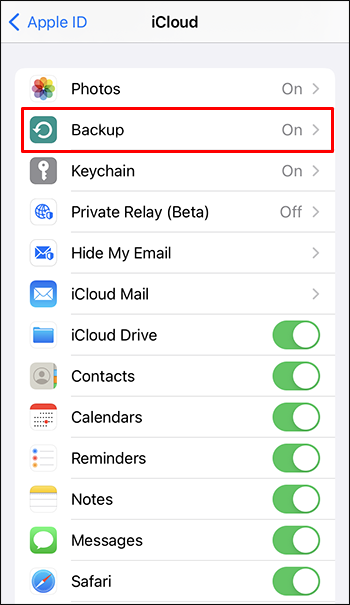
Järgmisena saate oma telefoni lähtestada, järgides neid samme.
- Avage 'Seaded'.
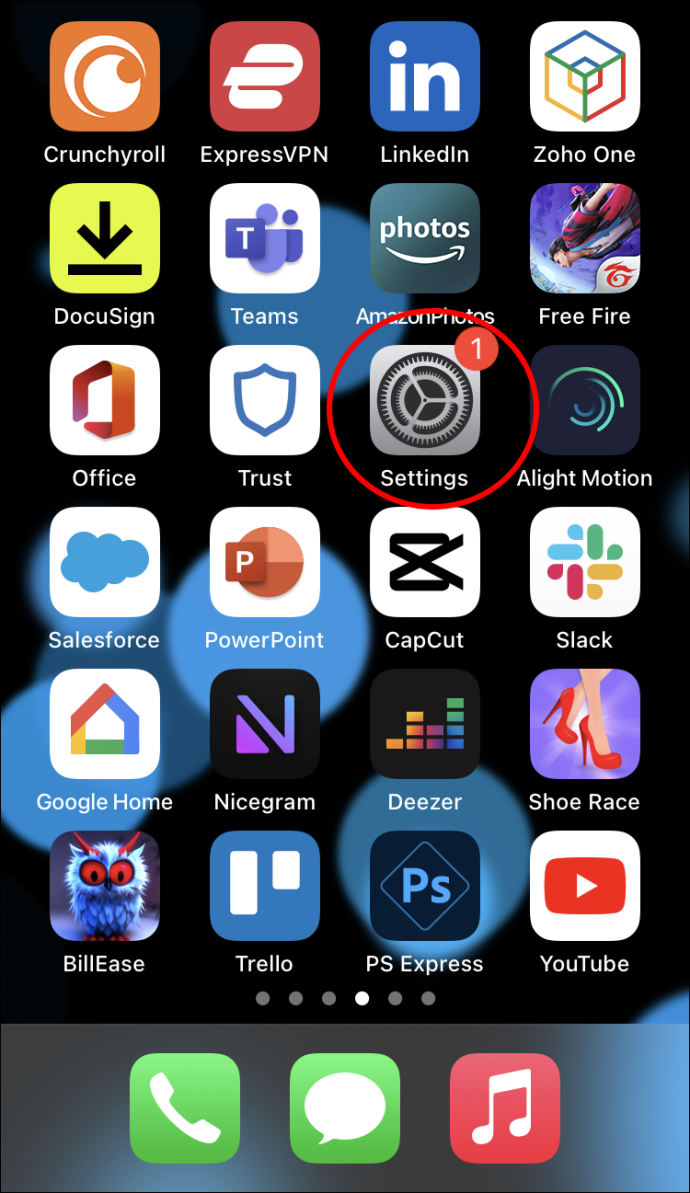
- Valige 'Üldine'.
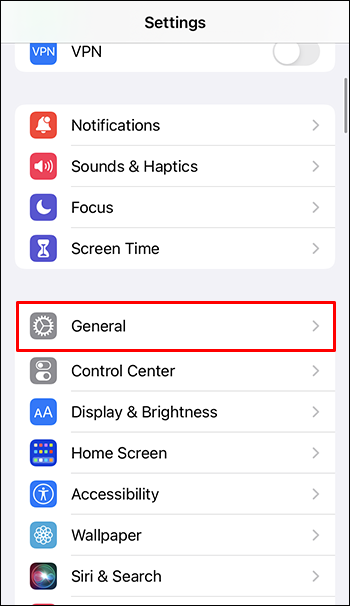
- Puudutage valikut 'iPhone'i teisaldamine või lähtestamine'.
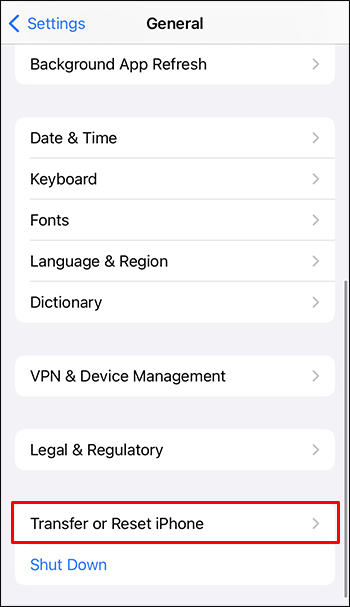
- Valige 'Kustuta kogu sisu ja sätted'.
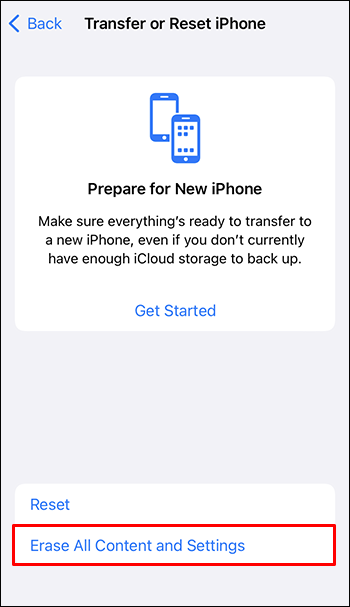
- Sisestage oma Apple ID pääsukood või parool. Kinnitage oma otsust oma seade kustutada.
- Oodake, kuni teie seade tühjeneb.
Pärast iPhone'i lähtestamist peate iTunesis või iCloudis taastama selle uusima varukoopia ja uuesti seadistama oma Gmaili konto.
iTunesi abil taastamiseks järgige neid samme:
- Ühendage oma iPhone USB-kaabli abil sülearvuti või arvutiga.

- Avage iTunes.
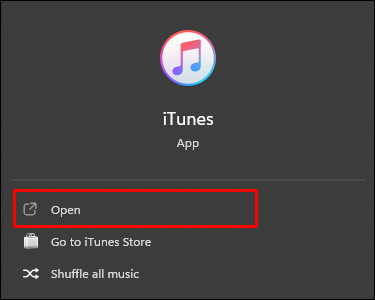
- Puudutage iTunes'i ekraani vasakus ülanurgas iPhone'i ikooni.
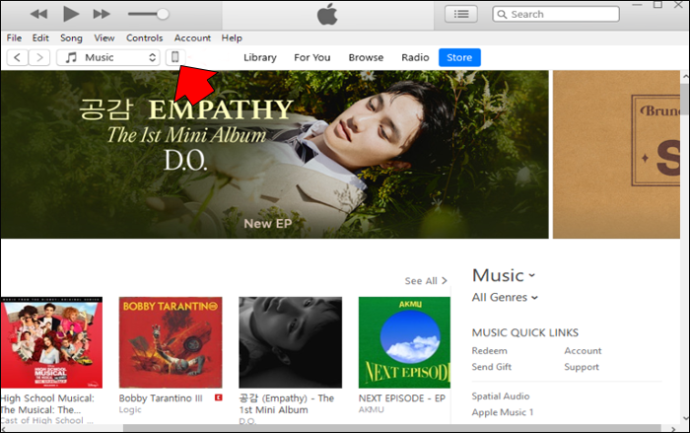
- Valige 'Taasta varukoopia'.
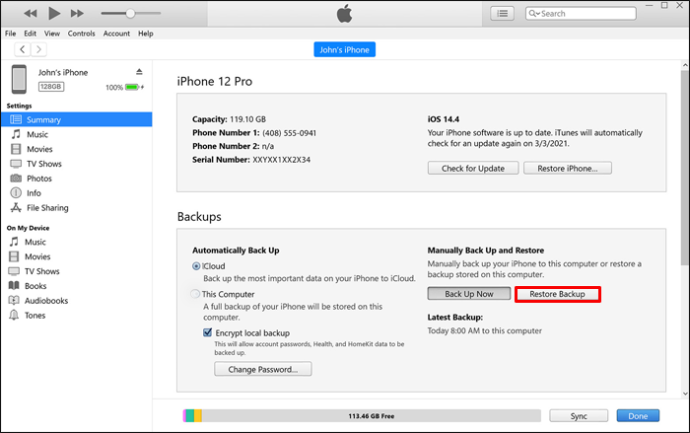
- Valige rippmenüüst varukoopia, mida soovite taastada.
- Klõpsake nuppu 'Taasta'.
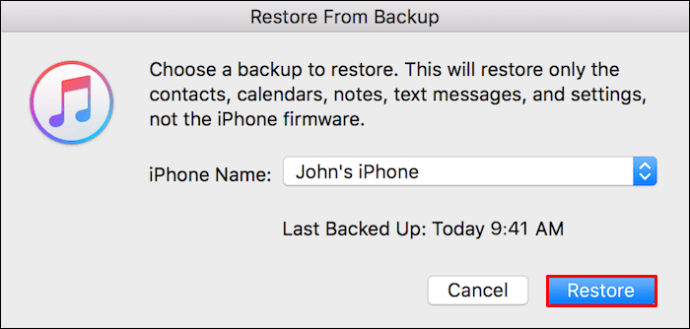
Ja iCloudi abil taastamiseks toimige järgmiselt.
- Kui seadistate oma iPhone'i esimest korda pärast lähtestamist, valige rakenduste ja andmete ekraanil „Restore from iCloud Backup”.
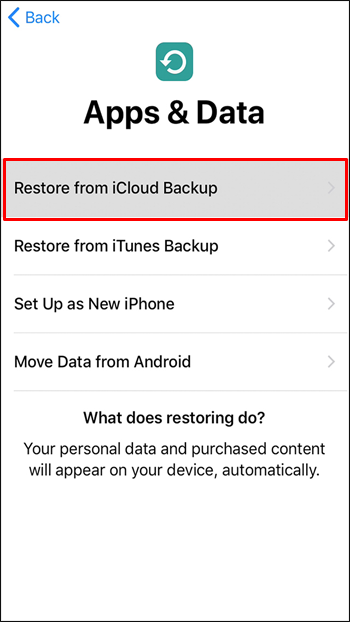
- Valige varukoopia, mida soovite taastada.
Olge rahulik ja leidke õige lahendus
Kui Gmail teie iPhone'is ei tööta, on see vastik probleem ja võib teid probleemidesse viia. Te ei pea paanitsema, sest selle parandamiseks on palju võimalusi. Võite proovida iga meetodit, kuni leiate oma probleemi lahendamiseks õige. See võib võtta veidi aega, kuid see nõuab vaid väga vähe teiepoolset tööd.
Milline meetod on aidanud teil Gmaili probleemi lahendada? Kui olete leidnud alternatiivse lahenduse, andke meile sellest allpool olevas kommentaaride jaotises teada.