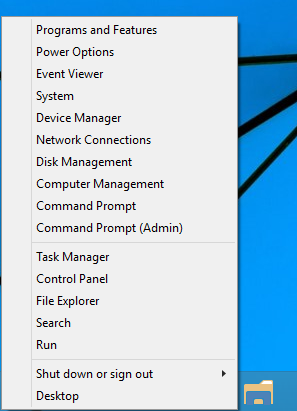Kui kasutate sülearvutit mitu tundi järjest, on normaalne, et selle temperatuur tõuseb. Temperatuuri tõus sõltub ka samaaegselt töötavate rakenduste arvust. Sellegipoolest võib arvutikasutajatel olla raske kindlaks teha, millal nad peaksid muretsema, et nende MacBook Pro on liiga kuum. Sellest artiklist leiate kogu teabe oma MacBook Pro temperatuuri kohta ja selle kohta, mida teha, kui see üle kuumeneb.
kuidas seadistada kohandatud eraldusvõimega aknaid 10

Mida teha, kui MacBook Pro kuumeneb üle
Kuigi Apple on loonud oma uusimad MacBooki mudelid ventilatsioonisüsteemiga, mis hoiab ära ülekuumenemise, võib seda siiski aeg-ajalt juhtuda. Kui märkate, et arvuti temperatuur on normaalseks pidamiseks liiga kõrge, võite proovida mõnda asja.
Kontrollige protsessori temperatuuri
Esimene samm MacBook Proga seotud probleemide lahendamiseks on kontrollida protsessori temperatuuri. Kui see tõuseb liiga kõrgele, võib see sisemisi komponente jäädavalt kahjustada. Arvuti protsessori temperatuuri kontrollimiseks järgige neid samme.
- Minema CleanMyMac ja laadige alla tasuta rakendus.
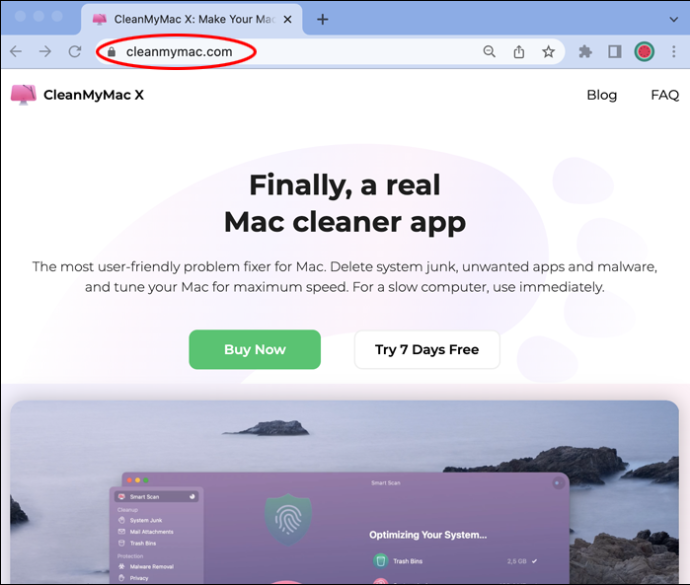
- Järgige installiprotsessi, lugedes juhiseid.
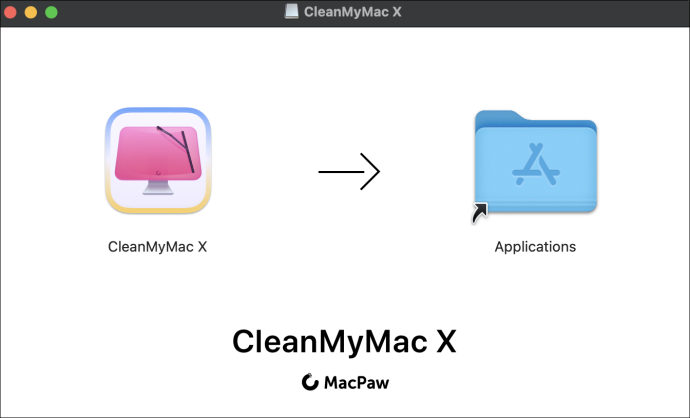
- Käivitage rakendus, klõpsates menüüribal iMaci ikoonil.

- Klõpsake parempoolses menüüs vahekaarti CPU. Leiate kogu teabe oma protsessori kohta, sealhulgas temperatuuri.
Kontrollige protsessori kasutamist
Mõnikord kuumeneb arvuti üle, kuna paljud rakendused on avatud või töötavad taustal. Enamasti pole need rakendused, mille avate sihilikult. Selle asemel on need rakendused, mille arvuti käivitab automaatselt iga kord, kui arvuti sisse lülitate. Järgige neid samme, et kontrollida oma MacBooki protsessori kasutust.
- Klõpsake 'Finder' ja seejärel 'Applications'.
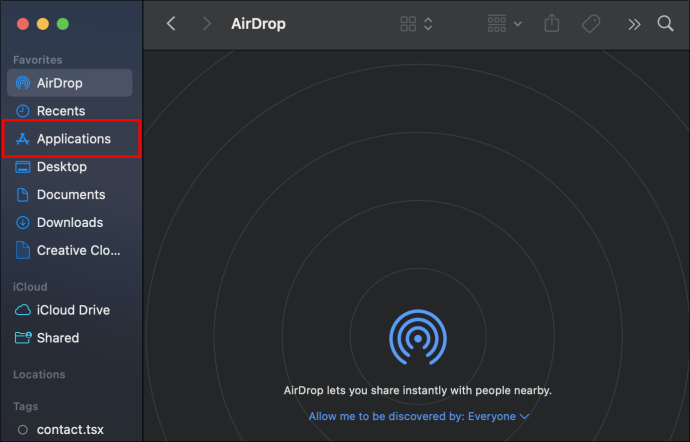
- Valige menüüst 'Utiliidid'.
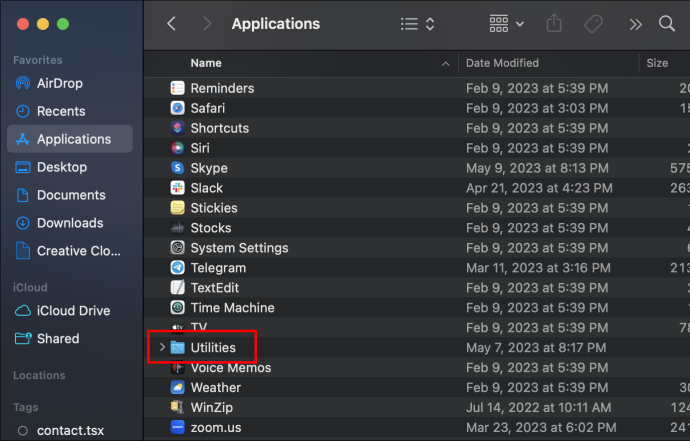
- Klõpsake 'Aktiivsusmonitor'.
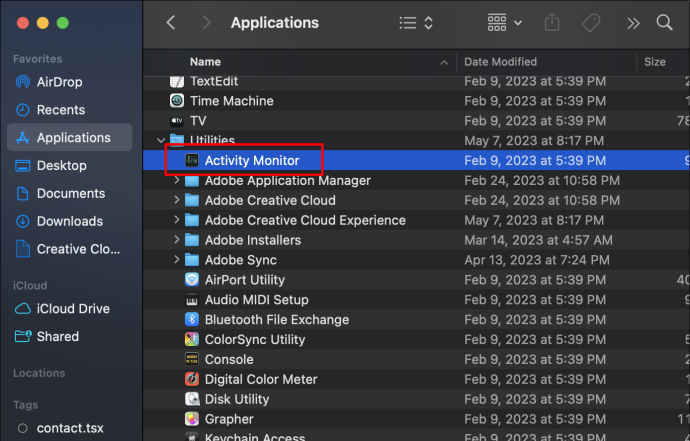
- Kui rakendus käivitub, klõpsake vahekaarti CPU. Saate vaadata kõiki reaalajas kasutatavaid rakendusi ja oma protsessori olekut.
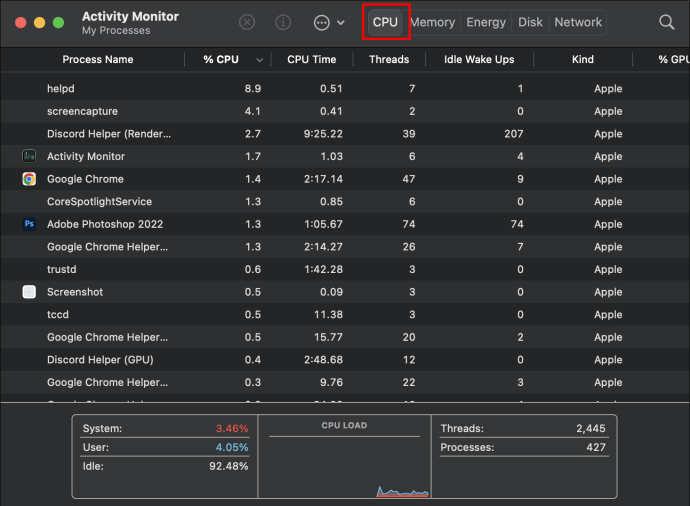
Kontrollige sisselogimisüksusi
Sisselogimisüksused on kõik rakendused, mis teie MacBook arvuti sisselülitamisel automaatselt avaneb. Kui olete oma igapäevaste ülesannetega hõivatud, võite unustada arvukad tegevused, mida teie arvuti taustal teeb. Sisselogimisüksuste kontrollimiseks tehke järgmist.
- Klõpsake 'Apple menüü' ja seejärel 'System Settings'.
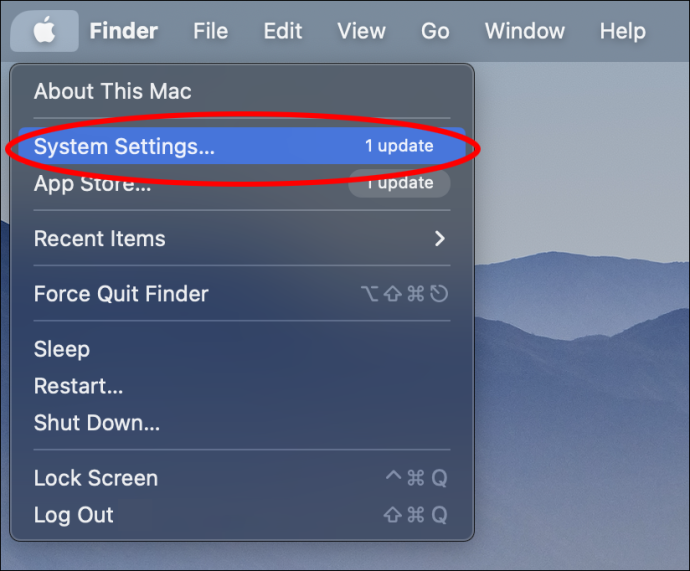
- Parempoolses menüüs klõpsake 'Üldine'.

- Klõpsake vahekaarti 'Sisselogimisüksused'. Leiate loendi kõigist rakendustest, mis avanevad arvuti sisselülitamisel, ja kõigist rakendustest, millel on luba taustal töötada.
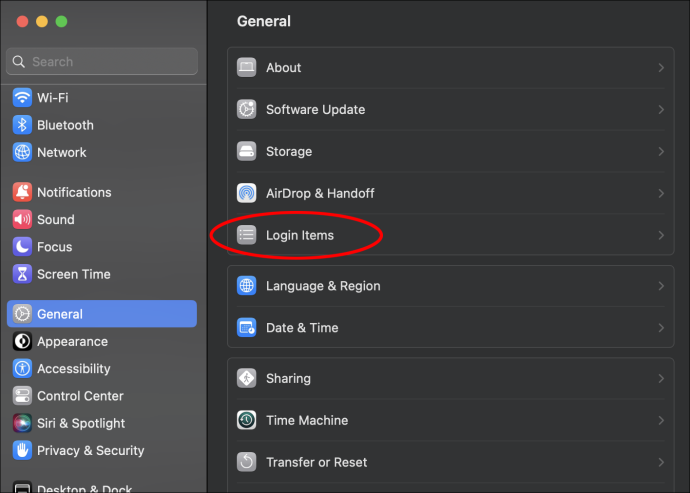
Kui näete loendis rakendusi, mida te ei soovi taustal töötada, võite selle loa eemaldamiseks klõpsata selle kõrval oleval sinisel lülitil.
Käivitage agendid
Nagu sisselogimisüksused, on käivitusagendid kõik rakendused või programmid, mis täidavad taustal igapäevaseid toiminguid ilma teie teadmata. Hea näide nendest tegevustest on programmeeritud viirusetõrje skaneerimine. Võib-olla olete seadnud selle kord päevas automaatselt tööle, kuid märkate, et see töötab taustal ainult siis, kui see mõjutab teie arvuti jõudlust. Järgige neid samme, et teada saada, kui palju rakendusi teil töötab.
- Avage 'Finder' ja seejärel valige ülaosas olevast menüüst 'Mine'.
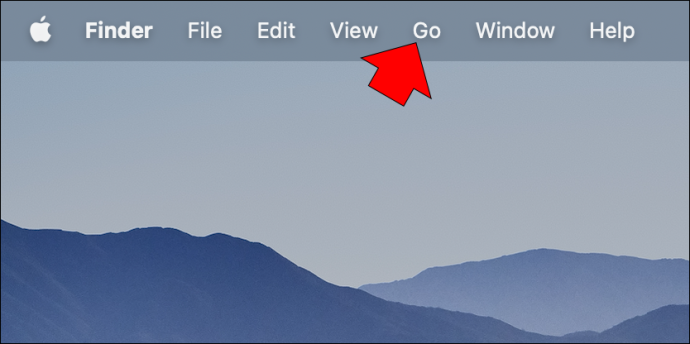
- Klõpsake 'Mine' ja seejärel 'Mine kausta'.
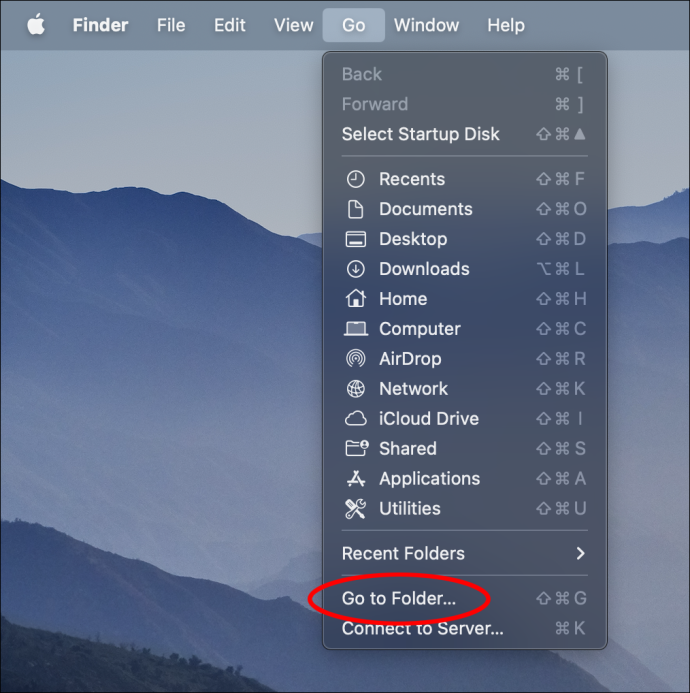
- Tippige /Library/LaunchAgents.
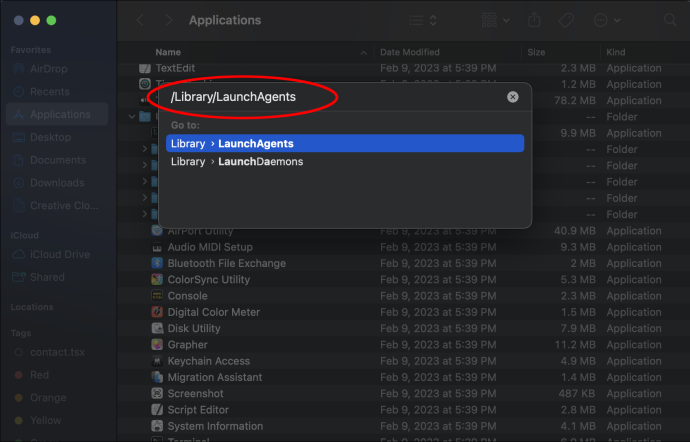
Paljud teie kasutatavad rakendused või tarkvara (nt Google Chrome) käitavad taustal mitut rakendust, et tagada nende pakutava teenuse kvaliteet. Kui teil pole iga rakenduse kohta konkreetseid teadmisi, pole soovitatav midagi kustutada. Selle ohutuks tegemiseks on parem kasutada kolmandate osapoolte rakendusi, nagu CleanMyMac.
Kasutamata rakenduste sunniviisiline sulgemine
Isegi kui te rakendust ei kasuta, kulutab selle avamine osa teie arvuti energiast. Kui teie MacBook Pro on üle kuumenenud, järgige neid samme, et sulgeda rakendused, mida te ei kasuta.
- Vajutage samaaegselt nuppe 'Option', 'Command' ja 'Escape'.
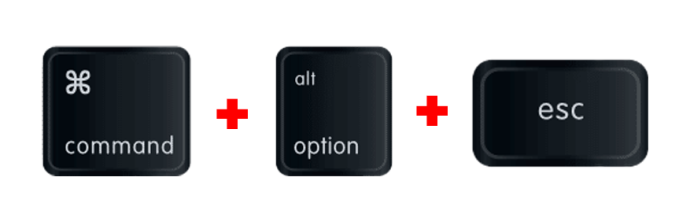
- Hüpikaknas leiate kõik sel hetkel töötavad rakendused.
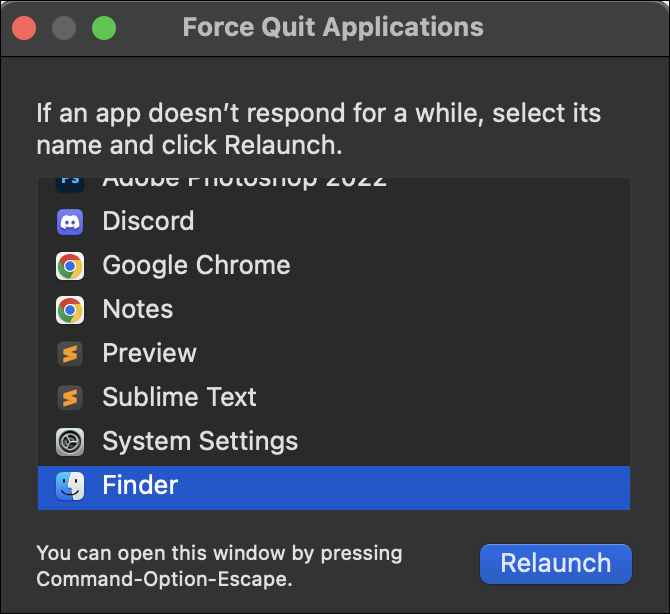
- Valige see, mille soovite sulgeda, ja klõpsake nuppu 'Sundi sulgemine'.
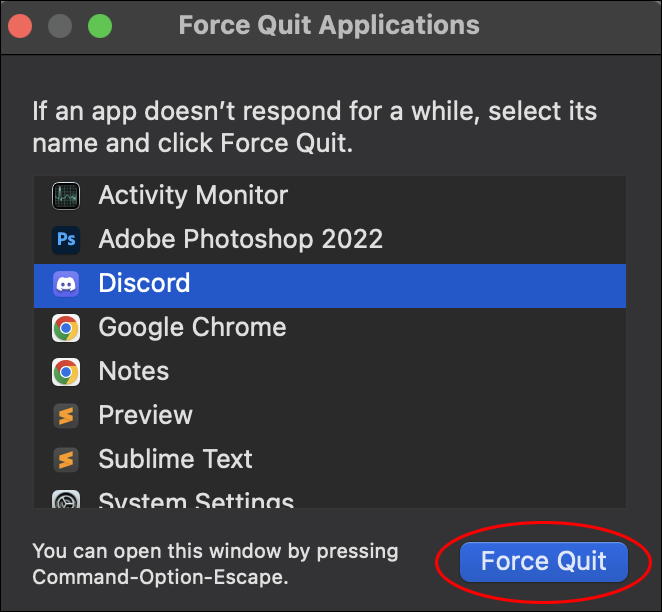
Midagi sarnast juhtub sellega, kui palju veebisaite te korraga sirvite. Sulgege kindlasti vahekaardid, mida te enam ei kasuta, ja jätke alles need, mida vajate.
Lähtestage süsteemihalduskontroller
Süsteemihalduskontroller ehk SMC on Apple'i funktsioon, mis juhib teie Maci ventilatsioonisüsteemi. Kui arvuti kuumeneb üle, saate probleemi lahendamiseks alternatiivina süsteemi lähtestada. Pidage meeles, et igal Apple Maci mudelil pole integreeritud SMC-d. Järgige neid samme.
- Lülitage arvuti välja.
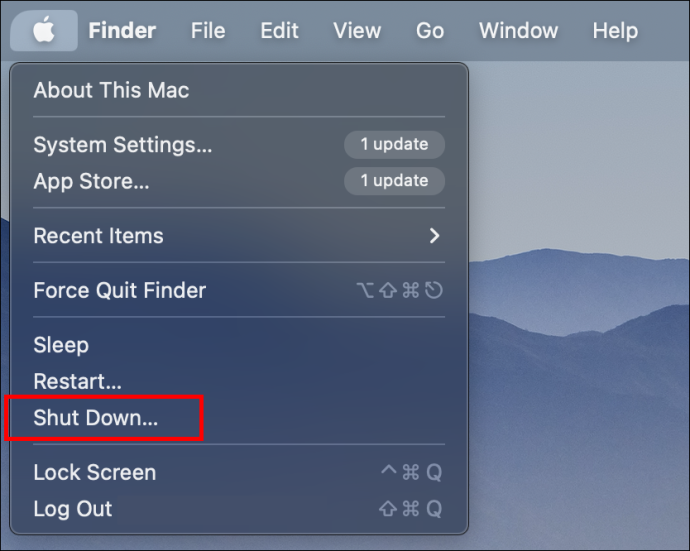
- Vajutage korraga klahve 'Shift', 'Control' ja 'Alt'. Neid hoides vajutage toitenuppu.
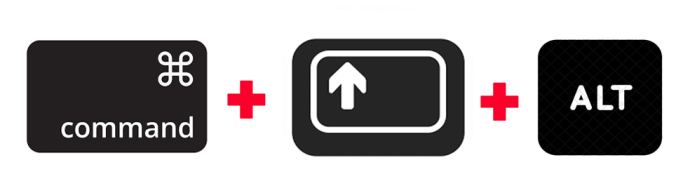
- Hoidke nelja klahvi all 10 sekundit.
- Pärast nende vabastamist laske arvutil tavapärasel viisil sisse lülitada.
Värskendage oma MacBook Pro
Iga kord, kui Apple annab välja uue OS-i värskenduse, lahendab see teie arvutis tekkida võivaid probleeme. Kui te ei tea, kas teil on uusim tarkvaraversioon juba saadaval, järgige selle väljaselgitamiseks järgmisi samme.
- Klõpsake 'Apple menüü'.

- Minge jaotisse 'Süsteemi sätted' ja seejärel 'Üldine'.

- Valige 'Tarkvara värskendus'. Kui saadaval on uus värskendus, klõpsake nuppu 'Värskenda kohe'.
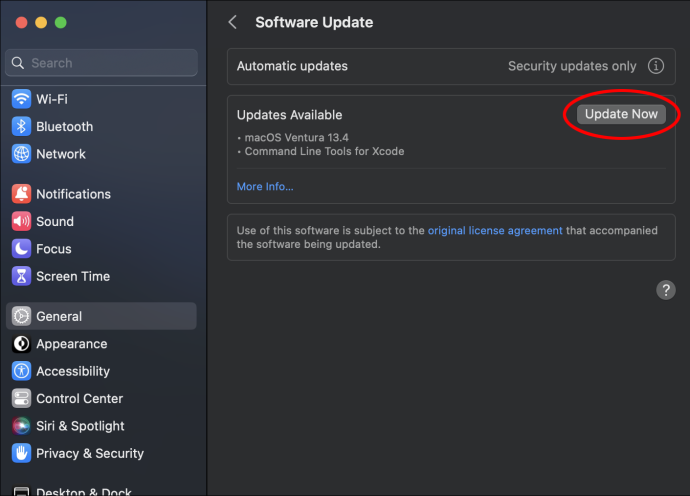
Milline MacBook Pro temperatuur on normaalne?
Kui teie MacBook Pro on sisse lülitatud, kuid te seda ei kasuta, jääb temperatuur vahemikku 109–122 kraadi Fahrenheiti. Kui avate mitu rakendust ja teete mitut toimingut, tõuseb temperatuur vahemikku 133–140 kraadi Fahrenheiti järgi.
Kui jälgite oma arvuti temperatuuri, peaksite teadma, et kõik üle 140 kraadi Fahrenheiti on põhjust muretsemiseks. Kaks peamist jõudlusprobleemi võivad viidata teie MacBooki ülekuumenemisele. Esiteks märkate, et rakenduste üleslaadimine võtab kauem aega ja teiseks pöörleb ventilaator tavalisest kiiremini.
kuidas režiimist s välja tulla
Kuidas vältida MacBook Pro ülekuumenemist
On normaalne, et arvuti temperatuur tõuseb, kui kasutate korraga mitut rakendust või kui taustal töötab palju rakendusi. Kuid olukord võib halveneda ja temperatuur võib tõusta ohtlikule tasemele, kui te ei väldi arvuti kasutamisel teatud stsenaariume. Siin on nimekiri asjadest, mida peaksite vältima:
- Ärge asetage oma MacBook Pro'd ebakorrapärasele pinnale. Arvuti kasutamine voodis või süles võib tunduda mugav, kuid te katate arvuti alumisel küljel olevad ventilatsiooniavad. Arvuti ventilaatori või muu ventilatsiooni katmine põhjustab selle ülekuumenemise.
- Ärge kasutage oma MacBooki otsese päikesevalguse käes. Õues töötamine võib tunduda lõõgastava maastiku vaheldusena. Otsene päikesevalgus tõstab aga teie arvuti temperatuuri lisaks tavapärasel kasutamisel tekkivale temperatuurile.
- Ärge katke klaviatuuri ega ventilatsiooniavasid. Iga teie arvuti ava, sealhulgas väikesed avaused klaviatuuri klahvide vahel, on hea ventilatsiooniallikas. Nende katmine jätab teie MacBook Prole vähem ventilatsiooni, mis kahjustab selle toimimist.
- Ärge kasutage volitamata adaptereid. Apple on loonud adapterid, mis annavad teie arvutile vajaliku võimsuse. Tavaliste laadijate kasutamine võib põhjustada teie MacBooki ülekuumenemise.
Hoidke kuumusest eemal
Uusim MacBook Pro arvuti on spetsiaalselt disainitud ventilatsioonisüsteemiga, mis hoiab ära selle ülekuumenemise. See aga ei tähenda, et see ei võiks aeg-ajalt juhtuda. Kõrge temperatuuri esimeste märkide ilmnemisel peaksite võtma kõik vajalikud meetmed, et vältida püsivaid kahjustusi.
Kasutamata rakenduste sulgemine, sisselogimisüksuste sulgemine ja arvuti värskendamine uusimale tarkvaraversioonile on vaid mõned paljudest asjadest, mida saate arvuti kuumenemisprobleemi lahendamiseks teha. Kas teie MacBook Pro on kunagi üle kuumenenud? Andke meile kommentaaride jaotises teada, millised meetodid aitasid teil Maci temperatuuri normaliseerida.