Rakendus Peacock TV on teie tee mõne parima telesaate juurde, mis eales toodetud. 'Kontor', 'Downton Abbey', 'Brooklyn Nine-Nine' ja isegi kogu endine WWE võrgustik nimetavad Peacocki oma koduks. Ees ootab mitu tundi suurepärast telerit, eeldusel, et saate rakenduse nii tööle, nagu peaks.

Külmutamise ja puhverdamise probleemid on paljude Peacocki kasutajate jaoks tavalised. Iga kokutamine ja peatus teie saates rikub hoolikalt koostatud teleelamuse, mis tähendab, et peate leidma lahenduse. See artikkel pakub mitmeid lahendusi Peacocki teleri külmutamise probleemile.
Lahendus 1 – kontrollige oma Interneti-ühendust
Peacocki Interneti-nõuded pole eriti ekstravagantsed, kuna rakendus nõuab standardse voogesituse jaoks 3 Mbps ühendust. Otseülekanded ja ultra-HD voogesitus vajavad vähemalt 8 Mbps. Siiski on võimalik, et teie Interneti-ühendus on süüdi pidevas külmumises ja kogelemises.
Interneti-ühenduse kontrollimisel võib ilmneda, et probleem pole Peacocki rakenduses, seega järgige probleemi kontrollimiseks ja võimalikuks lahendamiseks järgmisi samme.
- Kasutades seadet, mis on ühendatud samasse võrku seadmega, milles töötab rakendus Peacock, kontrollige Interneti kiirust, kasutades teenust nagu Speedtest Ookla poolt .
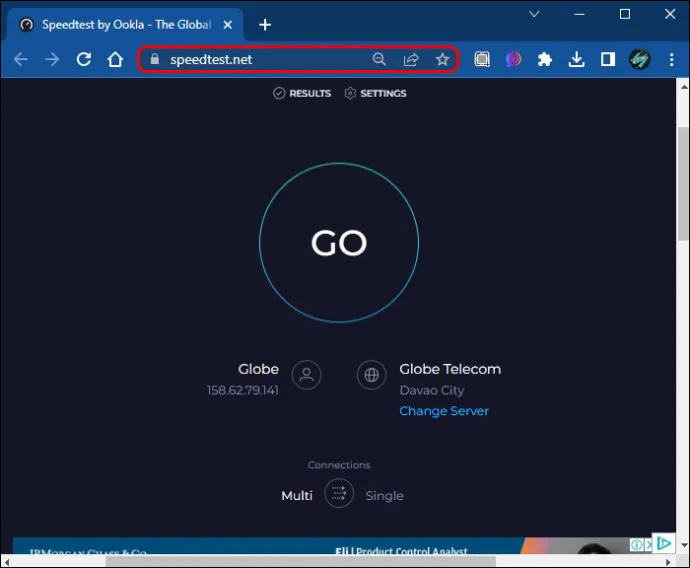
- Kui teie ühendus on väiksem kui Peacocki nõuded, proovige lahti ühendada mõned seadmed, mis praegu teie WiFi-ühendust kasutavad. Käivitage teine kiiruskatse, et näha, kas kiirus paraneb.
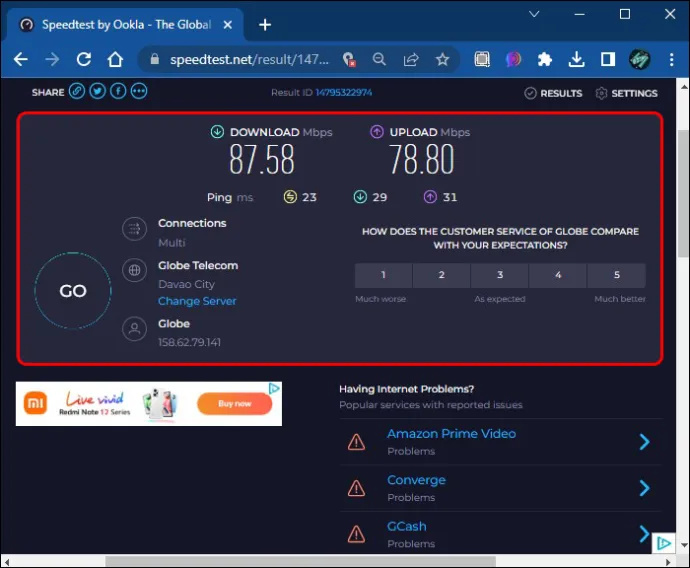
Kui te pärast mitme seadme WiFi-võrgust eemaldamist paranemist ei näe, on probleem tõenäoliselt teie Interneti-teenuse pakkuja (ISP) otsas. Probleemi lahendamiseks võtke ühendust oma Interneti-teenuse pakkuja klienditeeninduse meeskonnaga.
Lahendus 2 – lähtestage ruuter
Teie ruuter on nagu teie kodu Wi-Fi-ühenduse masinaruum. Kui see masinaruum hakkab talitlushäireid tegema, on seadmetel raskem Interneti-ühendust hoida. Hea uudis on see, et kiire lähtestamine on sageli viis ruuteripõhiste probleemide lahendamiseks:
- Lülitage ruuter välja, kasutades mõne seadme sisseehitatud kontakti lähtestamist või eemaldades selle pistikupesast.
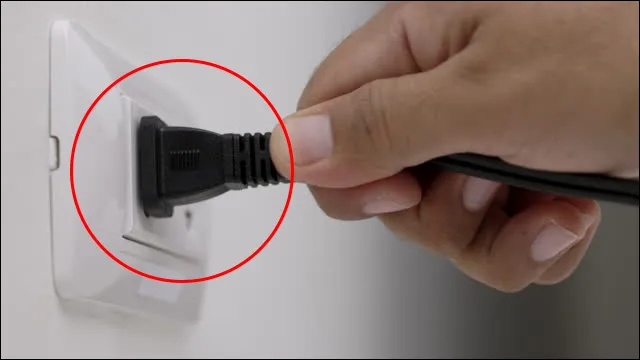
- Oodake vähemalt 30 sekundit.

- Lülitage ruuter uuesti sisse ja oodake, kuni see taaskäivitub.
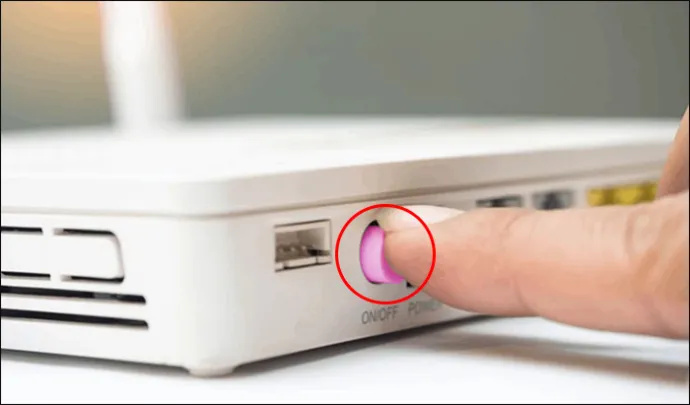
- Ühendage uuesti WiFi-ühendusega ja proovige Peacocki uuesti.
See lähtestamine võimaldab teil nii ruuteri toidet lülitada (vabastada see liigsest elektrienergiast) kui ka luua värske ühenduse Interneti-teenuse pakkuja serveritega. Loodetavasti annab see võimsustsükli ja uue ühenduse kombinatsioon teile Peacocki rakenduse töös hoidmiseks vajaliku ribalaiuse.
Lahendus 3 – taaskäivitage rakendus käsitsi
Rakenduse enda probleem võib põhjustada külmumist, tõrked, vead ja sarnased probleemid, mis sunnivad teid aeg-ajalt Peacocki käsitsi taaskäivitama. Taaskäivitades 'värskendate' rakendust, andes sellele võimaluse kõik oma protsessid taaskäivitada, sisuliselt pühkides kiltkivi puhtaks, et Peacock saaks uuesti proovida.
Käsitsi taaskäivitamise protsess erineb olenevalt teie seadmest. Näiteks need, kes kasutavad Peacocki vaatamiseks iPhone'i, saavad teha järgmist.
- Minge jaotisse 'Rakendused'.
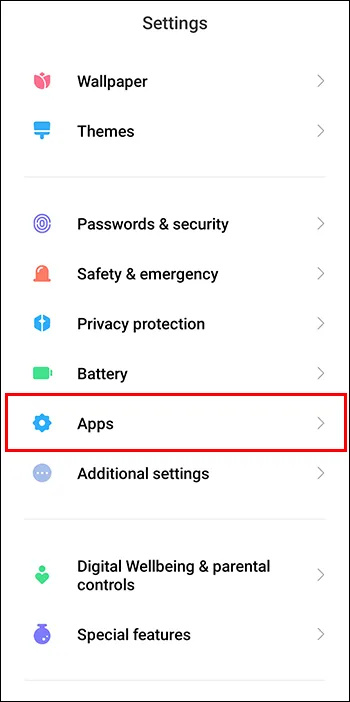
- Valige loendist rakendus Peacock ja puudutage valikut „Sundpeatus”.
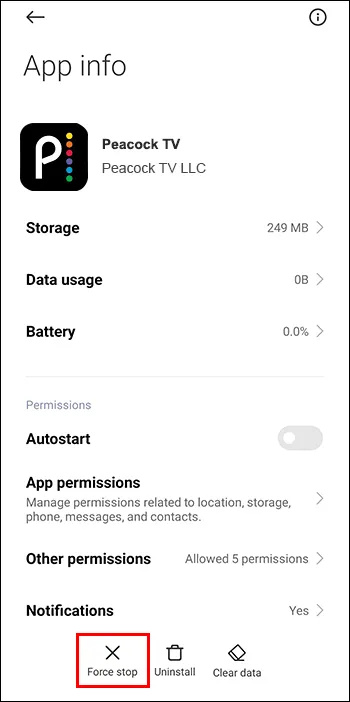
- Klõpsake dialoogiboksis 'OK' ja rakendus peaks sulguma.
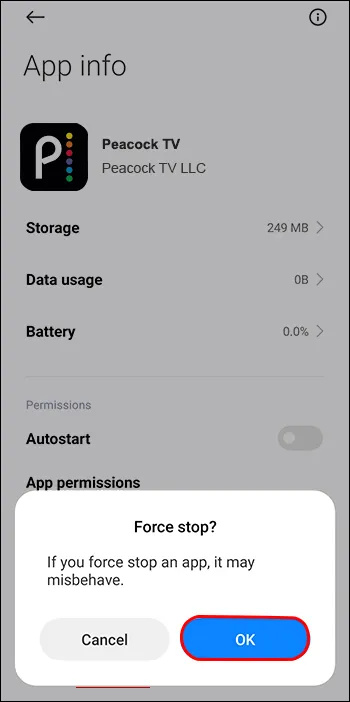
- Taaskäivitage Peacock, et näha, kas see töötab paremini kui varem.
Jällegi, täpne protsess erineb olenevalt teie seadmest, kuigi enamik peaks võimaldama teil Peacocki rakenduse käsitsi peatada ja taaskäivitada.
Lahendus 4 – taaskäivitage seade
Mõnikord ei ole probleem, mis teie rakendust Peacock mõjutab, ei rakenduses ega Interneti-ühenduses. Teie seade võib olla süüdi. Nagu iga hea IT-tehnoloogia teile ütleb, piisab sageli kasutatava tarkvara probleemide lahendamiseks lihtsast taaskäivitusest.
Enne taaskäivitamist proovige sulgeda kõik programmid või rakendused, mis teie seadme taustal töötavad. Teiste rakenduste ülekoormus võib põhjustada selle, et Peacock peab võitlema seadme ressursside pärast, kuna nende muude rakenduste tühistamine võib need ressursid Peacockile kasutada.
Kui see ei lahenda Peacocki külmutamisprobleeme, on seadme taaskäivitamine nagu tühja tahvli loomine, millele lisate Peacocki esimese ja ainsa rakendusena, mis pärast taaskäivitamist töötab.
Lahendus 5 – kontrollige Peacocki servereid
Peacock voogusid väljaspool saiti asuvatest serveritest kogu Ameerika Ühendriikides. Mõnikord võib Peacocki pideva külmumise põhjuseks olla probleem serveris, millele teie rakenduse eksemplar juurde pääseb.
Järgige neid samme, et kontrollida, kuidas Peacockil serveri poolel läheb:
kuidas muuta vizio nutiteleviisori sisendit
- Suunduge Alla detektor ja klõpsake või puudutage suurendusklaasi ikooni.
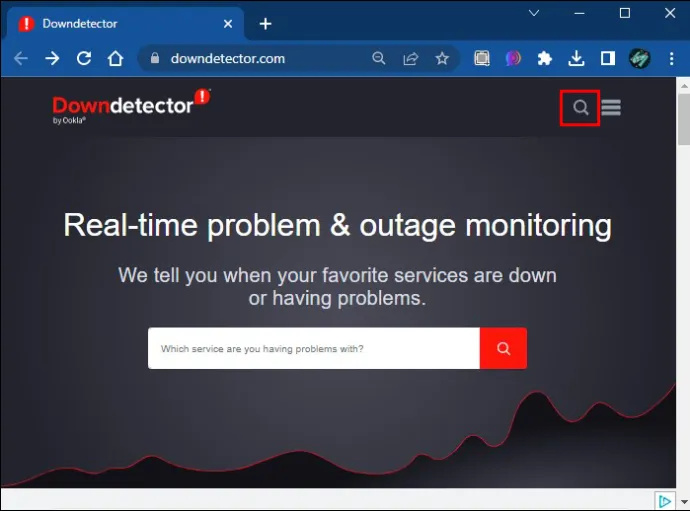
- Tippige otsinguribale 'Peacock' ja vajutage 'Enter'.
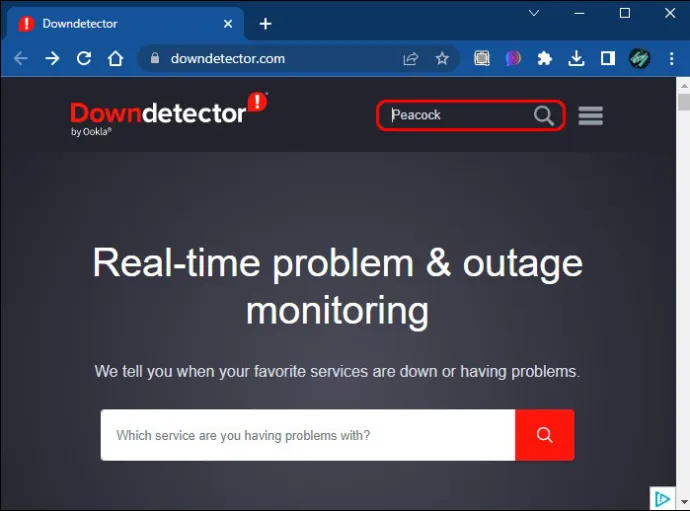
- Kontrollige diagrammi, et näha, kas teised kasutajad on teatanud Peacocki katkestustest.
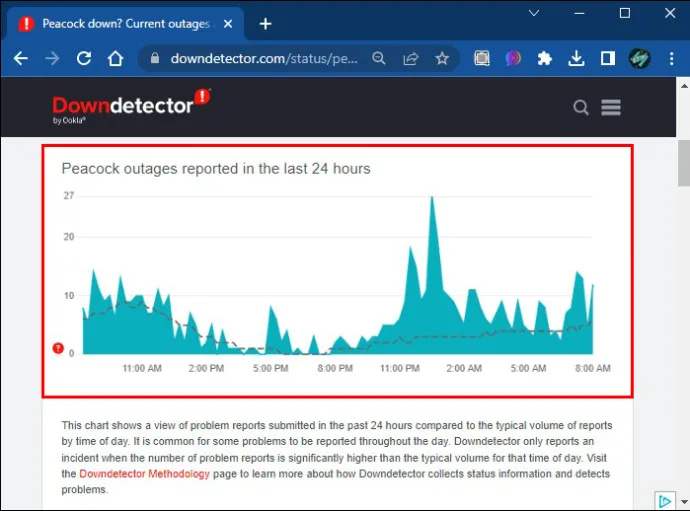
Kui diagramm näitab, et sajad (või isegi tuhanded) inimesed on teatanud probleemidest samal ajal, kui neid kogesite, võite oletada, et probleem on serverites. Kahjuks on tavaliselt teie ainus lahendus selle probleemi lahendamise ootamine.
Lahendus 6 – logige välja ja uuesti sisse
Tihti teevad kõige lihtsamad lahendused imesid. Peacocki rakendusest väljalogimine sarnaneb käsitsi taaskäivitusega, kuna uuesti sisselogimine loob rakenduse uue eksemplari. Kui külmumis- või kogelemisprobleemid põhjustasid vea või tõrke, lähtestab see lihtne lahendus rakenduse, et see saaks proovida uuesti korralikult töötada.
Väljalogimine on lihtne:
- Liikuge jaotisse 'Konto', mida peaksite nägema ekraani paremas ülanurgas.
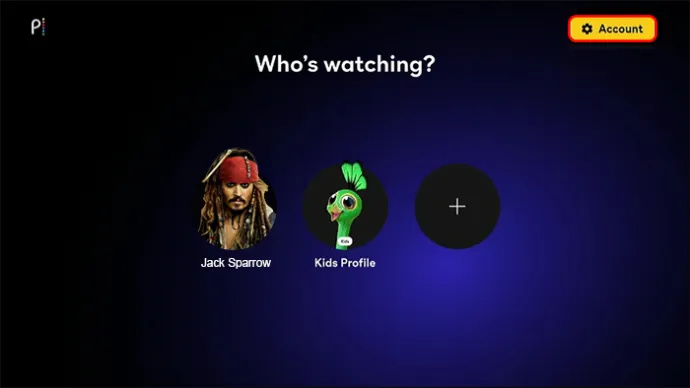
- Valige 'Logi välja'.
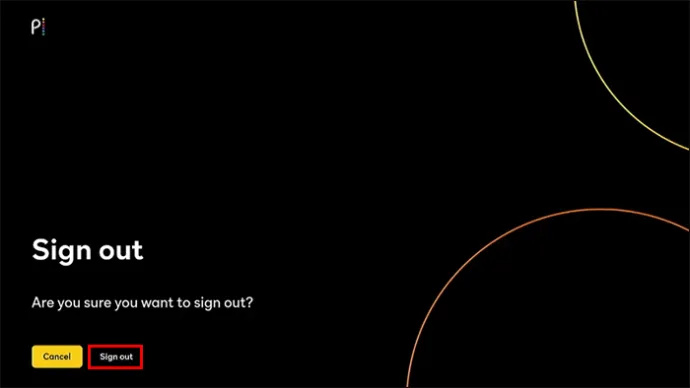
- Sulgege rakendus ja avage see uuesti ning logige küsimisel uuesti sisse.
See lahendus ei pruugi töötada, kui rakendus hangub nii tugevalt, et jookseb kokku ja te ei pääse väljalogimisvalikule juurde. Sel juhul võib teie ainsaks võimaluseks olla käsitsi taaskäivitamine rakenduse sundpeatamisega.
Lahendus 7 – värskendage rakendust Peacock
Kui teie seadmes töötab Peacocki rakenduse aegunud versioon, võite avastada, et sellel on raskusi Peacocki serveritega ühenduse loomisel, mis põhjustab teie külmutamisprobleeme. Rakenduse värskendamine võib selle probleemi lahendada. Lisaks saate kasu rakenduse uusima versiooni hankimisest (koos kasutajaliidese ja turbeuuendustega, mis võivad kaasa tuua), muutes värskendamise kasulikuks olukorraks, millest võidavad kõik.
Värskendamiseks kasutatav meetod sõltub teie seadmest, kuigi enamik neist pakub võimalust otsida värskendust rakenduste poe kaudu, mida kasutate Peacocki allalaadimiseks. Muud seadmed, nagu Amazoni Fire Stick, võimaldavad teil värskendada seadme enda kaudu:
- Tõstke esile rakendus Peacock ja vajutage kaugjuhtimispuldil nuppu 'Menüü'.
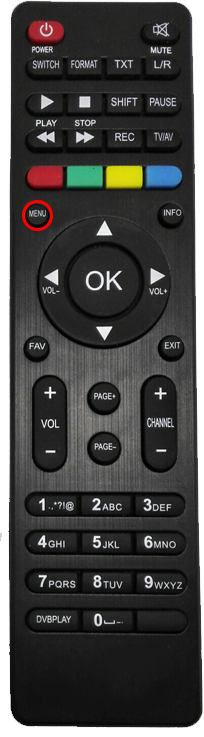
- Minge jaotisse 'Haldamine' ja seejärel 'Lisateave'.
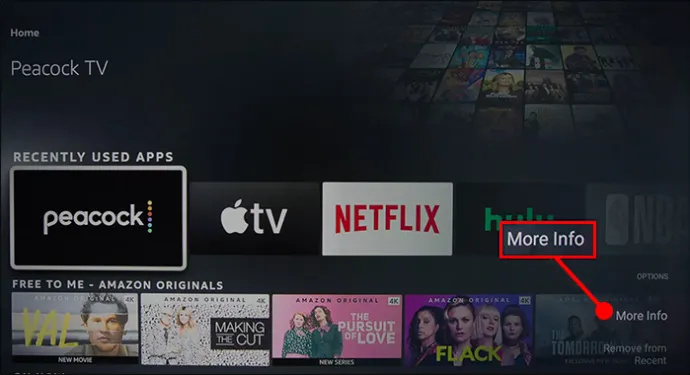
- Klõpsake nuppu 'Uuenda'.
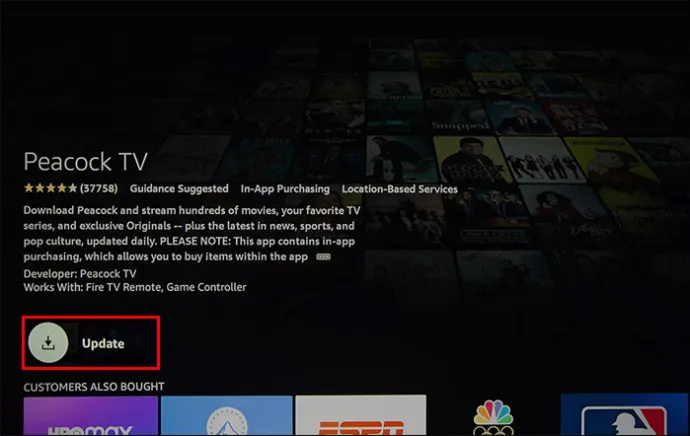
Seejärel otsib Fire Stick käsitsi värskendust, millele järgneb värskenduse käivitamine või teavitamine, et teie rakendus on ajakohane. Jällegi erinevad need sammud olenevalt teie seadmest.
Lahendus 8 – kustutage rakendus ja installige see uuesti
Nagu ma tervitate, kustutab rakenduse Peacock kustutamine enamiku teie seadmesse salvestatud andmetest koos rakenduse endaga. Uuesti installimine loob rakenduse värske versiooni (ja selle, mis on täielikult värskendatud), et saaksite uuesti proovida.
Pange tähele, et Peacocki kustutamine tähendab, et uuesti installimisel ei logita teid sisse. Märkige üles oma kasutajanimi ja parool, et saaksite pärast rakenduse taaskäivitamist uuesti sisse logida.
Murra paabulinnu külmumisest läbi
Rakenduste ebastabiilsus on alati tüütu, eriti kui olete saatest haaratud, sest külmutamise või puhverdamise ikoon takistab teie nautimist. Kirjeldatud parandused aitavad, kui teie seadmes, Interneti-ühenduses või Peacocki rakenduses on probleeme, aidates teil vähemalt probleemi juureni jõuda.
Kui sageli avastate, et rakendus hangub, kui proovite saadet vaadata? Millised saated teid Peacocki juurde tõmbasid ja kas soovitaksite neid teistelegi? Andke meile teada allpool olevas kommentaaride jaotises.








