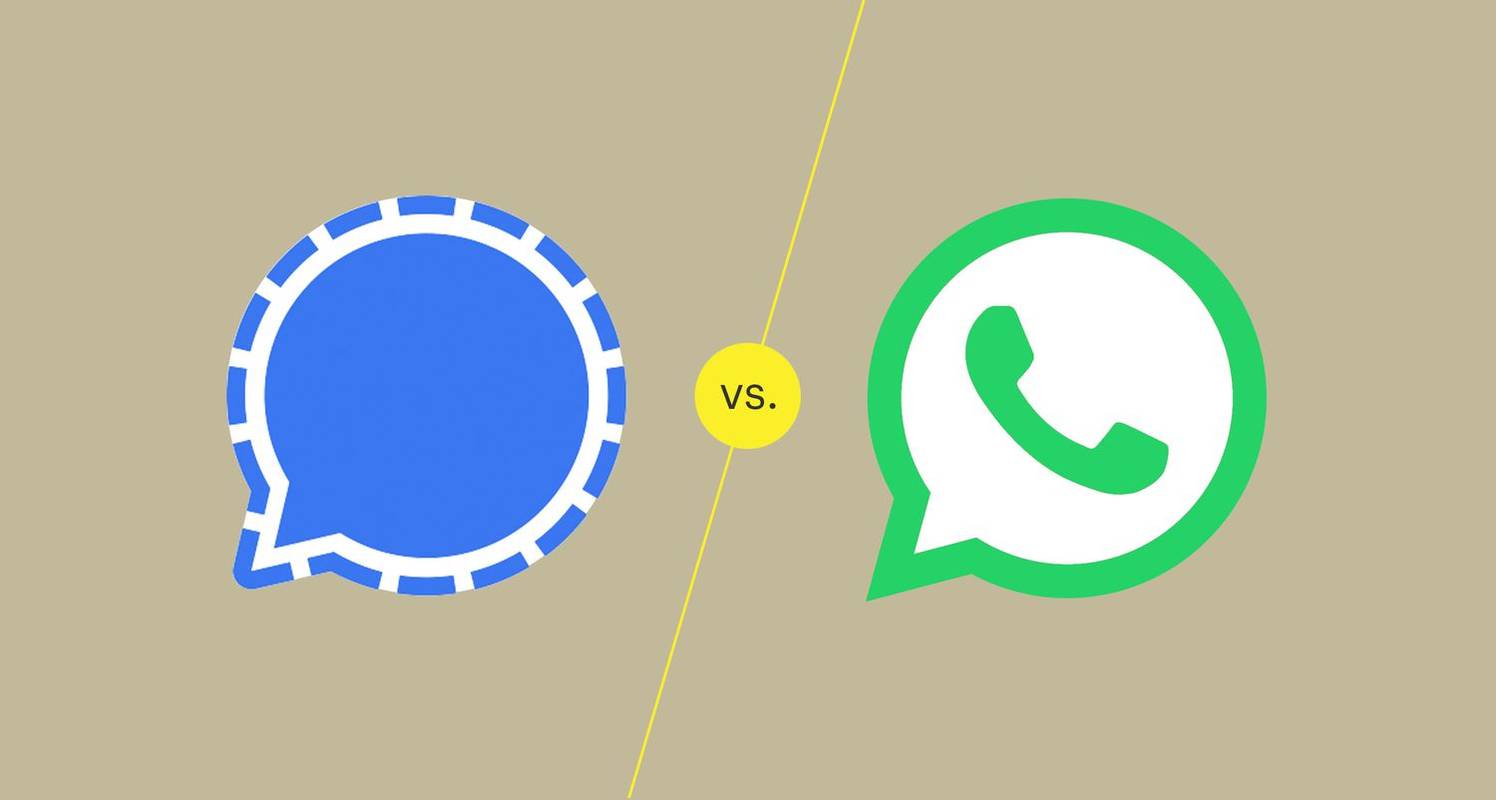Roku ekraani peegeldamise funktsioon võimaldab teil sisu oma Windowsi arvutist Rokusse voogesitada. Roku, mis ei suuda teie arvutit peegeldada, võib olla tingitud mitmest veast. Nende hulka kuuluvad vananenud operatsioonisüsteem, probleemid seadmete omavahelisel suhtlemisel või vananenud draiverid. Õige lahenduse leidmine võib võtta aega, kuid proovimiseks on mitu lihtsat lahendust.

Lugege allolevat artiklit, et saada teada, kuidas neid probleeme lahendada ja oma Roku arvutit uuesti peegeldada.
Roku ekraani peegeldamine ei tööta Windows 11-ga
Roku ekraani peegeldamine, mis ei tööta Windows 11 veaga, on üsna tavaline. Siin on mõned lahendused selle probleemi kõige sagedasematele põhjustele.
Värskendage Windows 11
Kui teie operatsioonisüsteem on aegunud, võib arvutil esineda olulisi probleeme mis tahes seotud seadmega tõhusa suhtlemisega. Mõned seadmed sulgevad turvariskide tõttu side aegunud arvutitega. See võib juhtuda isegi siis, kui teie arvuti on vaid paar päeva vananenud. Operatsioonisüsteemi Windows 11 värskendamiseks vaadake järgmisi samme.
- Klõpsake vasakpoolses alanurgas menüül Start.

- Valige 'Seaded'.

- Klõpsake nuppu 'Windows Update'.

- Kui värskendus on saadaval, ilmub see ekraanile.
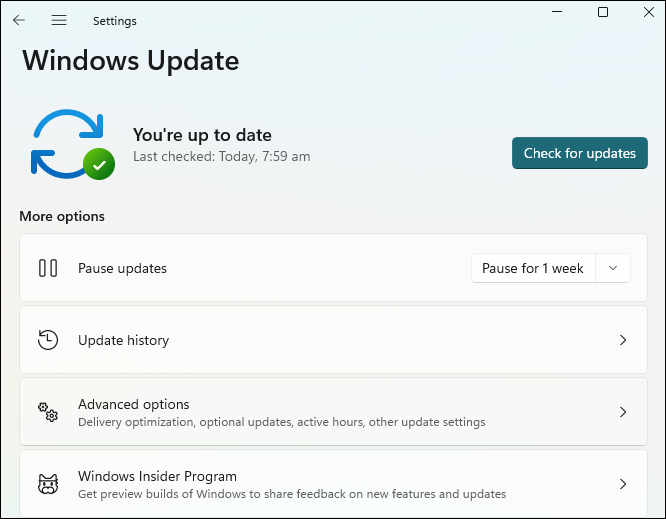
- Süsteemi värskendamiseks järgige juhiseid.
- Taaskäivitage arvuti.

Kui arvuti taaskäivitub, on see ajakohane. Kui see oli vea põhjus, peaks Roku uuesti peegeldama.
Lahutage Roku sidumine Windows 11-s
Windows 11 ja Roku võivad mõnikord lõpetada üksteisega rääkimise. Arvuti ja Roku arvavad mõlemad, et nad on ühendatud, kuid ühendus ei tööta või on nõrk. Parim viis selle lahendamiseks on Roku lahti sidumine ja sidumine arvutiga käsitsi. Roku sidumise tühistamiseks ja uuesti sidumiseks järgige allolevaid samme.
- Klõpsake vasakpoolses alanurgas menüül Start.

- Klõpsake 'Seaded'.

- Valige 'Bluetooth ja seadmed'.
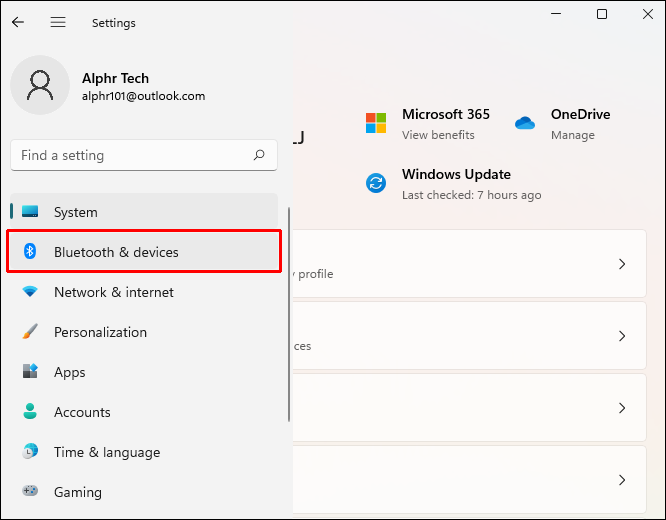
- Liikuge jaotisse 'Muud seadmed'.
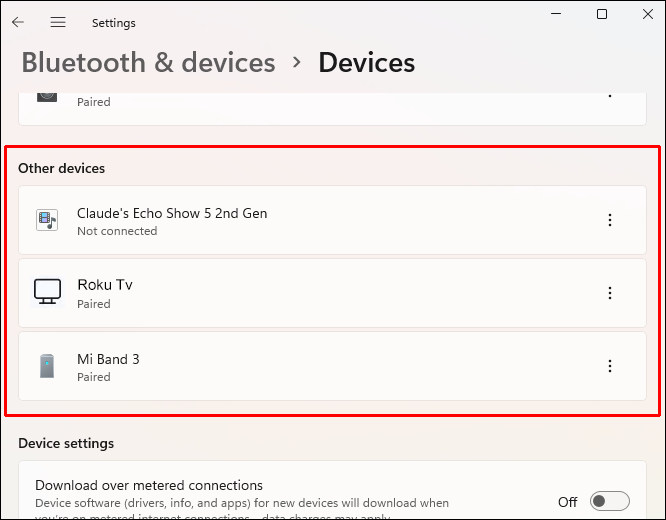
- Leidke oma Roku seade ja valige see. Seejärel klõpsake nuppu 'Eemalda'.
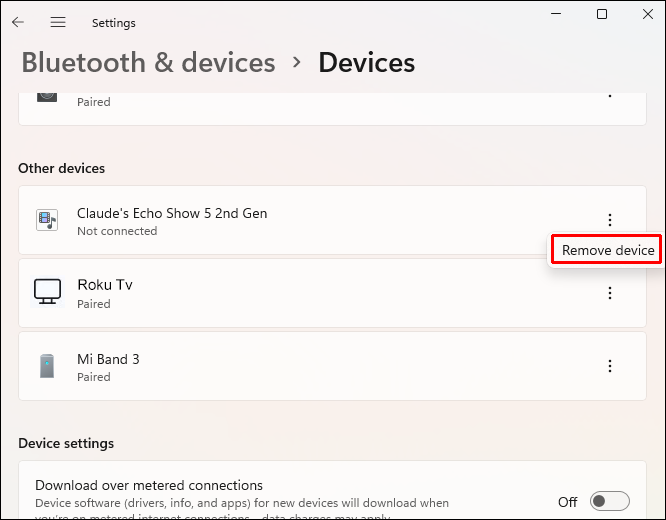
- Minge tagasi jaotisse „Bluetooth ja seadmed”. Klõpsake 'Lisa seade'.
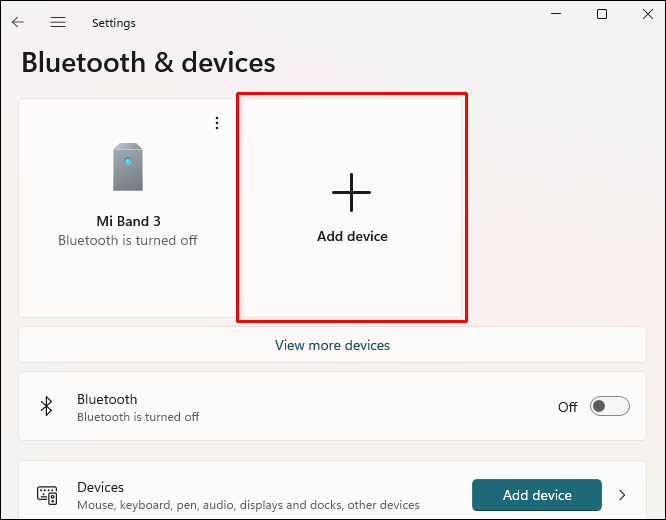
- Kui ilmub Roku, valige see arvutiga sidumiseks.
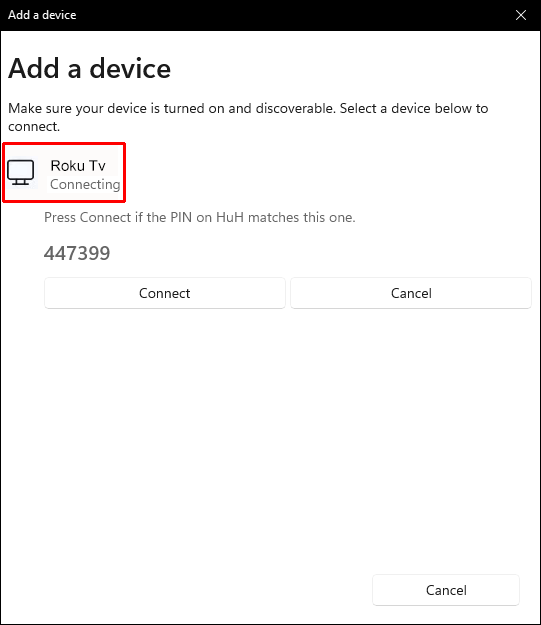
- Järgige sidumiseks juhiseid.
Kui see oli peegeldamisvea allikas, peaksid teie Roku ja arvuti ühenduse taastama.
Värskendage traadita võrgu draiverit
Kui teie traadita võrgu draiver on aegunud, ei saa teie arvuti Internetiga seotud toimingutega korralikult töötada. Kuna teie arvuti ja Roku leiavad teineteise ja seovad teineteist, olles ühendatud samasse Wi-Fi-võrku, siis nende ühendus ebaõnnestub. Traadita võrgu draiveri värskendamiseks opsüsteemis Windows 11 toimige järgmiselt.
- Paremklõpsake Windowsi menüül Start.

- Valige hüpikmenüüst 'Seaded'.

- Ilmub uus aken. Klõpsake vasakus servas nuppu 'Windows Update'.

- Klõpsake nuppu 'Täpsemad suvandid'.
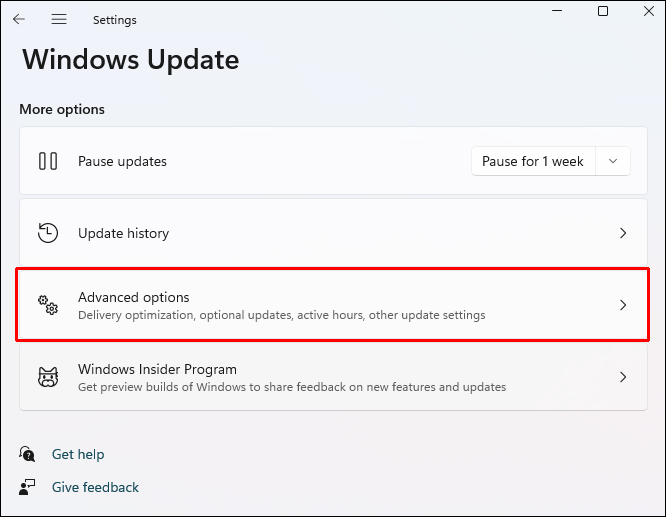
- Otsige üles jaotis 'Lisavalikud' ja klõpsake 'Valikulised värskendused'.
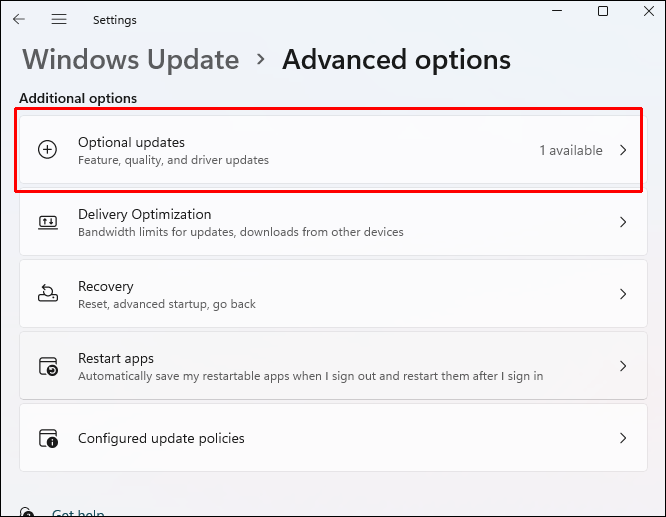
- Peaksite nägema Wi-Fi-adapteri draiverit. Märkige selle kõrval olev ruut.
- Klõpsake 'Laadi alla ja installige'.
- Taaskäivitage arvuti.

Kui arvuti on taaskäivitatud, on draiver ametlikult värskendatud. Kui probleem oli selles, peaks Roku teie arvutit uuesti peegeldama.
Roku ekraani peegeldamine ei tööta Windows 10-ga
Roku ekraani peegeldamise ebaõnnestumisel Windows 10-ga võib olla mitu põhjust. Allpool on toodud lahendused, mida saate proovida. Need lahendused käsitlevad selle vea kõige levinumaid allikaid.
Värskendage Windows 10
On tavaline, et arvuti ja Roku vaheline ühendus katkeb, kui teie arvuti operatsioonisüsteem on aegunud. Mõnikord on see funktsioonide probleem ja mõnikord võib selle põhjuseks olla turvalisus. See võib juhtuda ka teiega sõltumata sellest, kui vananenud operatsioonisüsteem on. Vigade tekitamiseks piisab vaid mõnest päevast. Operatsioonisüsteemi Windows 10 värskendamiseks järgige neid samme.
- Vajutage klaviatuuril klahve Windows + R.

- Tippige '
ms-settings:windowsupdate' väljale 'Avatud'. Klõpsake 'OK'.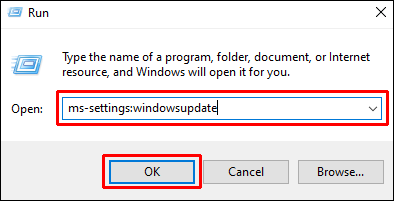
- Avaneb kast 'Windows Update'. Klõpsake nuppu 'Otsi värskendusi'.
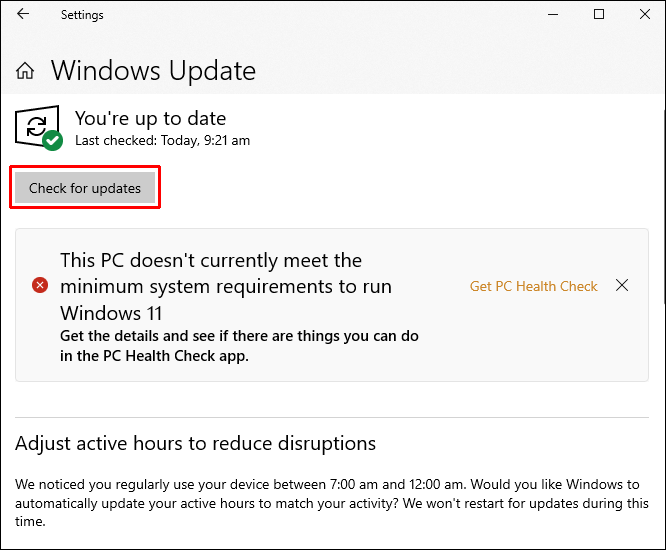
- Kui värskendus on saadaval, ilmub see ekraanile.
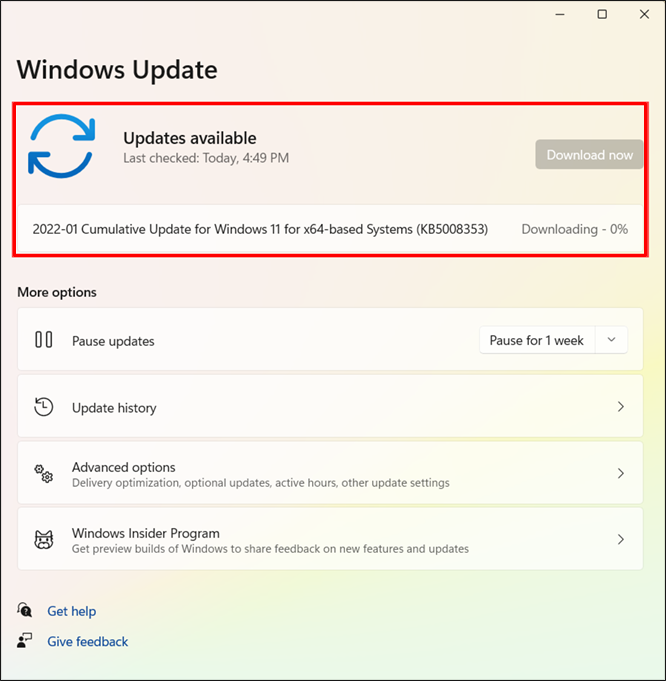
- Süsteemi värskendamiseks järgige juhiseid.
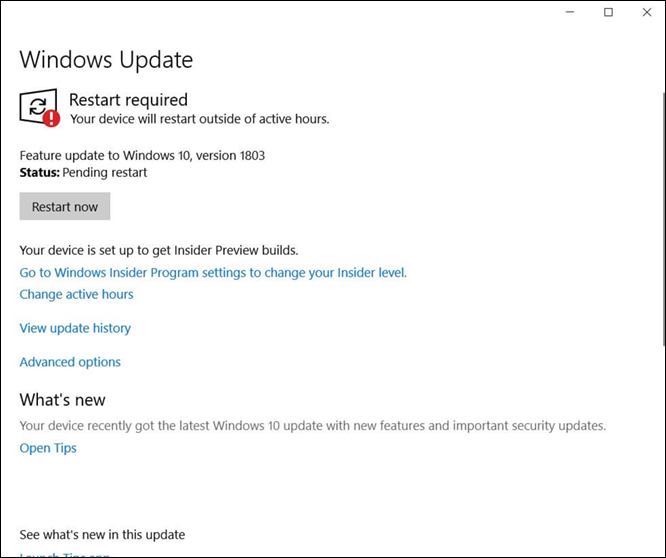
- Taaskäivitage arvuti.

Kui teie arvuti taaskäivitub, on teie süsteem ajakohane. Roku hakkab teie arvutit peegeldama, kui see oli vea allikas.
Lahutage Roku sidumine Windows 10-s
On tavaline, et Windows 10 ei tunne järsku ära, et seade on endiselt olemas, isegi kui arvuti ütleb, et see on endiselt seotud. Mõnikord on ühendus katkenud või liiga nõrk, et nad saaksid omavahel rääkida. Järgige allolevaid samme, et oma Roku lahti siduda ja see uuesti siduda, et taastada tugev ühendus.
kuidas leida oma minecrafti serveri ip
- Vajutage klaviatuuril klahve Windows + R.

- Tippige väljale '
ms-settings:connecteddevices' ja klõpsake 'OK'.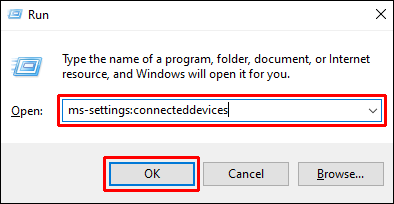
- Liikuge jaotisse 'Muud seadmed'. Leidke oma Roku seade ja valige see. Valige suvand 'Eemalda seade'.
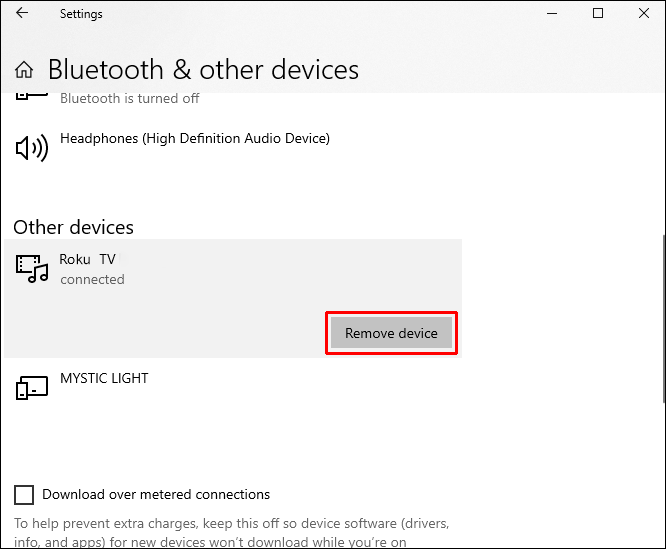
- Roku kustutamisel kuvatakse menüü. Klõpsake nuppu 'Lisa Bluetooth või muu seade'.
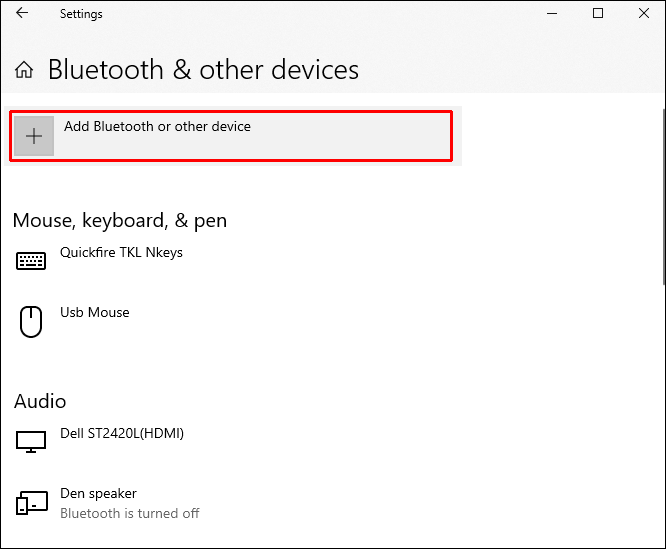
- Valige suvand 'Traadita ekraan või dokk'.
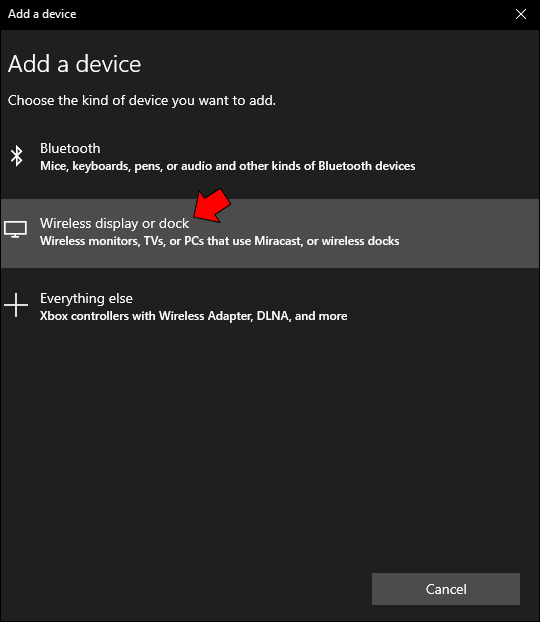
- Valige Roku seade, kui see kuvatakse. Võimalik, et peate minuti ootama.
- Roku uuesti ühendamiseks järgige juhiseid.
- Taaskäivitage arvuti.

Kui see oli teie vea allikas, hakkab Roku pärast arvuti taaskäivitamist uuesti peegeldama.
Värskendage traadita võrgu draiverit
Kui teie traadita võrguketas on aegunud, võite Interneti ja seotud seadmetega seoses näha igasuguseid tõrkeid. Kuna Roku ja teie arvuti leiavad teineteist jagatud WiFi kaudu, peab teie draiver olema ajakohane. See hoiab teie arvuti ühenduses Wi-Fi-ga. Traadita võrgu draiveri värskendamiseks järgige alltoodud samme.
- Vajutage klaviatuuril Windows + R.

- Tippige kasti '
devmgmt.msc' ja klõpsake 'OK'. Avaneb seadmehaldur.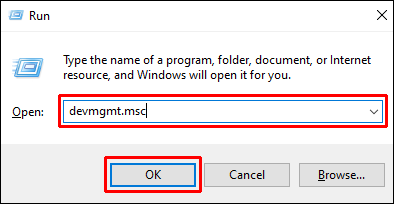
- Topeltklõpsake valikul 'Võrguadapterid'.
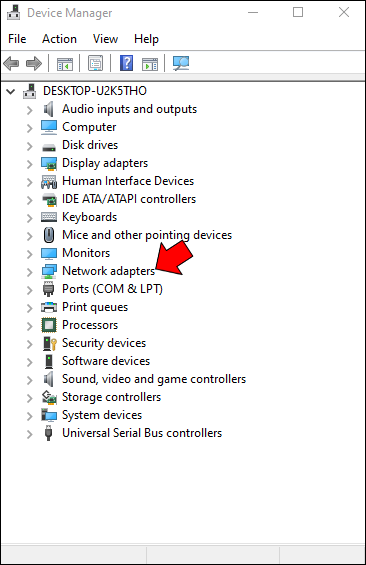
- Paremklõpsake valikul 'Traadita võrguadapterid'. Valige 'Atribuudid'. Ilmub uus menüü. Klõpsake nuppu 'Draiver'.
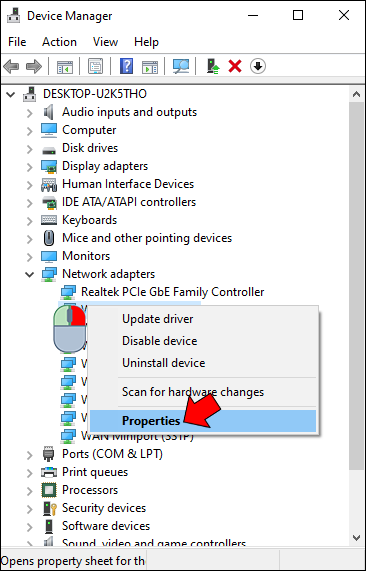
- Klõpsake nuppu 'Uuenda draiverit'.
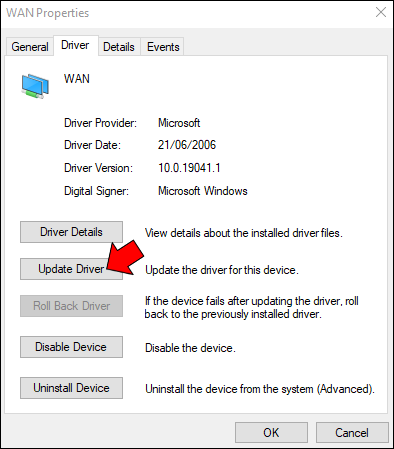
- Valige suvand „Otsi automaatselt värskendatud draiveritarkvara”.
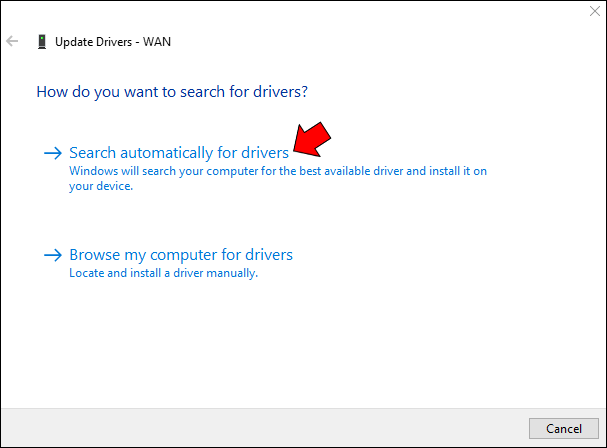
- Algab skannimine. Kui olete lõpetanud, järgige ekraanil kuvatavaid juhiseid.
- Taaskäivitage arvuti.

See protsess installib teie arvutisse värskendatud draiveri ja probleem peaks lahenema. Kui teie arvuti on taaskäivitatud, hakkab Roku teie arvutit tavapäraselt peegeldama.
Ühenduse säilitamine: Roku ja Windows
Roku ekraani peegeldamine, mis ei tööta Windowsiga, võib olla põhjustatud mitmest probleemist. Nende vigade lahendused on lihtsad ja võivad ühenduse kiiresti taastada. Kahjuks peate võib-olla proovima mõnda neist oma probleemidele vastuse leidmiseks.
Kas teil õnnestus saada Roku ekraan uuesti oma Windowsi arvutit peegeldama? Milline lahendus töötas teie jaoks kõige paremini? Meile meeldiks sellest allpool olevates kommentaarides kuulda.