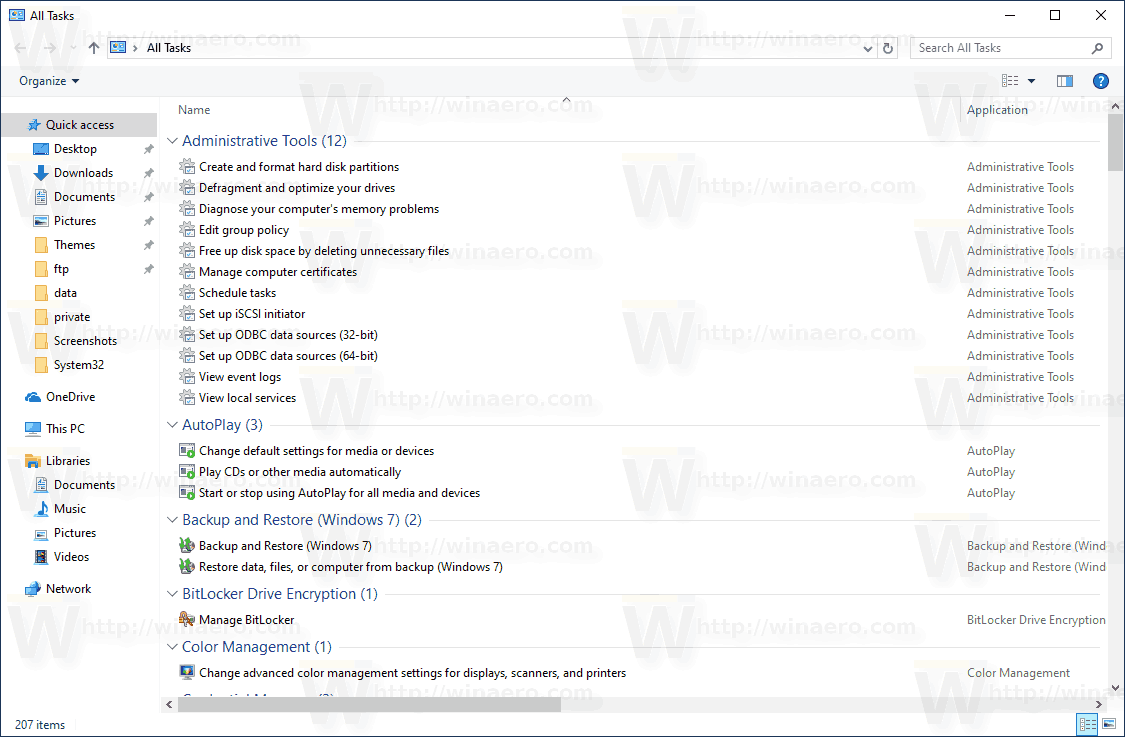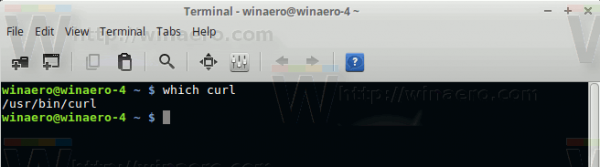Kuigi Windows 11 operatsioonisüsteem on loodud pakkuma veatut kasutuskogemust, võib Wi-Fi-ühendusega siiski probleeme tekkida. Arvuti või sülearvuti võib tuvastada teie WiFi-võrgu ja sellega ühenduse luua, kuid see ei saa laadida veebisaite ega kasutada veebipõhiseid rakendusi. Hea uudis on see, et saate juurdepääsu taastada, muutes oma arvutis või sülearvutis mõnda seadet.

Jätkake lugemist, et saada teada, kuidas tagada, et teie Windows 11 arvutil on alati juurdepääs Internetile.
Probleemi põhjustab tavaliselt teie Interneti-riistvara, sel juhul peate ainult ruuteri või modemi taaskäivitama. Teise võimalusena ei anna arvuti traadita ühenduse seaded sellele veebijuurdepääsu. Seadete muutmine eemaldab kõik takistused ja võimaldab teil raskusteta veebi sirvida.
Taaskäivitage arvuti ja taaskäivitage ruuter või modem
Kui süsteemil on probleeme stabiilse ühenduse loomisega, on kõige parem arvuti taaskäivitada. Toiming eemaldab ajutised tõrked, nii et see võib ühenduse taastada. Kuid mõnikord on probleem ruuteris või modemis. Kui arvuti taaskäivitamine probleemi ei lahenda, peaks ruuteri või modemi taaskäivitamine võimaldama arvutil edukalt võrguga ühenduse luua. Selleks leidke Taaskäivita nuppu ruuteri või modemi taga ja vajutage seda. Seadme tuled vilguvad, andes märku, et olete selle taaskäivitanud.
Reguleerige võrgusätteid
Kui arvuti kasutab valet IP-aadressi, takistab see teil Interneti-juurdepääsu. IP-aadressi muutmiseks toimige järgmiselt.
mitu tundi olen veetnud auruga
- Navigeerige Menüü Start ja paremklõpsake.

- Puudutage Seaded ja vali Võrk ja Internet .

- Klõpsake nuppu Wi-Fi valik ja valige oma Wi-Fi võrgu nimi.

- Lülitage Võrgusätted juurde Privaatne ja minna juurde IP-sätted .

- Vajutage Privaatne ja vali Käsiraamat .

- Lülitage sisse IPv4 ja avage käsuviiba aken.


- Kleepige
ipconfig /allaknasse ja minge DHCP server .
- Command Prompt aknas kuvatakse teie IP-aadress. Kopeerige see number.

- Minge tagasi arvuti Wi-Fi sätete juurde, kerige alla ja puudutage IP-sätted .

- Vajutage Muuda ja kleepige IP-aadress vastavale väljale.

- Kustutage IP-aadressi viimane number ja sisestage suvaline arv vahemikus 5–30.

- Otsi Alamvõrgu mask ja kleepige järgmine:
255.255.255.0.
- Kliki Gateway Field ja kleepige käsuviiba aknast kopeeritud IP-aadress.

- Kleebi
8.8.8.8. aastal Eelistatud DNS kasti.
- Kleebi
8.8.8.4. aastal Alternatiivne DNS kasti.
- Valige Salvesta .

Muudetud IP-aadress peaks võimaldama arvutil Interneti-ühendust ära tunda.
Käivitage tõrkeotsing
Windows pakub mitmeid sisseehitatud funktsioone, mis tuvastavad ja parandavad süsteemisiseseid probleeme. Üks neist tööriistadest on võrgu tõrkeotsing, programm, mis on loodud turvalise Interneti-ühenduse säilitamiseks. Programmi kasutamiseks:
- Hõljutage kursorit Menüü Start ja paremklõpsake.

- Vajutage Seaded ja leida Süsteem vasakpoolsel navigeerimispaanil.

- Puudutage Süsteem ja klõpsake nuppu Veaotsing valik.

- Vali Muu veaotsing .

- Otsi Võrguadapter ja valige Jookse .

- Protsessi lõpuleviimiseks järgige ekraanil kuvatavaid juhiseid.

- Löö Sulge .

- Muudatuste rakendamiseks taaskäivitage arvuti.

Kui arvuti uuesti sisse lülitate, peaks see raskusteta võrguga ühenduma.
Installige adapter uuesti
Kui arvuti on Internetiga ühendatud, kuid ei pääse veebile juurde, saate võrguadapteri uuesti installida. Selleks tehke järgmist.
- Mine lehele Menüü Start ja paremklõpsake.

- Valige Seadmehaldus .

- Klõpsake nuppu Võrguadapterid jaotist selle suurendamiseks.

- Hõljutage kursorit oma võrguadapteri nime kohal ja paremklõpsake.

- Vajutage nuppu Desinstallige seade nuppu.

- Löö Desinstallige oma otsuse kinnitamiseks.

- Arvuti desinstallib draiveri.
- Kui protsess on lõppenud, taaskäivitage arvuti.

- Windows installib adapteri automaatselt uuesti.
Lähtestage adapter
Interneti-juurdepääsuprobleeme saate lahendada ka võrguadapteri seadeid kohandades. Adapteri lähtestamiseks tehke järgmist.
- Avage menüü Start.

- Tippige otsinguväljale
cmd.
- Millal CMD kuvatakse otsingutulemustes, paremklõpsake sellel käsuviiba käivitamiseks.

- Valige Käivitage administraatorina .

- Kleepige käsuviiba aknasse järgmised käsud:
netsh winsock reset
ipconfig /release
netsh int ip reset
ipconfig /flushdns
ipconfig /renew.
- Löö Sisenema .

- Süsteem lähtestab nüüd võrguadapteri.
- Taaskäivitage arvuti.

Lülitage Muud tööriistad välja
Mõned võrgutööriistad võivad takistada operatsioonisüsteemi korrektset töötamist ja Interneti-juurdepääsu. Nende tööriistade väljalülitamine hoiab ära Interneti-ühenduse katkemise. Kõige levinumad tööriistad, mis põhjustavad Interneti-juurdepääsu probleeme, on lennukirežiim, seadme tulemüür ja mõõdetud ühendus.
Windows 11 lennukirežiimi väljalülitamiseks toimige järgmiselt.
- Vajutage nuppu Alusta nuppu.

- Puudutage Seaded .

- Vali Võrk ja Internet valik.

- Kindlustama Lennukirežiim on välja lülitatud. Kui ei, siis tühistage valik.

Kui see on keelatud, on suvand „Lennukirežiim” hall.
menüü Start ei avane Windows 10-s
Windowsi tulemüüri keelamine piirab ka veebijuurdepääsu häireid. Selleks toimige Windows 11-s järgmiselt.
- Valige Windowsi ikoon tegumiribalt.

- Avatud Seaded .

- Puudutage Privaatsus ja turvalisus .

- Valige Windowsi turvalisus .

- Vajutage Tulemüür ja võrgukaitse .

- Kliki Avalik võrk .
- Puudutage valikut Microsoft Defenderi tulemüür selle väljalülitamiseks liugurit.
Proovige veebi sirvida, et kontrollida, kas Windowsi tulemüür blokeeris teie Interneti-juurdepääsu.
Pange tähele, et see on viis tulemüüri ajutiselt keelamiseks. Kui leiate, et see tööriist on teie Interneti-ühenduse blokeerinud, saate selle jäädavalt välja lülitada. Seda saab teha järgmiselt.
- Puudutage valikut Windowsi ikoon .

- Kliki Seaded .

- Puudutage Privaatsus ja turvalisus .

- Vali Windowsi turvalisus ja valige Avage Windowsi turvalisus .

- Vajutage Tulemüür ja võrgukaitse .
- Puudutage Avalik võrk .
- Navigeerige Microsoft Defenderi tulemüür vahekaarti ja vajutage selle lõplikuks keelamiseks lülitit.
Windows 11 „mõõdetud ühendused” piiravad andmekasutust, mis on kasulik reisimisel. Kui aga märgite ühenduse mõõdetuks, peatab teie operatsioonisüsteem teatud taustatoimingud, mis mõnikord takistab teil veebile juurdepääsu. Mõõditud ühenduse keelamiseks tehke järgmist.
- Puudutage valikut Windowsi ikoon ja valige Seaded .

- Vali Võrk ja Internet .

- Vajutage Wi-Fi ja klõpsake edasi Hallake teadaolevaid võrke .

- Puudutage oma võrgu nime ja klõpsake nuppu Omadused .

- Veenduge, et Määra mõõdetud ühenduseks liugur on välja lülitatud. Kui ei, puudutage selle keelamiseks.

Kui lähtestate need võrguseaded, ei teki arvutil veebilehtede laadimisel probleeme.
kuidas Xbox Live'ist lahti ühendada
Muutke ruuteri sätteid
Ruuteri seadistus võib ka teie Interneti-juurdepääsu takistada. Õnneks saate MAC-filtrimise keelata ja veebis surfamist jätkata. Selleks tehke järgmist.
- Avatud Ruuteri sätted .
- Valige Tulemüür .
- Puudutage Täpsemad seaded .
- Navigeerige MAC-i filtreerimine vahekaarti ja vaadake, kas see on välja lülitatud. Kui ei, puudutage selle keelamiseks.

Teie võrk tegeleb nüüd väiksema liiklusega ja vastab kiiresti teie taotlustele külastada mis tahes veebisaiti.
Värskendage operatsioonisüsteemi
Ka operatsioonisüsteemi tõrge võib teie ühenduse katkestada. Värskendused sisaldavad tavaliselt tavaliste süsteemiprobleemide parandamist ja traadita võrguprobleemide tasandamist.
Windows 11 värskenduse installimiseks tehke järgmist.
- Puudutage Alusta .

- Vali Seaded .

- Valige Windowsi uuendus .

- Kliki Kontrolli kas uuendused on saadaval .

Kui värskendusi on saadaval, saate valida, kas installite need kohe või hiljem.
Võtke ühendust professionaaliga
Kui teil on traadita ühendusega endiselt probleeme, võtke ühendust oma Interneti-teenuse pakkujaga. Mõnikord mõjutavad muudatused nende süsteemis negatiivselt mitut klienti, häirides nende ühenduse tugevust. Kui olete neid probleemist teavitanud, ei tohiks neil kaua aega kuluda, enne kui teie Interneti-ühendus uuesti tööle hakkab.
Püsige ühenduses ilma katkestusteta
Katkematu Interneti-juurdepääs on muutunud asendamatuks, võimaldades meil luua ühendust sõprade, pere ja kolleegidega ning parandada oma elukvaliteeti. Kuigi Windows 11 on võimas operatsioonisüsteem, võib sellel siiski probleeme veebile pääseda, isegi kui teie seade on ühendatud WiFi-võrguga. Siiski saate probleemi kiiresti lahendada, taaskäivitades ruuteri või modemi või kohandades mõnda arvuti traadita ühenduse seadet.
Kas teil on Windows 11-s olnud probleeme Interneti-juurdepääsuga? Millist ülaltoodud meetoditest kasutasite ühenduse parandamiseks? Andke meile teada allpool olevas kommentaaride jaotises.