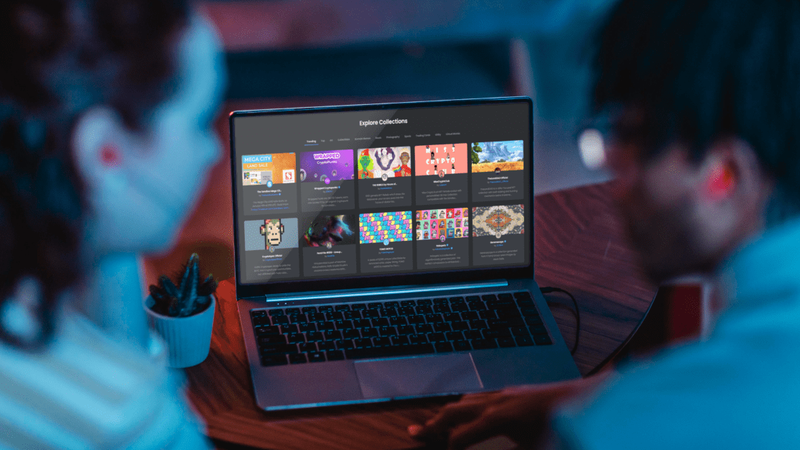Google Docs on üks parimaid pilvetarkvara alternatiive töölaua tekstitöötlusprogrammidele. Pilverakendus võimaldab teil koostada dokumente, mis sisaldavad tabeleid, diagramme, hüperlinke, YouTube'i videoid, pilte ja palju muud. Muidugi võib sellel siiski olla vähem tekstivormingu valikuid ja tööriistu kui MS Wordis, kuid Google Docs läheb aina paremaks. Selle pildi kontekstimenüüst on siiski puudu üks märkimisväärne valik. Kus on Salvesta pilt kui valik Google Docsis?

Kahjuks pole Google Docsil a Salvesta pilt kui valik valitud piltide allalaadimiseks alati, kui neid paremklõpsate, kuna see on redigeerimisrežiimis. Seetõttu saate Kopeeri , Lõika , Salvestage Keepi jne. Kahjuks ei ole võimalik mõnda pilti otse dokumendist valida ja alla laadida. See valik oleks kindlasti mugav lisa pilverakenduse kontekstimenüüsse. Sellegipoolest on endiselt mõned viisid valitud piltide allalaadimiseks Google Docsis avatud dokumentidest.
kuidas edastada mitu e-posti aadressi gmailis
Dokumendipiltide allalaadimine veebis avaldamise teel
Google Docsil on a Avalda veebis suvand, mis võimaldab avada dokumendi brauseri vahekaardil. See funktsioon võimaldab teil pilte otse dokumendi lehelt alla laadida. Siin on, kuidas seda teha.
- Kliki Fail -> Jaga -> Avalda veebis , mis avab avaldamismenüü.
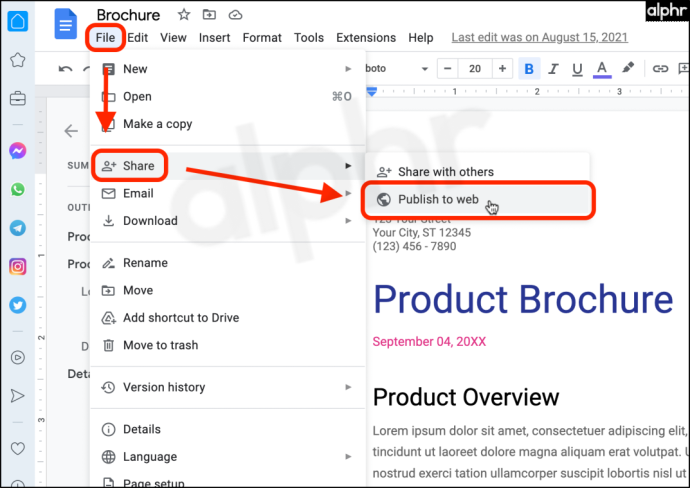
- Klõpsake sinisel Avalda nuppu.
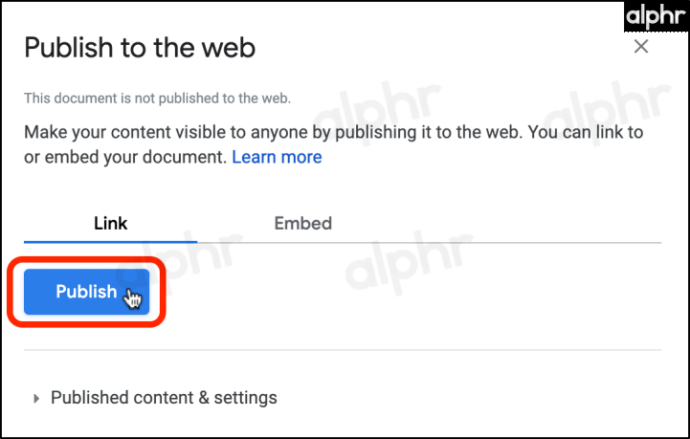
- Valige Okei esitamise kinnitamiseks.
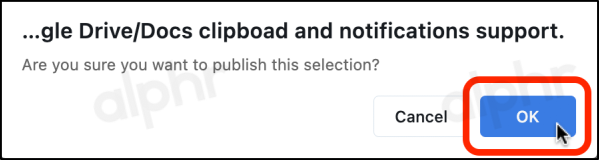
- Vajutage Ctrl + C (Windows) või Käsuklahv (⌘) + V (Mac) esiletõstetud lingi kohal ja seejärel valige Kopeeri.
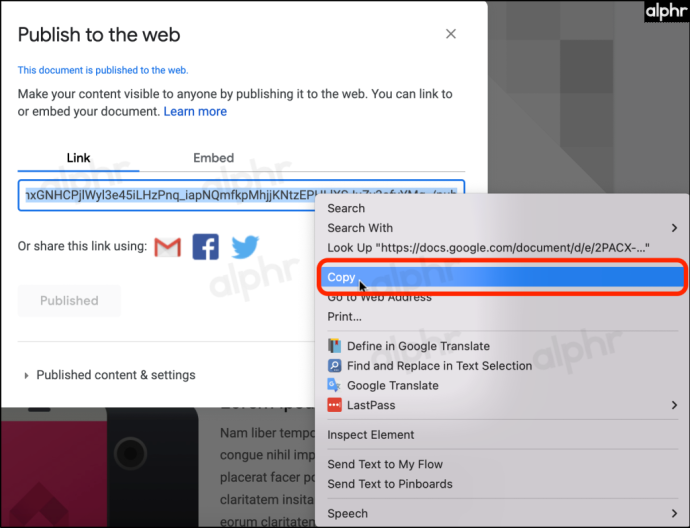
- Jätke avaldamisbrauseri vahekaart avatuks ja käivitage uus vahekaart. Kleepige link, seejärel vajutage nuppu Sisesta/Tagasi võti. Äsja avaldatud leht laaditakse. Ärge muretsege; kellelgi pole linki peale sinu.
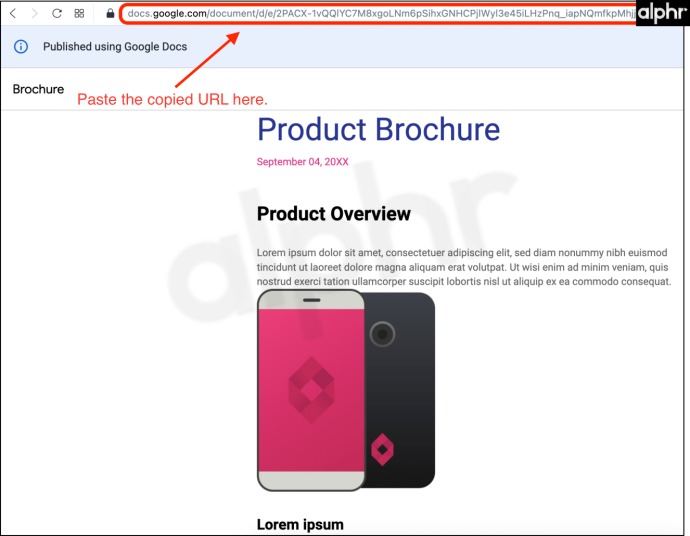
- Hõljutage kursorit pildi kohal, mida soovite salvestada. Paremklõps (Windows) või topeltsõrmega koputage (Mac) pildi kohal ja valige Salvesta pilt kui…
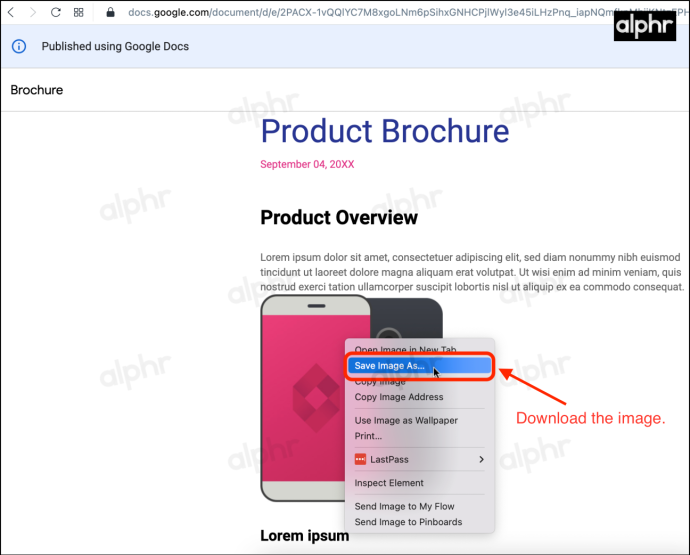
- Valikuline. Kui olete lõpetanud, saate dokumendi avaldamise tühistada. Naaske Google'i dokumendi vahekaardile, kus teie avaldamisvalik endiselt kuvatakse. Kliki Avaldatud sisu ja seaded, seejärel valige Lõpetage avaldamine.
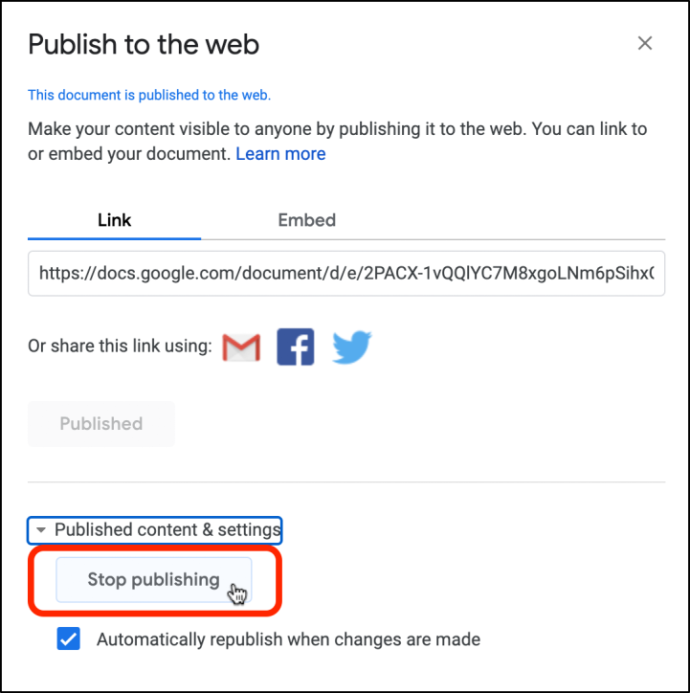
Salvestage pildid Google Keepi
Google Keep on mugav märkmete tegemise rakendus, mis on nüüd integreeritud Google Docsiga. Funktsioon võimaldab teil avada külgriba „Märkmed Keepist”. Lisaks tähendab see ka, et saate Google Docsi pilte otse Keepi salvestada ja need alla laadida! Siin on, kuidas seda teha.
- Paremklõps (Windows) või topeltsõrmega koputage (Mac) pildi kohal, mida soovite salvestada, ja seejärel valige Vaadake rohkem toiminguid -> Salvesta Keepi kontekstimenüüst.
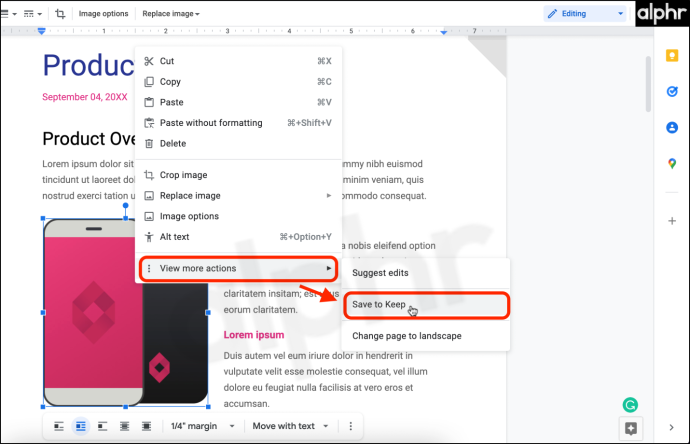
- Paremklõps (Windows) või topeltsõrmega koputage (Mac) küljeriba „Märkmed Keepist” pildil ja valige Salvesta pilt kui.
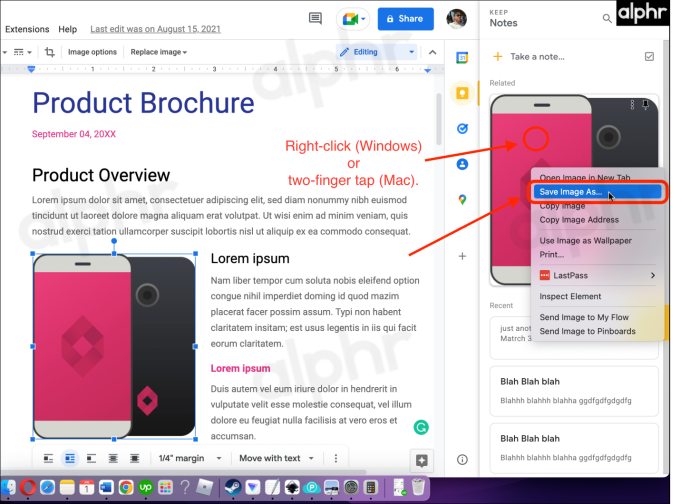
Kujutiste hulgilaadimine teenusest Google Docs, kasutades HTML-vormingut
Kui teil on vaja alla laadida palju pilte, on tõenäoliselt parem dokument alla laadida HTML-vormingus. See suvand salvestab pildid automaatselt pakitud kausta. Pakkige fail välja ja avage piltide alamkaust, mis sisaldab kõiki pilte.
- Google'i dokumendi HTML-vormingus allalaadimiseks valige Fail > Allalaadimine -> Veebileht (.html, pakitud) .
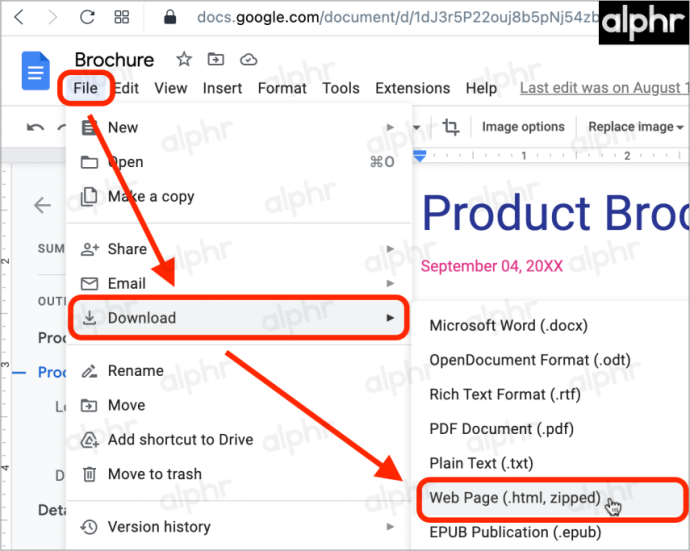
- Klõpsake brauseris allalaadimiste ikoon , seejärel avage faili asukoht.
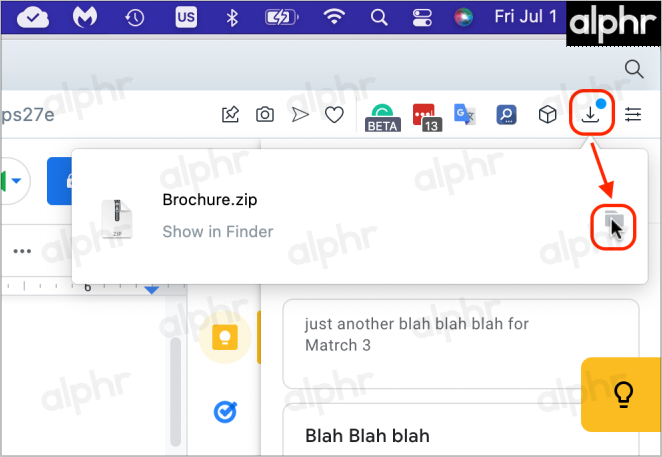
- Pakkige fail lahti, seejärel sirvige ja valige pilte kausta.
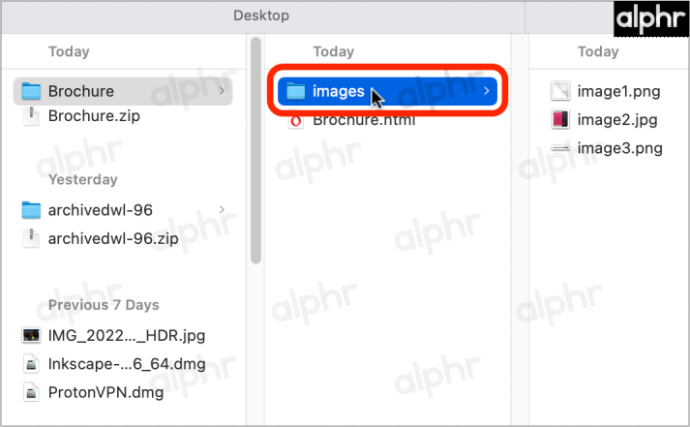
- Sirvige pilte ja kustutage kõik, mida te ei soovi.
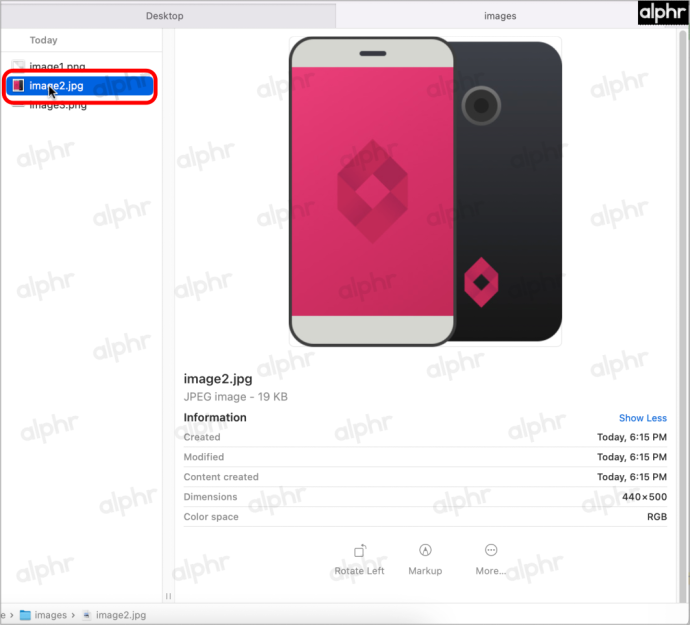
Ekstraktige dokumentidest pilte koos lisandmoodulitega
Saate installida Chrome'i brauseri lisandmooduli, näiteks Tõstuklahv Click Image Extractor mis laadib alla pilte Google Docsi ja muude veebilehtede avatud dokumentidest.
Google Workspace Marketplace'i lisandmoodulid ei sisalda Docsi jaoks ühtegi pildijäädvustajat.