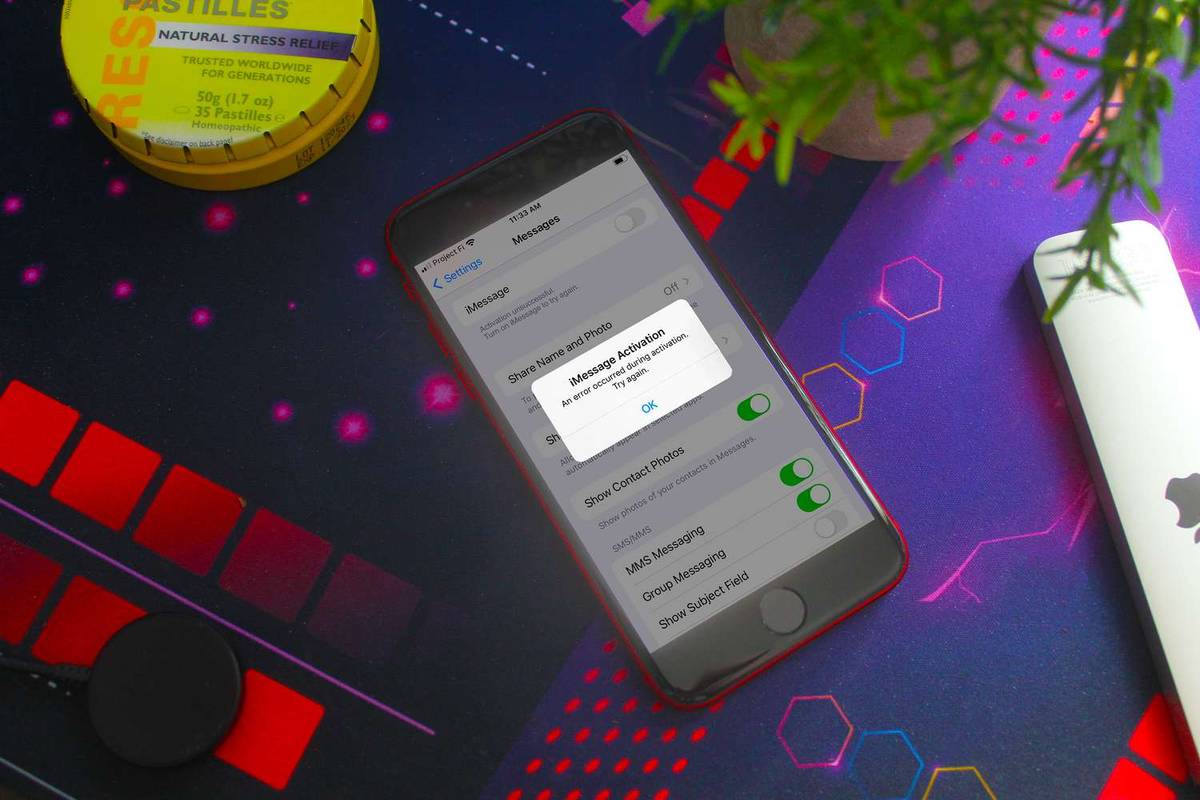Kas olete unustanud oma tööarvutis teatud ülesande täita? Tõenäoliselt olete ja te pole üksi. Õnneks on selliseid rakendusi nagu RemotePC, mis võimaldavad kasutajatel sisse logida, et täita ülesandeid kaugarvutites kõikjal maailmas, just nagu seade oleks otse teie ees. Teisisõnu võimaldab RemotePC kasutajatel juurdepääsu arvutitele ja neid kasutada ilma otsese füüsilise kontaktita, kui neil on selleks luba.

See juhend juhendab teid läbi protseduuri, mida peate järgima arvuti lisamiseks RemotePC-le, et saaksite oma praegusest asukohast olenemata sooritada mis tahes kaugtoiminguid. Lahti pakkida on palju, nii et alustame.
Kuidas RemotePC-le arvuteid lisada
RemotePC pakub tugevat arvutihaldusmoodulit, mis võimaldab arvuteid lisada ja eemaldada, neid rühmadesse kategoriseerida, konkreetsetele kasutajatele määrata ja isegi mõnda teise kategooriasse ümber määrata. Selle kaugjuurdepääsulahenduse juures on muljetavaldav see, et kasutajad pääsevad kaugarvutitele lihtsalt oma veebibrauseri kaudu juurde. Kaugseansi alustamiseks pole vaja spetsiaalseid tarkvararakendusi installida.
Sellegipoolest peavad kasutajad täitma mitmeid nõudeid, enne kui nad saavad hakata oma RemotePC kontodele arvuteid lisama:
- RemotePC konto loomiseks peab neil olema töötav Gmaili konto.
- Neil peab olema aktiivne RemotePC tellimisplaan või aktiivne tasuta prooviperiood.
- Kaugarvutisse peab olema installitud RemotePC tarkvara, et kasutaja saaks sellega ühenduse luua.
Nüüd, kui olete teadlik kaugarvutile RemotePC kaudu juurdepääsu nõuetest, on allpool kogu protseduuri üksikasjalik jaotus:
RemotePC konto loomine ja ettevalmistamine
- Alustamiseks käivitage Google Chrome ja juurdepääs remotepc.com . (Kahjuks ei toeta RemotePC muid brausereid peale Chrome'i, sealhulgas Microsoft Edge'i)

- Kui te pole seda veel teinud, looge oma e-posti ja parooliga uus konto.

- Valige tellimusplaan, mis sobib teile kui üksikisikule või organisatsioonile kõige paremini, ja valige makseviis. Kasutajad saavad kohe osta tellimuse või valida ühe tasuta prooviplaanidest.

Laadige alla RemotePC rakendus
Kui olete ülaltoodud toimingud edukalt täitnud, jätkake rakenduse RemotePC allalaadimisega. Jah, me teame, et ütlesime, et kaugseansi alustamiseks pole vaja spetsiaalset tarkvara. Kuigi RemotePC ei nõua tarkvara avamist, et pääseda juurde kaugarvutile, kust kasutajad soovivad ühendust luua, tuleb kaugseansi lubamiseks esmalt kaugarvutisse installida spetsiaalne tarkvara.
Seega leidke oma armatuurlaual ala 'Laadi alla' ja laadige alla selle arvuti jaoks, millele soovite kaugjuurdepääsu saada, sobiv tarkvaraversioon. Teile esitatav paigaldaja sõltub teie tellitud hinnaplaanist. Õnneks ei pea muretsema selle pärast, millist installerit alla laadida, sest RemotePC tuvastab automaatselt kasutaja operatsioonisüsteemi ja soovitab tema arvutile sobivat installerit.
Kui olete soovitatud installeri alla laadinud, avage see ja järgige installimise lõpuleviimiseks ekraanil kuvatavaid juhiseid. Kui installimine on lõppenud, avage rakendus ja sisestage armatuurlauale juurdepääsuks oma RemotePC e-posti aadress ja parool. Kui olete ülaltoodud toimingu edukalt sooritanud, peaksite nägema selget armatuurlauda, kus pole ühtegi arvutit.
Alati sisselülitatud kaugjuurdepääsu seadistamine
RemotePC palub teil rakendusse sisselogimisel arvuti konfigureerida ja alati sisse lülitatud kaugjuurdepääsu lubada. See samm lisab kasutaja arvuti tema kontole ja muudab selle teistele arvutitele juurdepääsetavaks. Alati sisse lülitatud kaugjuurdepääsu seadistamise protsess on suhteliselt lihtne ja selle saab lõpule viia mõne sammuga.
- Klõpsake allosas oleva hüpikakna vastas nuppu 'Seadista kohe'.

- Sisestage oma arvutile kohandatud nimi ja unikaalne isiklik võti antud väljadele. Mõelge isiklikule võtmele kui paroolile, mis toimib teie arvuti unikaalse pääsukoodina.

- Kui olete ülaltoodud sammud lõpetanud, klõpsake arvuti lisamiseks oma RemotePC kontole nuppu 'Luba kohe'.

Kui ülaltoodud samme järgiti õigesti, peaks kasutaja oma konto all nägema kasutatavat arvutit.
Teise arvuti lisamine oma RemotePC kontole
Teise arvuti lisamine on samuti lihtne. Teil peab lihtsalt olema juurdepääs arvutile, mille soovite kontole lisada. Siin on, kuidas seda teha.
- Avage teine arvuti ja käivitage Google Chrome .

- Otsige üles remotepc.com veebisaidile ja kasutage oma kasutajakontole sisselogimiseks oma e-posti ja parooli.

- Avage ala 'Arvutid'.

- Valige 'Lisa arvuti' ja seejärel 'Lisa see arvuti'.
- Klõpsake nuppu 'Laadi installiprogramm alla'.

Kui allalaadimine on lõppenud, järgige RemotePC arvutisse installimiseks ekraanil kuvatavaid juhiseid. Kui olete lõpetanud, käivitage rakendus RemotePC. Märkate, et arvuti on teie kontole automaatselt lisatud. Kuid mõnel juhul võidakse teil paluda konfigureerida alati sisse lülitatud kaugjuurdepääs. Selle sammu lõpuleviimiseks järgige lihtsalt juhiseid, mille oleme varem loetletud.
Kui teie kontole on lisatud teine arvuti, saate nüüd edukalt kaugseansse alustada. Lihtsalt klõpsake nuppu 'Ühenda' selle arvuti vastas, millele soovite kaugjuurdepääsu, ja järgige seansi alustamiseks ekraanil kuvatavaid juhiseid.
Kuidas lisada kaugarvutisse arvutit, millele teil pole juurdepääsu
Oleme arutanud arvuti lisamise protseduuri, millele kasutajal on füüsiline juurdepääs RemotePC kontole. Aga mis siis, kui te ei pääse juurde arvutile, mille soovite oma RemotePC kontole lisada? Noh, protseduur on samuti lihtne, kuid veidi erinev:
- Kasutage Google Chrome avama remotepc.com .

- Logige sisse oma kasutajakontole.

- Valige 'Lisa arvuti'
- Avage vidinas „Arvuti lisamine” vahekaardile „Teise arvuti lisamine”.
- Kopeerige ja jagage vahekaardil olev link teise arvuti omanikuga. Paluge neil lingil klõpsata ja RemotePC oma arvutisse alla laadida.
- Kui tarkvara installib edukalt, naaske armatuurlauale ja leidke vahekaart „Arvutid”. Peaksite nägema uut kaugarvutit.
Märge: Kaugarvuti, millega kasutaja soovis ühendust luua, peab olema sisse lülitatud, et seanss saaks edukalt alata.
Kuidas saab kasutaja arvuti RemotePC-st eemaldada?
Arvuti eemaldamine RemotePC-st nõuab mõne toimingu sooritamist.
kuidas terraariumisse saeveskit ehitada
- Avatud Chrome ja juurdepääs remotepc.com .

- Kasutage oma kontole sisselogimiseks sisselogimismandaate.

- Minge jaotisse 'Arvutid'.

- Klõpsake nuppu 'Eemalda arvutid' ja valige arvutid, mille soovite kontolt, kuhu olete sisse logitud, eemaldada.

- Kinnitage kuvatava vidina toiming, klõpsates nuppu 'Eemalda'.

- Järgmisel ekraanil kontrollige arvutid, mille soovite eemaldada.
- Lõpetamiseks klõpsake 'Jah'.
Täiendavad KKK
Millised on parimad alternatiivid RemotePC-le?
RemotePC-le sobivad alternatiivid on TeamViewer, AnyDesk ja GoToMyPC. Sobiv kaugjuurdepääsu rakendus sõltub organisatsiooni olemusest – näiteks arvutite arvust, millega peate kaugühenduse looma, ja eelarvest.
Juurdepääs kaugarvutitele sujuvalt kõikjal maailmas
Kui saame viimastest aastatest midagi võtta, on see, et me ei pea asjade tegemiseks füüsilises kontoris töötama. Ja rakendused, nagu RemotePC, on selle idee tõeliseks tunnistuseks, kuna need muudavad kaugarvutitega ühenduse loomise sujuvaks. Üksikisikud üle maailma saavad nüüd töötada igal ajal ja igal pool.
Tahame sinust nüüd kuulda. Kas olete kunagi varem RemotePC-d kasutanud? Kuidas hindaksite kogu kaugjuurdepääsu kogemust skaalal 1–10? Räägi meile allpool.