Amazon Photos on suurepärane lahendus neile, kes soovivad oma fotodest ja videotest pilves varundada. Kui failid on võrgus, saate need ruumi vabastamiseks kohalikus seadmes kustutada. Vaikimisi peate fotod käsitsi pilve üles laadima, mis võib muutuda tüütuks, eriti kui teil on tuhandeid faile. Parim võimalus on kohandada rakenduse sätteid, et faile saaks automaatselt salvestada, kui teie galeriisse lisandub uus lisa.

See artikkel näitab, kuidas kasutada automaatset salvestamist rakenduses Amazon Photos, et te ei peaks nägema vaeva failide käsitsi üleslaadimisega rakendusse. Jätkake lugemist, et rohkem teada saada.
Kuidas Amazon Photosi automaatset salvestamist sisse lülitada
Rakendus Amazon Photos muudab failide pilve varundamise lihtsaks. Kui teil on failid pilves, saate need ruumi vabastamiseks oma seadme salvestusruumist kustutada. Saate neid jagada ka pere ja sõpradega – rakendus võib toimida teie mälestuste suurepärase virtuaalse salvestusruumina. Täiendava mugavuse huvides saate sätteid reguleerida nii, et teie pildid varundatakse automaatselt. See säästab teie aega ja tagab, et kõik teie failid on varundatud. See väldib võimalust unustada mõned failid käsitsi marsruudil üles laadida.
Amazon Photosi automaatse salvestamise aktiveerimise protsess on lihtne. Siin on ülevaade protsessist erinevates seadmetes.
kuidas lisada huvitavasse teemasid
Kuidas iPhone'is Amazon Photosi automaatset salvestamist sisse lülitada
iPhone'is Amazon Photosi automaatse salvestamise sisselülitamiseks järgige neid samme.
- Ava Amazoni fotod rakendus.

- Puudutage ekraani vasakus ülanurgas naeratuse ikooni.
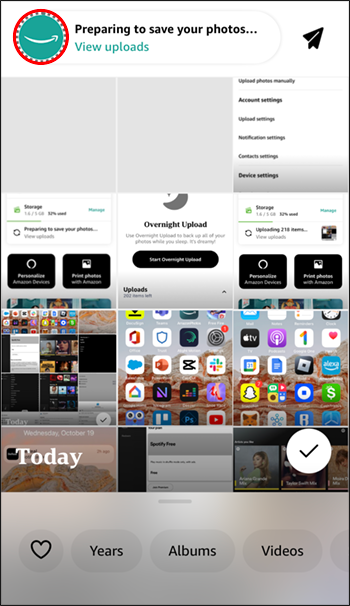
- Minge ekraani paremas ülanurgas ikoonile 'Seaded'.
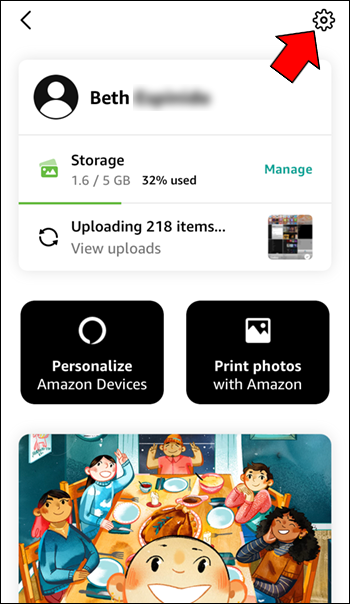
- Laiendage menüüd „Üleslaadimisseaded”.
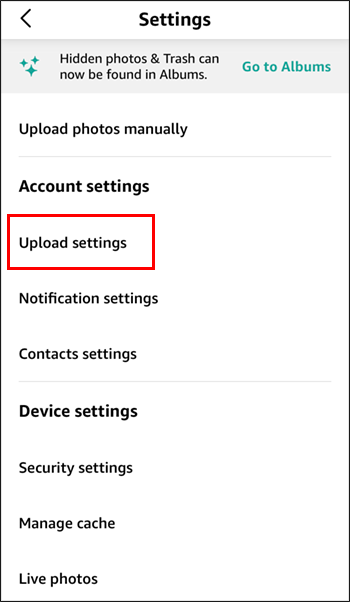
- Lülitage sisse valiku „Salvesta fotod” lüliti.
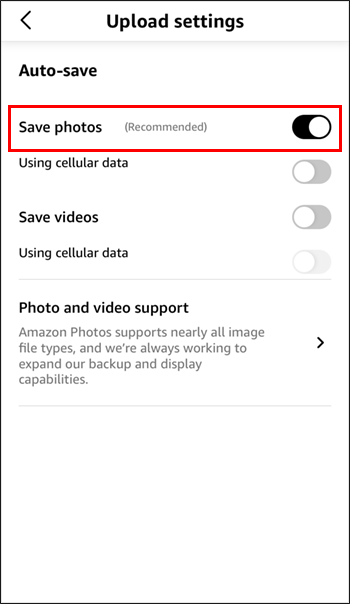
- Saate lülitada ka valiku „Salvesta videod” lülituslülitit, et võimaldada videote automaatset salvestamist, kui olete Interneti-ühendusega.
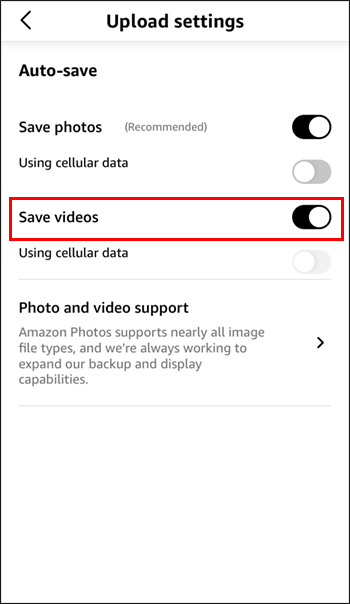
Vaikimisi salvestatakse teie fotod ja videod automaatselt, kui olete ühendatud WiFi-ühendusega. Kui soovite faili automaatseks salvestamiseks kasutada mobiilset andmesidet, lülitage lüliti sisse asendisse „Automaatne salvestamine mobiilse andmeside abil”.
Pange tähele, et fotode ja videote automaatseks salvestamiseks peate avama rakenduse Amazon Photos.
Kuidas Amazon Photos automaatset salvestamist Androidis sisse lülitada
Rakenduse Amazon Photos Autosave sisselülitamiseks Androidis toimige järgmiselt.
- Käivitage Amazoni fotod rakendus.
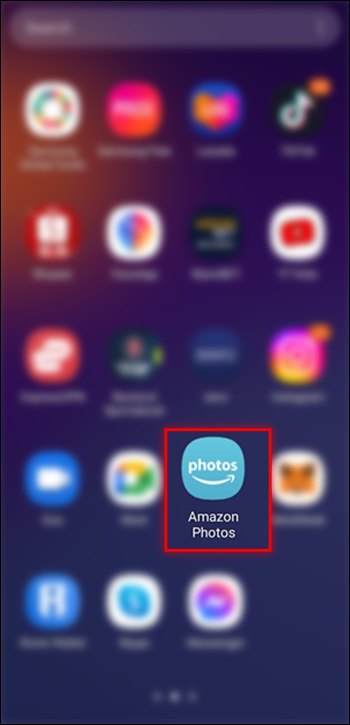
- Klõpsake ekraani paremas alanurgas kolmel real.
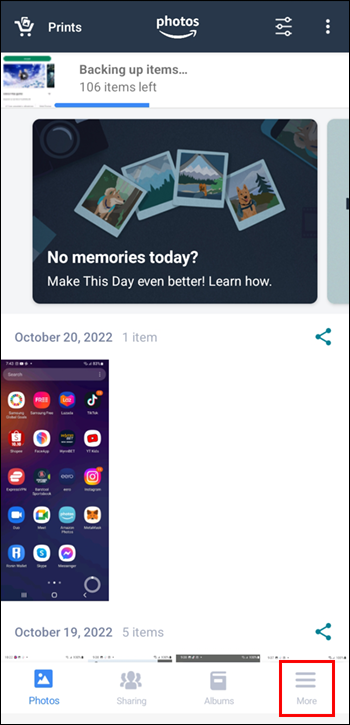
- Minge jaotisse 'Seaded'.
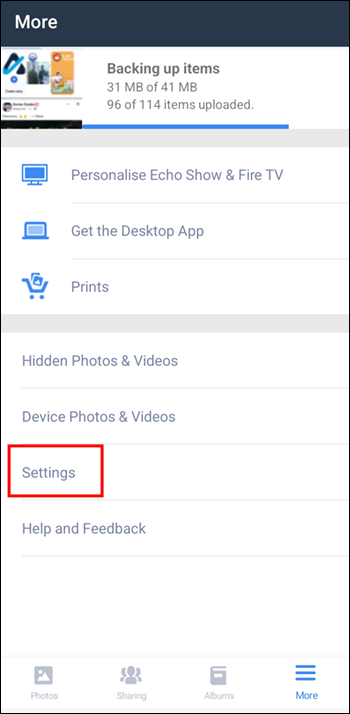
- Laiendage menüüd 'Automaatne salvestamine'.
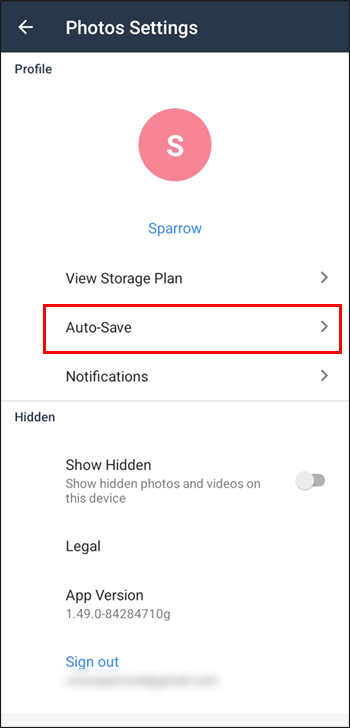
- Lülitage sisse lüliti „Fotod”. Kui soovite videoid automaatselt salvestada, lülitage sisse lüliti „Video”.
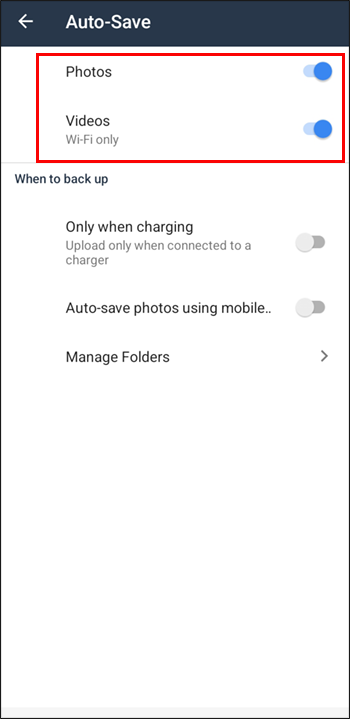
Kui ülaltoodud valik on lubatud, tuleks teie fotod nüüd automaatselt Amazonis varundada, kui teil on WiFi-ühendus.
Amazon Photos salvestab teie fotod automaatselt, kui olete Wi-Fi-ga ühendatud. Kui soovite, et rakendus salvestaks fotod teie mobiilse andmeside kasutamisel automaatselt, lülitage sisse lüliti „Automaatne salvestamine mobiilse andmeside abil”.
Kuidas automaatse varundamise sisse lülitada rakenduses Amazon Photos Desktop
Automaatse varundamise sisselülitamiseks töölauarakenduses Amazon Photos järgige alltoodud samme.
- Käivitage Amazoni fotod töölauarakendus.
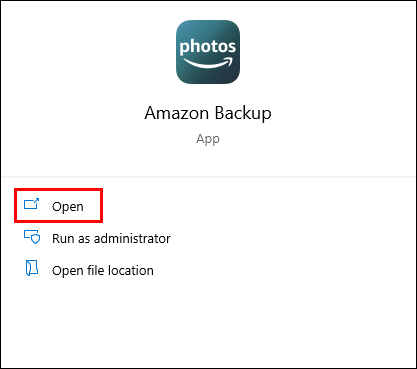
- Liikuge vahekaardile 'Varundamine'.
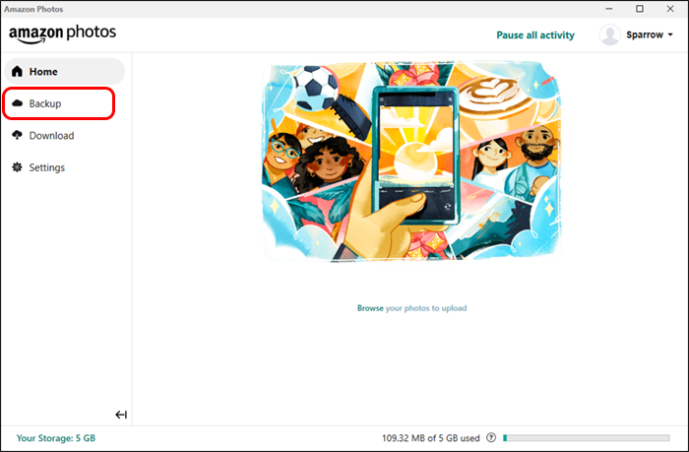
- Klõpsake nuppu 'Lisa varundamiseks kaust'.
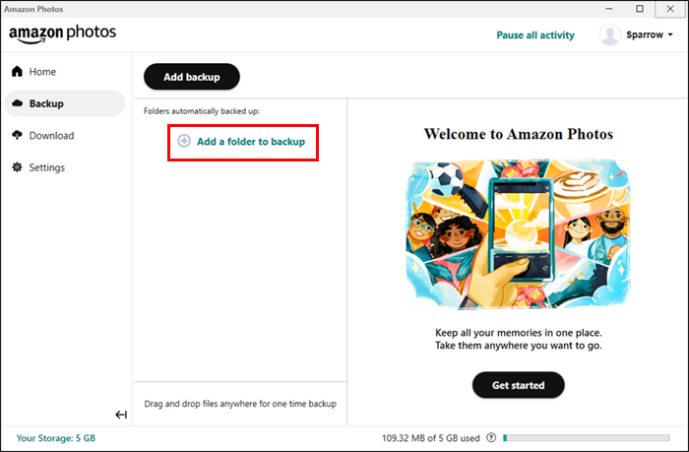
- Valige kaust, mida soovite automaatselt varundada.
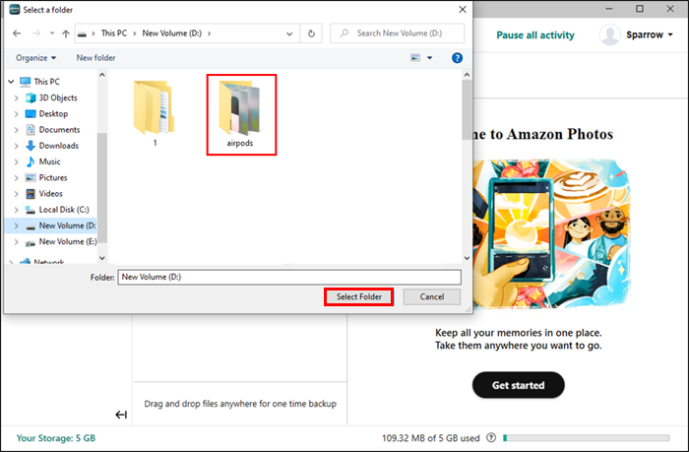
- Määrake pakutavate eelseadete hulgast varundamise eelistused – näiteks failitüüp, kordus jne.
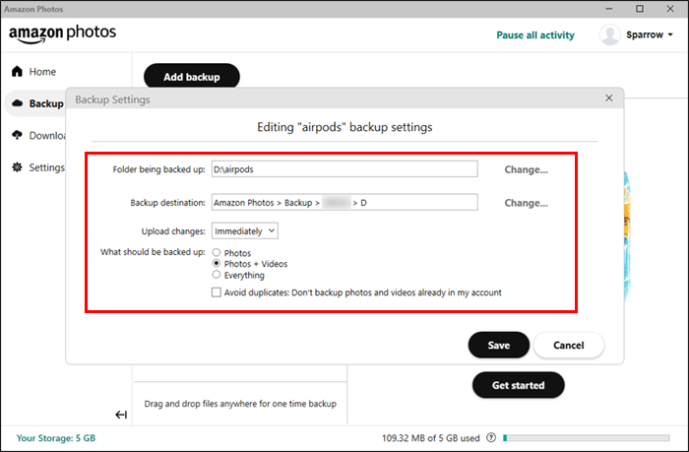
- Protsessi lõpetamiseks klõpsake nuppu 'Salvesta'.
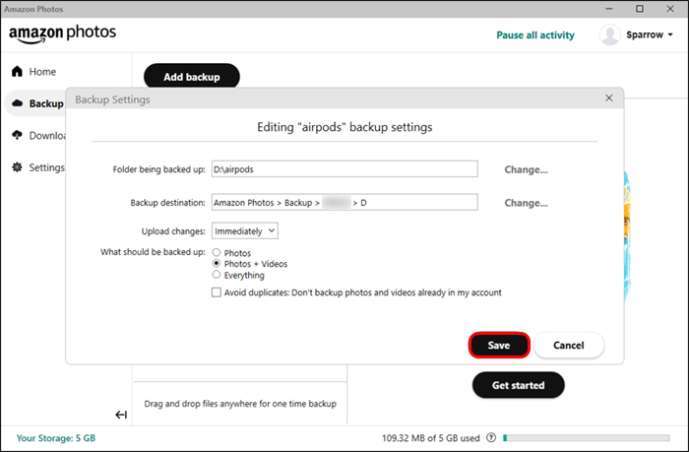
Kuidas laadida alla varundatud fotosid ja videoid rakendusest Amazon Photos
Oma Amazon Photosi varukoopiate allalaadimiseks järgige neid samme.
- Käivitage Amazoni fotod rakendus.

- Vajutage pikalt fotosid, mida soovite valida, kuni kuvatakse linnuke.
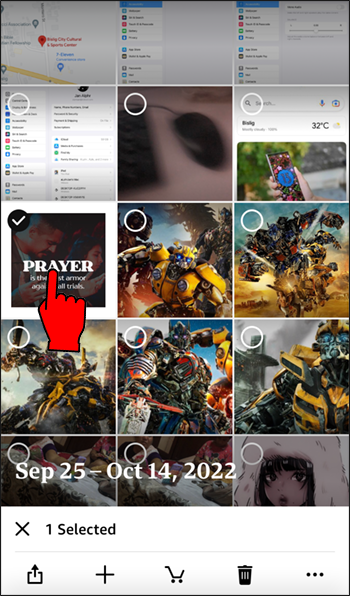
- Vajutage kolme punkti ekraani paremas alanurgas.
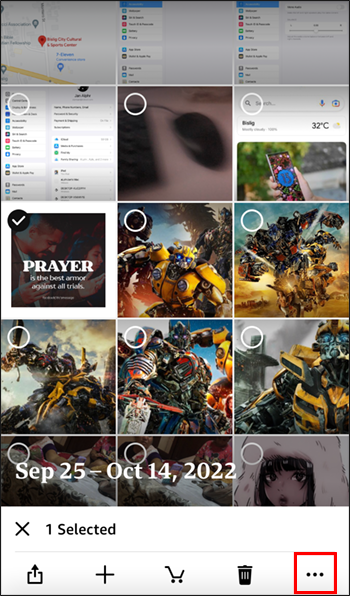
- Valige suvandite hulgast 'Laadi alla'.
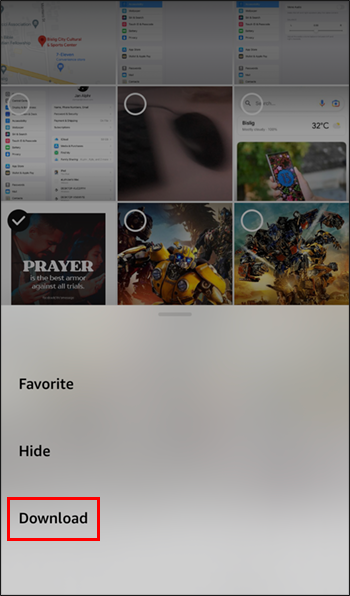
- Kui allalaadimine on lõppenud, saate fotode vaatamiseks avada galerii.
Pange tähele, et kui failid on juba teie seadmes, ei pruugi allalaadimisvalik olla saadaval. Samuti ei saa te tervet albumit korraga alla laadida. Peate navigeerima albumini, milles on failid, mida soovite alla laadida, ja valima konkreetsed failid, mida soovite alla laadida. Kui valisite faili kogemata, vajutage valiku tühistamiseks sellel olevat linnukeseikooni.
KKK
Kas Amazon Photos on tasuta?
Amazon Photos on tasuta kõigile, kellel on Amazoni konto. Tasuta kontod on piiratud 5 GB salvestusruumiga. Kui see salvestusruum on ületatud, peate tellima Amazon Prime'i, kui soovite siiski rakendust fotode ja videote varundamiseks kasutada.
Amazon Prime'i liikmetele, kes soovivad fotosid salvestada, pole salvestuspiirangut. Kuid videod on endiselt seotud 5 GB salvestusruumi piiranguga.
Mis juhtub meediaga, mille olen teenuses Amazon Photos varundanud, kui tühistan Amazon Prime'i tellimuse?
Kui tühistate Amazon Prime'i, vähendatakse teie salvestusruumi limiiti 5 GB-ni. Kui rakenduses varundatud failid ületavad 5 GB, on teil endiselt juurdepääs neile, kuid need kustutatakse 180 päeva pärast. Seetõttu on parem need fotod alla laadida enne 180 päeva möödumist.
Kas ma saan kasutada rakendust Amazon Photos oma fotograafiaäri jaoks?
kuidas number blokeerida
Amazon Photos on mõeldud ainult isiklikuks kasutamiseks. Rakenduse kasutamine ettevõtlusega seotud tegevusteks on vastuolus teenusetingimustega.
Kuidas jagada oma pere ja sõpradega fotosid, mille olen rakenduses Amazon Photos varundanud?
Varukoopiate jagamine sõprade ja perega on suhteliselt lihtne. Järgige lihtsalt allolevaid samme.
1. Avage Amazoni fotod rakendus.
2. Liikuge vahekaardile „Jagamine”.
3. Puudutage vidinat „Loo uus rühm”.
4. Valige fotod, mida soovite jagada, ja klõpsake nuppu 'Järgmine'.
5. Valige kontaktid, kellega soovite fotosid jagada, ja puudutage 'Jaga'.
6. Jagamissõnumi ilmumisel vajutage nuppu „Saada”.
7. Teie adressaadid saavad sõnumi lingiga, mis võimaldab neil äsja jagatud faile vaadata.
Kuidas luua albumit rakenduses Amazon Photos?
kuidas kustutada kõik sõnumid iPhone'is
Rakenduses Amazon Photos fotode albumi loomiseks järgige neid samme.
1. Avage Amazoni fotod rakendus.
2. Minge vahekaardile 'Album' ja vajutage nuppu 'LOO UUS ALBUM'.
3. Andke albumile nimi ja klõpsake nuppu 'Järgmine'.
4. Valige fotod, mida soovite albumisse lisada, ja klõpsake nuppu 'LOO'.
Rakendus võimaldab teil albumit kohandada kaua pärast selle loomist. Näiteks saate selle ümber nimetada, lisada ja eemaldada fotosid, määrata vaatamiseks slaidiseansi ja selle kustutada.
Laske automaatse salvestamise funktsioonil teha kõik teie eest ära
Nagu näete, on Amazon Photosi automaatse salvestamise funktsiooni sisselülitamine suhteliselt lihtne. Lihtsalt avage rakendus, minge menüüsse, valige Seaded ja lülitage sisse lüliti 'Automaatne salvestamine'. Kui olete mures selle pärast, et rakendus kasutab failide salvestamiseks teie andmeid, saate määrata, et soovite, et teie videod salvestataks automaatselt Wi-Fi kaudu.
Kui kasutate arvutit, saate kasutada Amazon Photosi töölauarakendust, et määrata kaust, mille soovite uute muudatuste korral automaatselt varundada.
Olenemata kasutatavast seadmest oleme kindlad, et saate nüüd Amazon Photosi automaatse salvestamise sisse lülitada ja lasta sellel funktsioonil selle liiga igapäevase ülesande enda eest ära teha.
Kas olete proovinud kasutada rakendust Amazon Photos oma fotode ja piltide pilve varundamiseks? Kuidas on kogemus seni olnud? Palun andke meile teada allpool olevas kommentaaride jaotises.








![Teie OneDrive'i kausta ei saa teie valitud asukohas luua [Paranda]](https://www.macspots.com/img/windows-10/36/your-onedrive-folder-can-t-be-created-location-you-selected.jpg)
