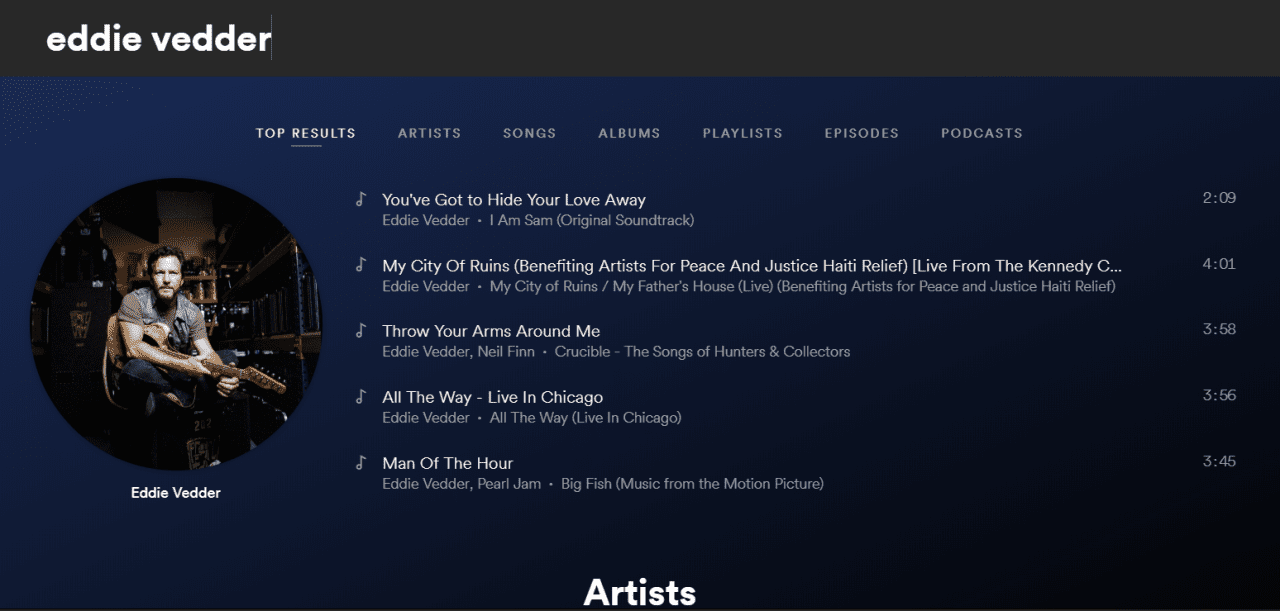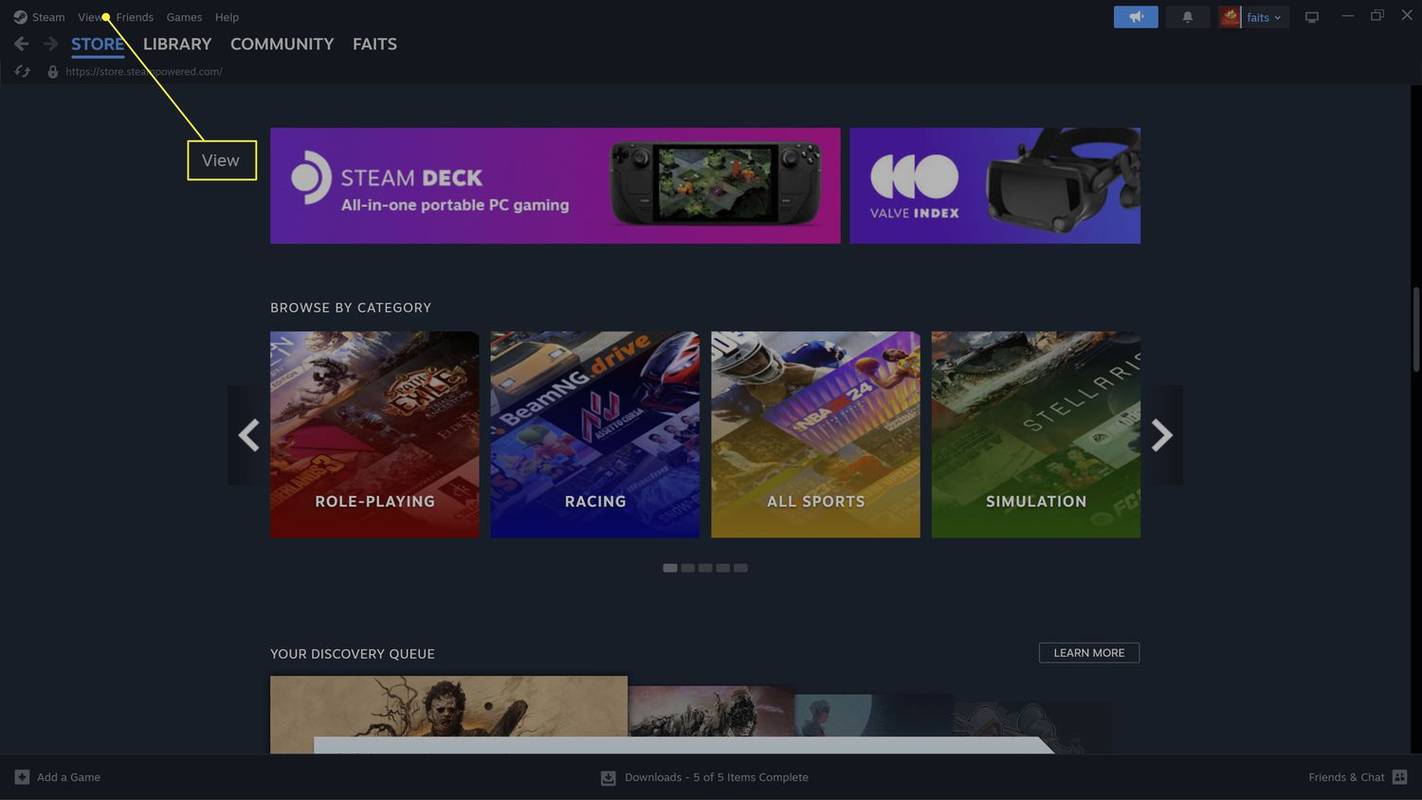Kuid veebisait võimaldab teil oma kontolt kustutada Spotify esitusloendeid, mitte teisi. Spotify salvestab kõik jagatud esitusloendid oma serverisse. See tähendab, et isegi kui olete need oma teegist eemaldanud, on need teistele selle esitusloendi tellijatele ja jälgijatele endiselt saadaval.
Kui te ei soovi, et teie jälgijad pääseksid juurde konkreetsele esitusloendile, peate rakenduse abil kõik lood käsitsi eemaldama. Seda saab teha järgmiselt.
- Mine lehele 'Spotify rakendus' ja valige jagatud esitusloend, mille soovite eemaldada.

- Tõstke esile kõik lood, hoides all nuppu ' Shift ” klahvi ja vajutades nuppu 'Esimene laul' ja 'viimane laul,' või klõpsake esimest lugu ja vajutage nuppu 'Tõstuklahv + allanool' klahve, et need kõik valida.
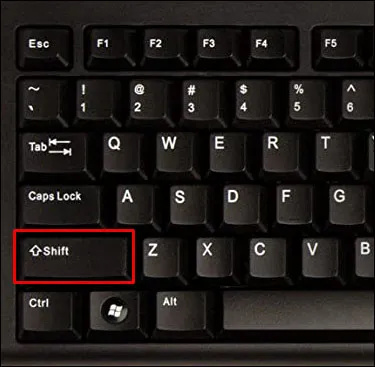
- Paremklõpsake üle 'valitud lood' ja vali 'Eemalda sellest esitusloendist' valikute loendist.
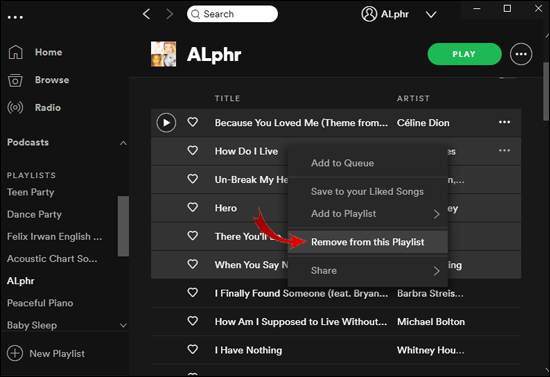
- Tühja esitusloendi jagajaks muutmiseks paremklõpsake seda ja valige 'Muuda üksikasju.'
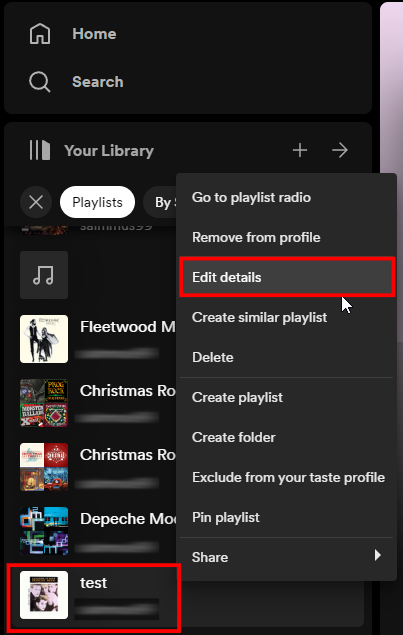
- Nimeta see ümber '-' kuna see on endiselt nähtav, klõpsake nuppu 'Salvesta.'
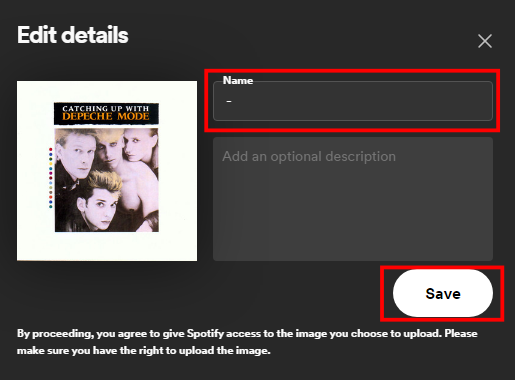
Ülaltoodud sammud eemaldavad laulud esitusloendist, nii et igaüks, kes sellel klõpsab, ei näe lugusid.
Kuidas eemaldada esitusloend iPhone'is Spotifyst?
Spotify on üks populaarsemaid voogesituse rakendusi Rakenduste pood . Saate selle tasuta alla laadida või registreeruda lisatasu tellimuse saamiseks. Mõlemal juhul saate oma esitusloendeid muuta.
Esitusloendi eemaldamiseks iPhone'is Spotifyst toimige järgmiselt.
- Puudutage nuppu 'Spotify' ikooni rakenduse käivitamiseks.
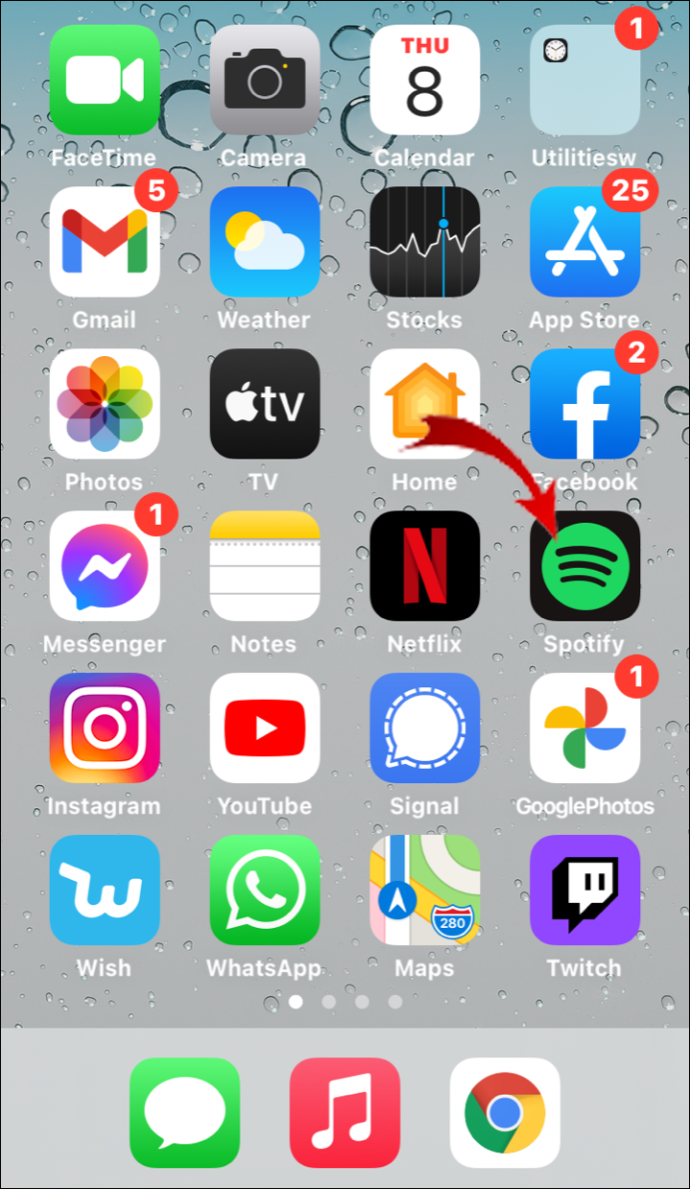
- Klõpsake nuppu 'Teie raamatukogu' vahekaart paremas alanurgas.
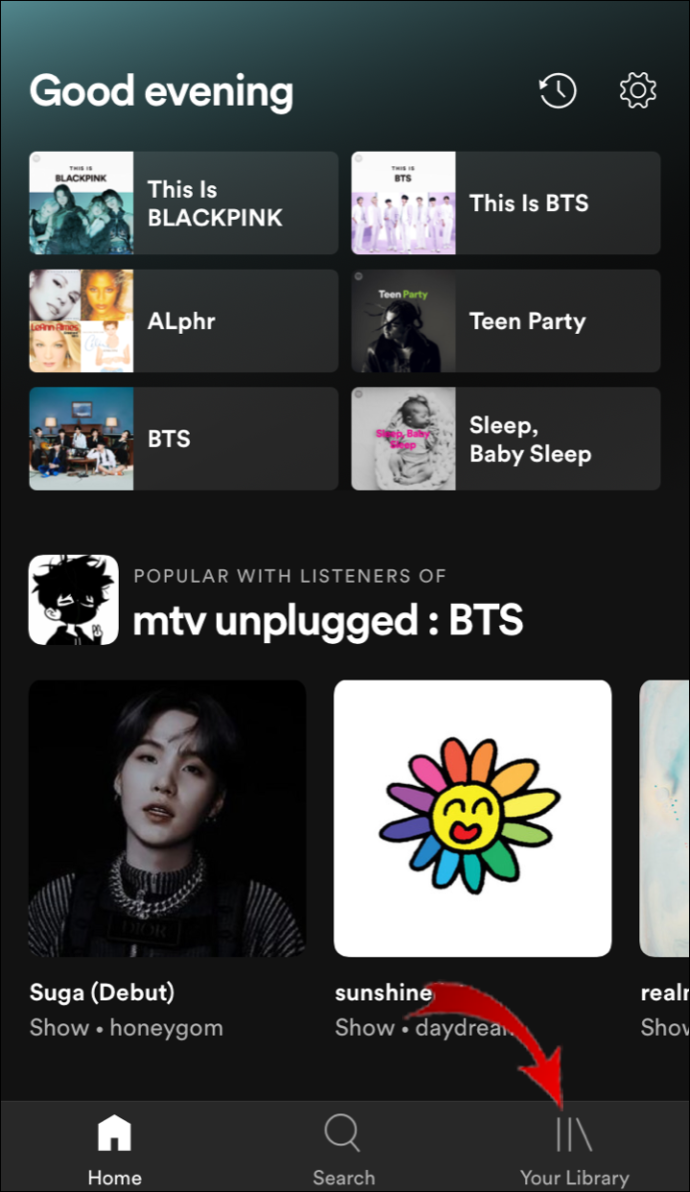
- Puudutage nuppu 'kolm horisontaalset punkti' paremas ülanurgas.
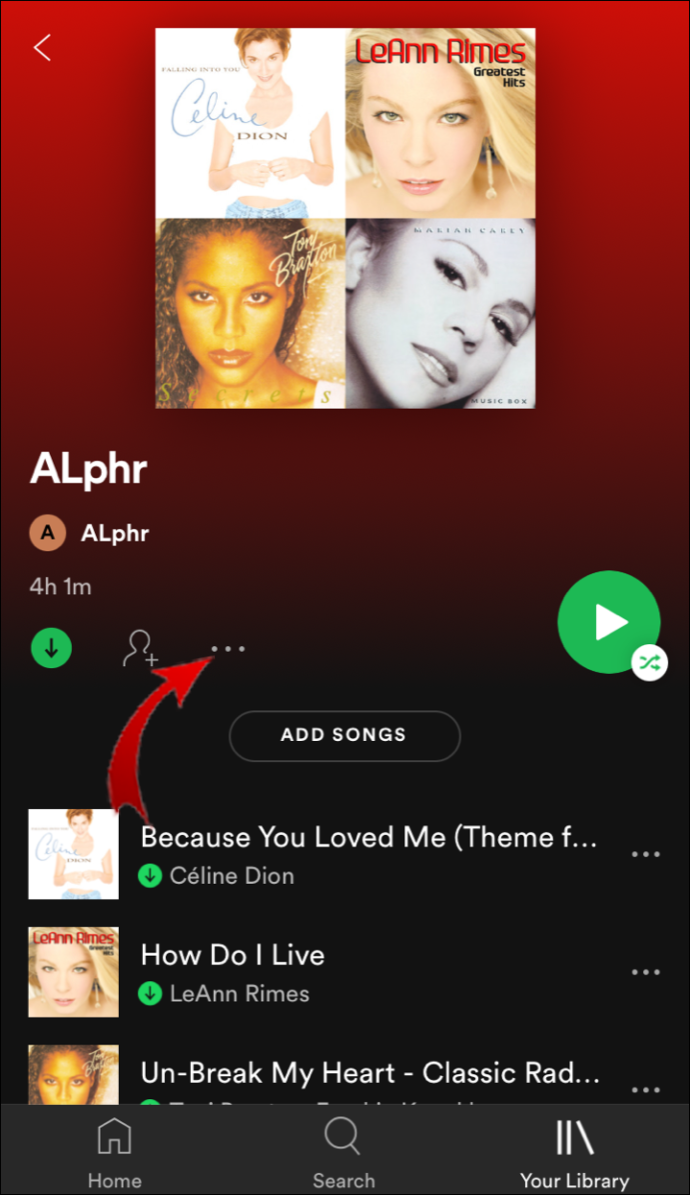
- Kerige alla ja valige 'Kustuta esitusloend' valikute menüüst.
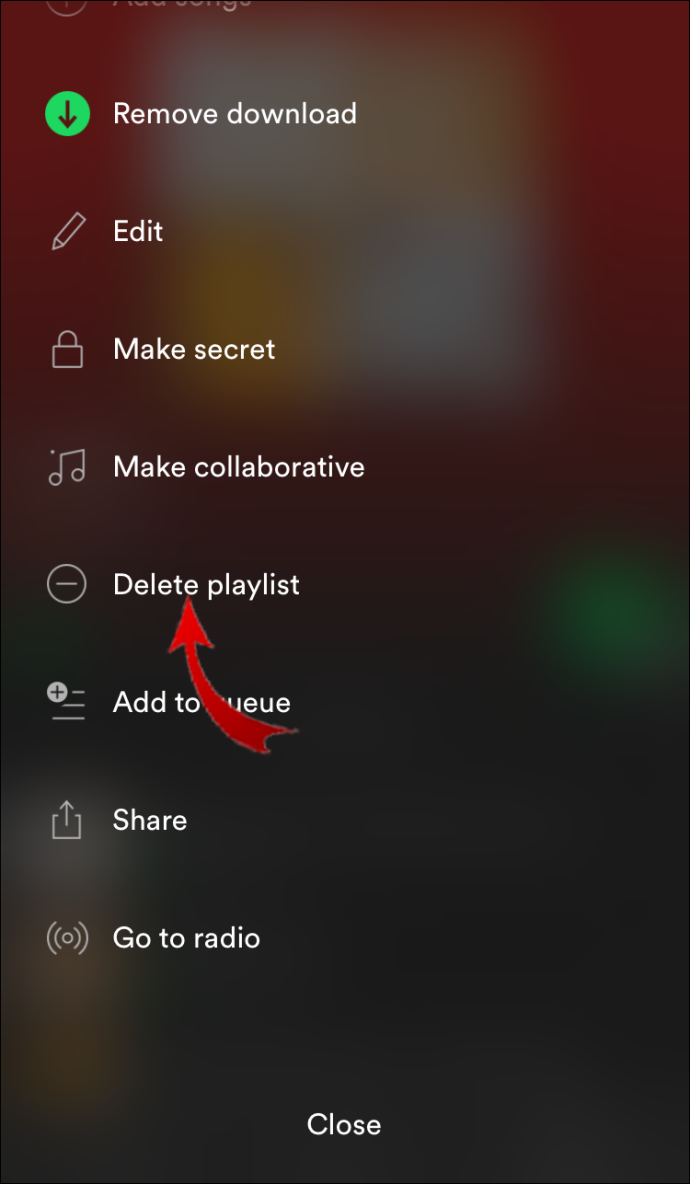
- Ilmub hüpikaken, mis küsib, kas soovite esitusloendi kustutada. Puudutage 'Kustuta' kinnitada.
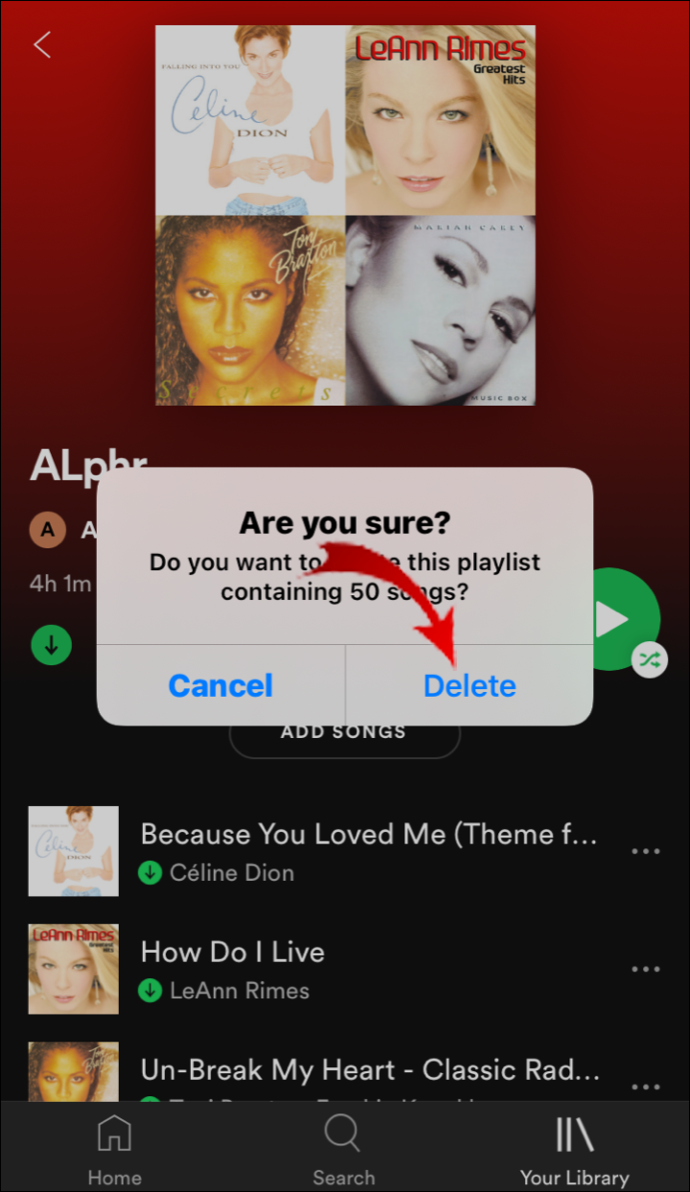
See iPhone'i meetod töötab uue põlvkonna mudeli ja uusima püsivaraga. Eelmised iOS-i osamaksed nõuavad aga veidi teistsuguseid samme. Siit saate teada, kuidas iOS-i vanemas versioonis Spotifyst esitusloendeid kustutada.
- Minema „Spotify > Sinu teek”.
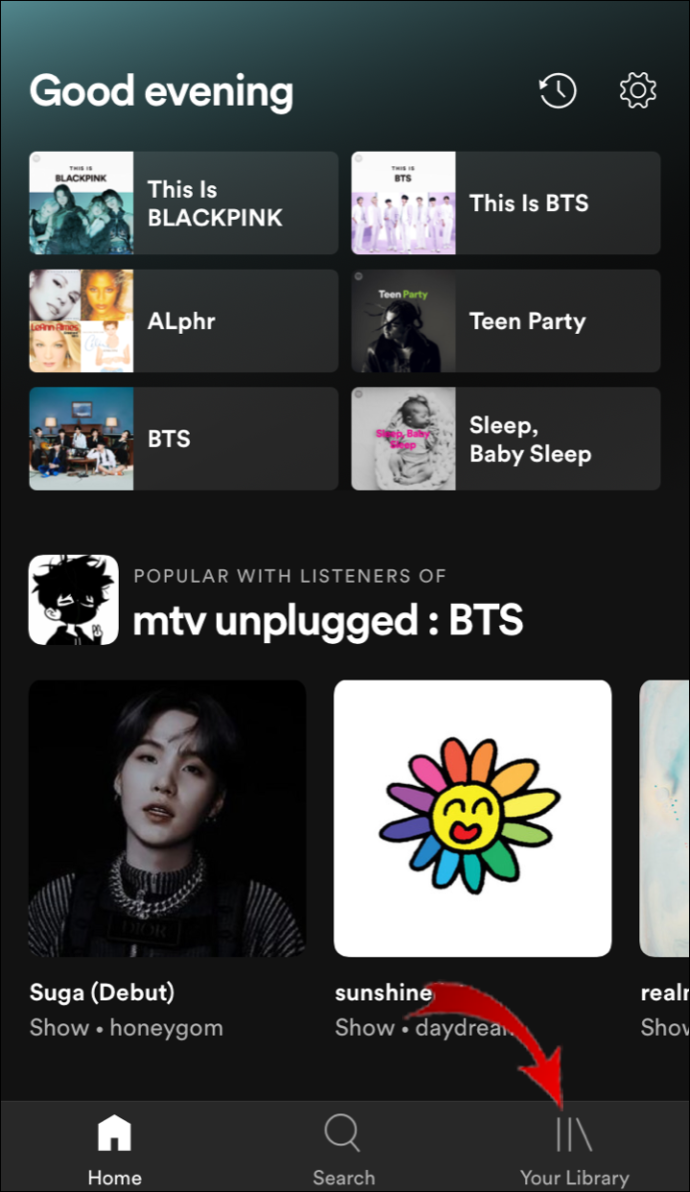
- Valige 'Esitusloendid' valikute loendist.
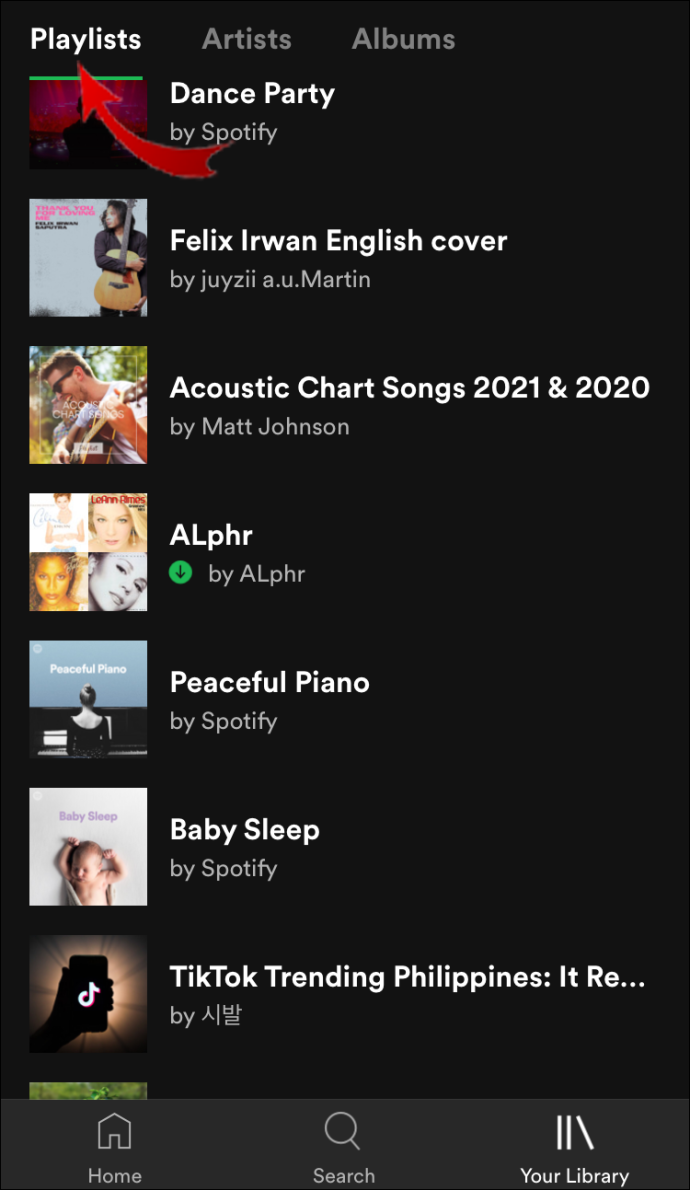
- Puudutage nuppu 'Muuda' esitusloendite loendi avamiseks nuppu.
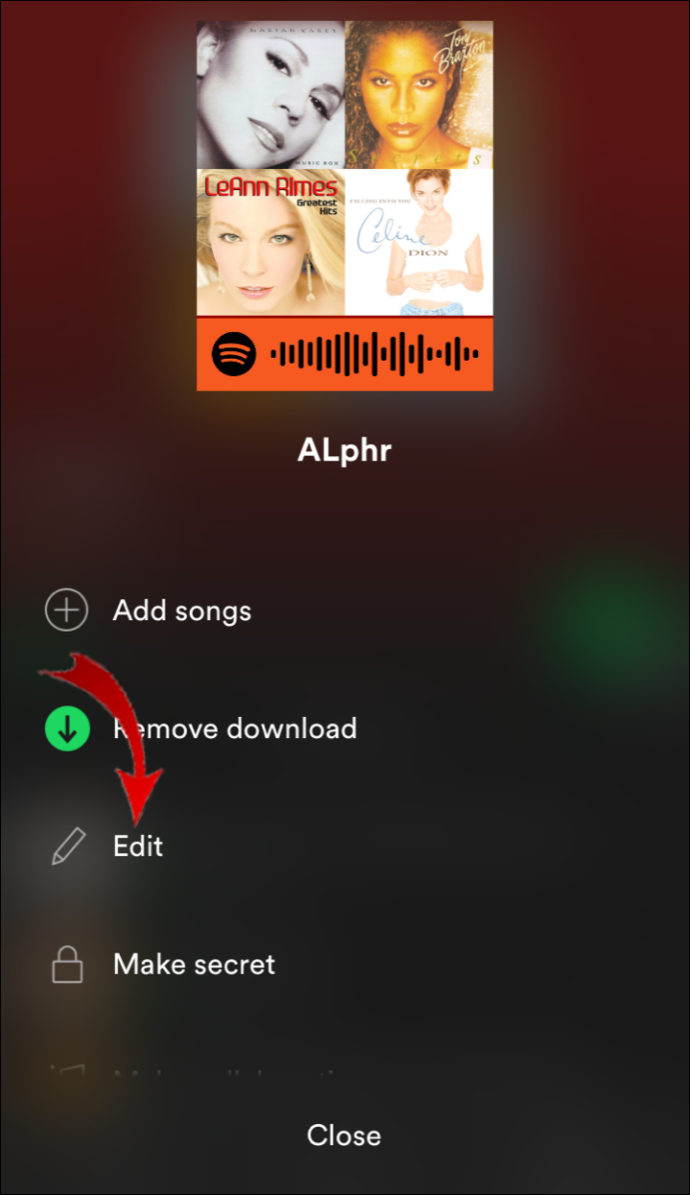
- Kerige esitusloendini, mille soovite kustutada. Puudutage vasakus servas selle kõrval olevat ringi.
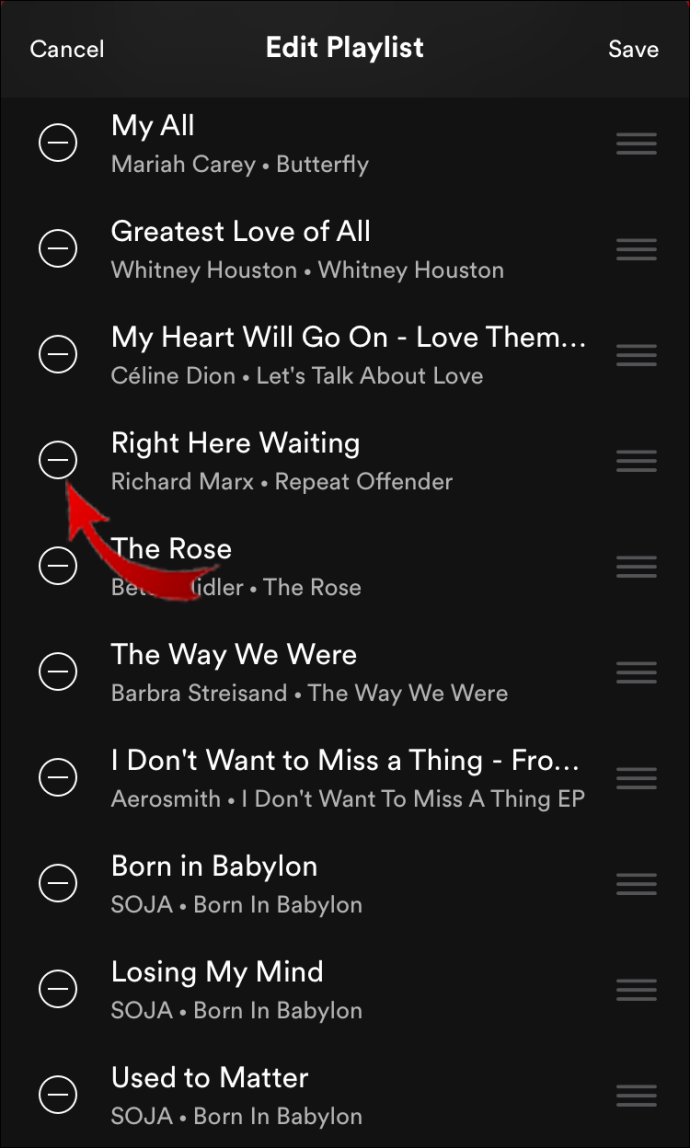
- Puudutage nuppu 'Kustuta' eemaldamise lõpuleviimiseks.
Kuidas eemaldada esitusloend Androidis Spotifyst?
Spotify saate alla laadida ka saidilt Google Play pood . Kuigi rakendus töötab igas seadmes ja operatsioonisüsteemis erinevalt, on mõned funktsioonid samad.
Kogu esitusloendi kontolt eemaldamine on saadaval ka Android-seadmete jaoks. Esitusloendi eemaldamiseks Androidis Spotifyst toimige järgmiselt.
- Puudutage nuppu 'Spotify' ikooni rakendusele juurdepääsuks.
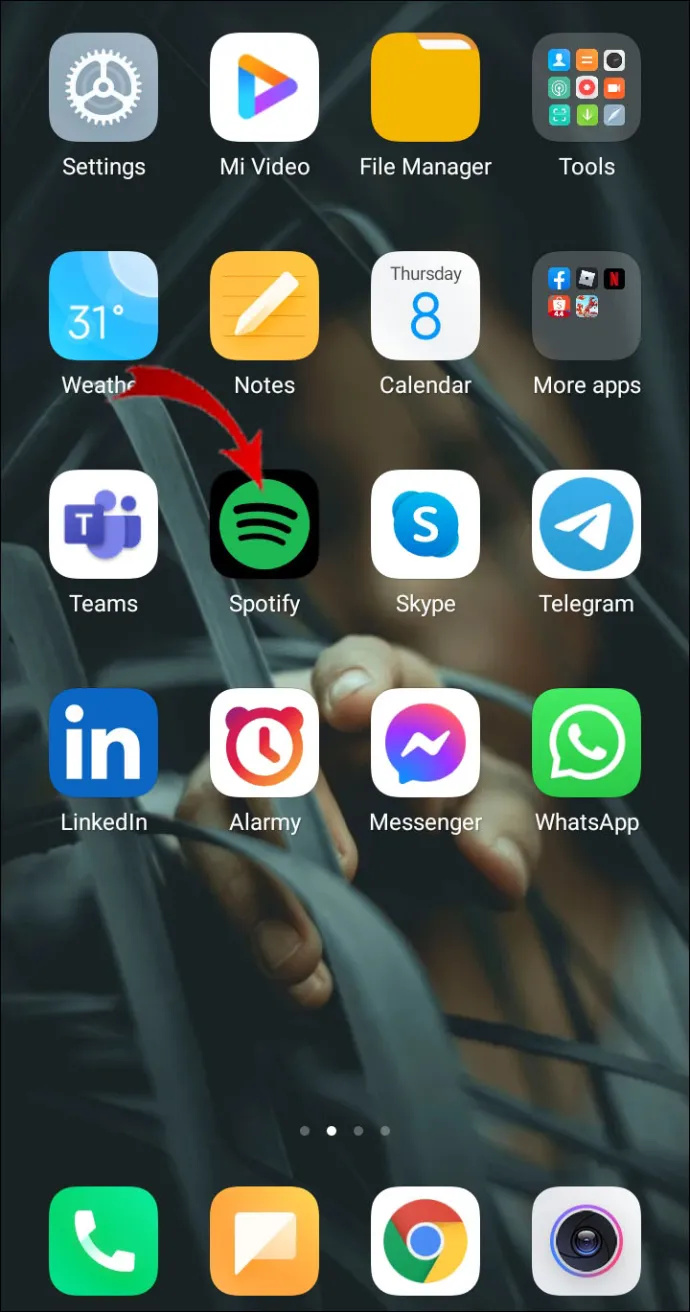
- Ava 'Raamatukogu' vahekaarti paremas alanurgas ja valige kustutatav esitusloend.
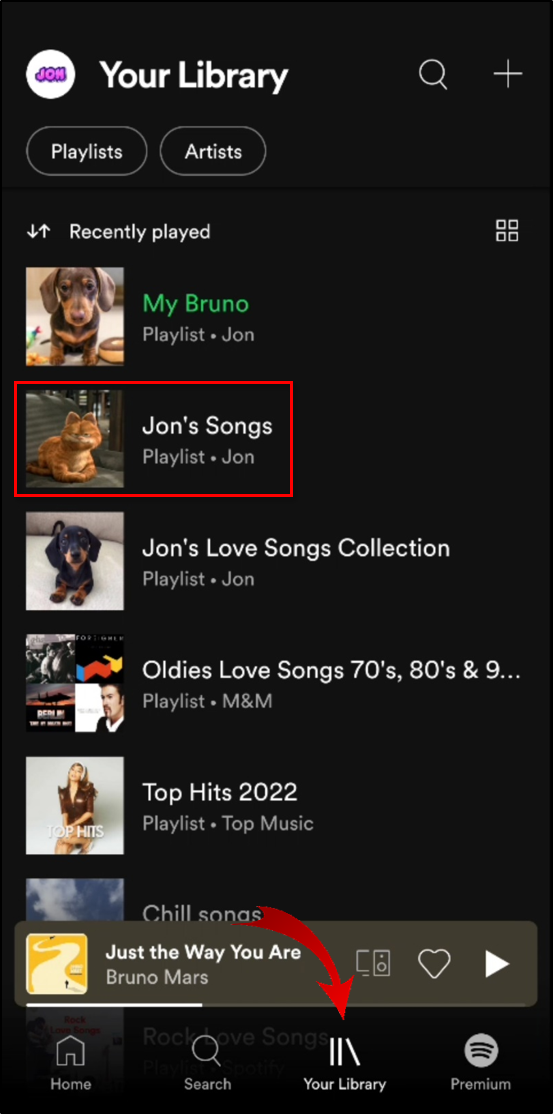
- Klõpsake nuppu 'kolm vertikaalset punkti' esitusloendi pealkirja all.
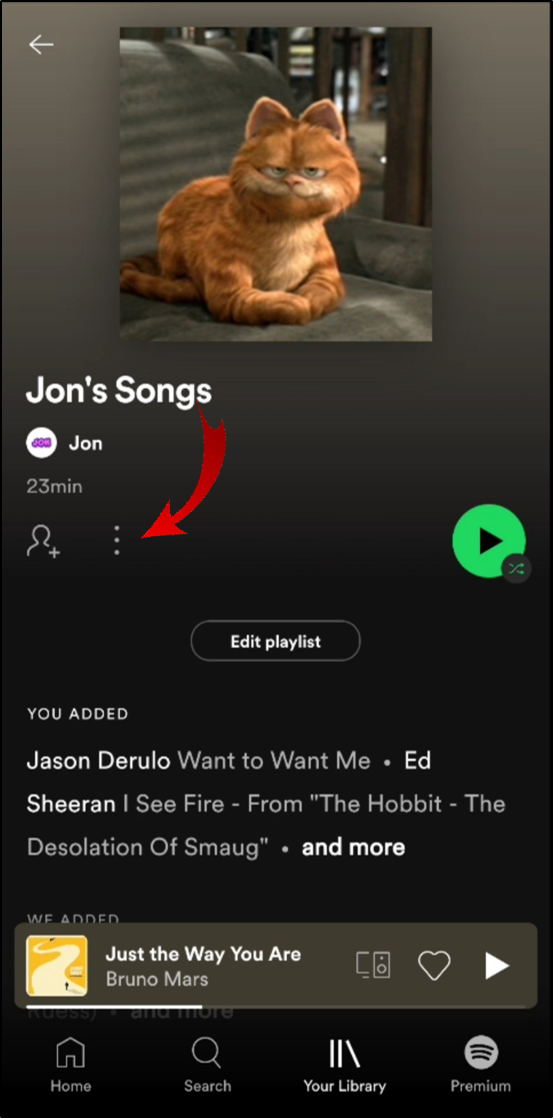
- Valige 'Kustuta esitusloend' valikute menüüst.
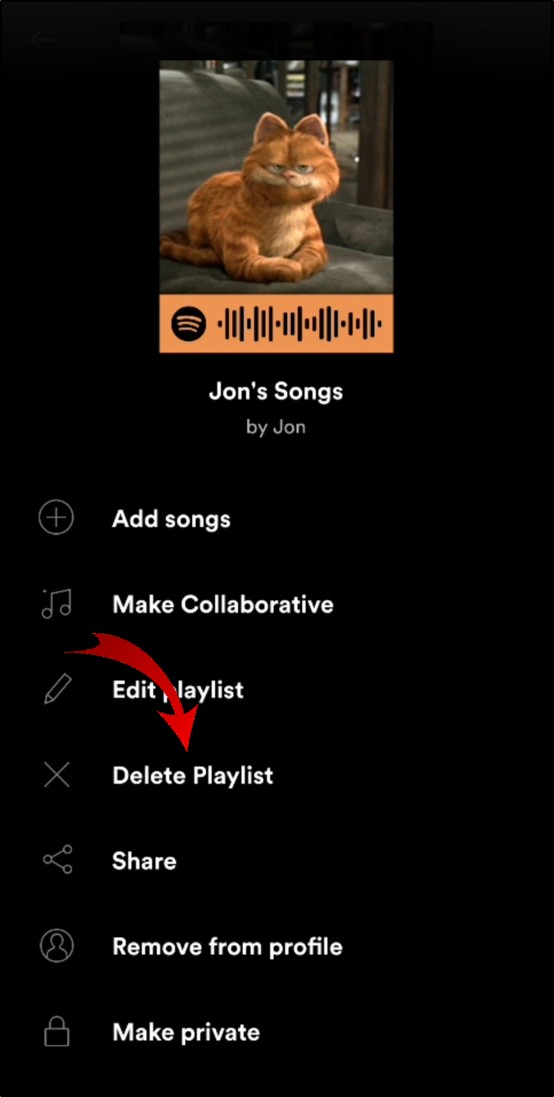
Kuidas kustutada kõik Spotify esitusloendid
Ülaltoodud sammudest piisab, kui teil on ainult üks esitusloend, mille soovite eemaldada, kuid mida saate teha, kui soovite kustutada kõik Spotify esitusloendid?
Kahjuks ei saa te kõiki esitusloendeid valida nii, nagu saate lugude puhul. Peate kasutama lahendust. Kõikide esitusloendite kiireks eemaldamiseks tehke järgmist.
- Avage oma arvuti 'Spotify rakendus' ja klõpsake 'Fail' (macOS) ülaosas või klõpsake nuppu 'horisontaalne ellips' ikoon, millele järgneb 'Fail' Windowsis.
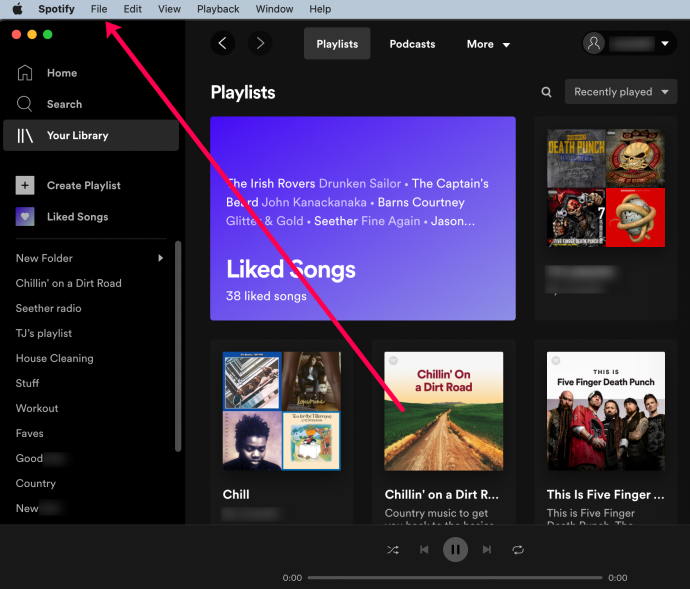
- Klõpsake 'Uus esitusloendite kaust.'
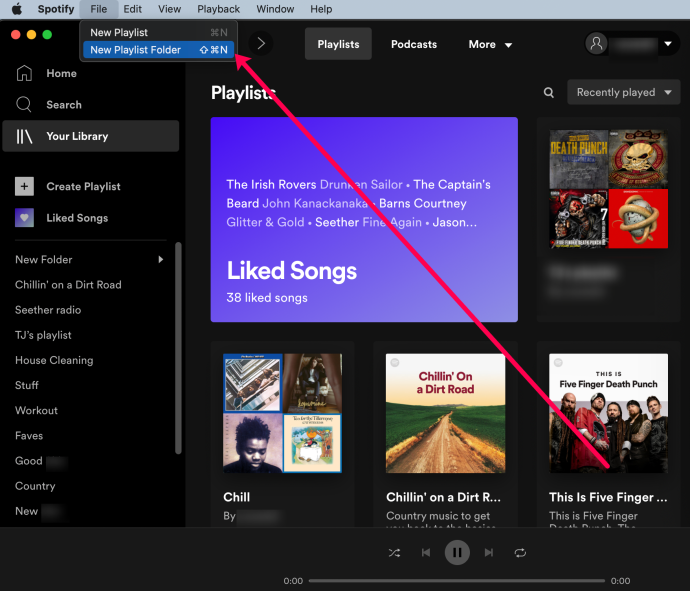
- Lohistage kõik oma esitusloendid esitusloendite kausta.
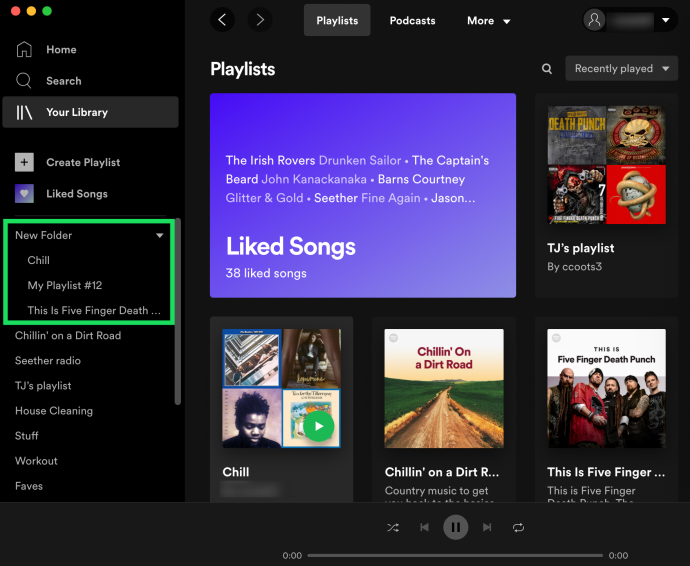
- Kustutage kogu kaust, paremklõpsates ja vajutades 'Kustuta.'
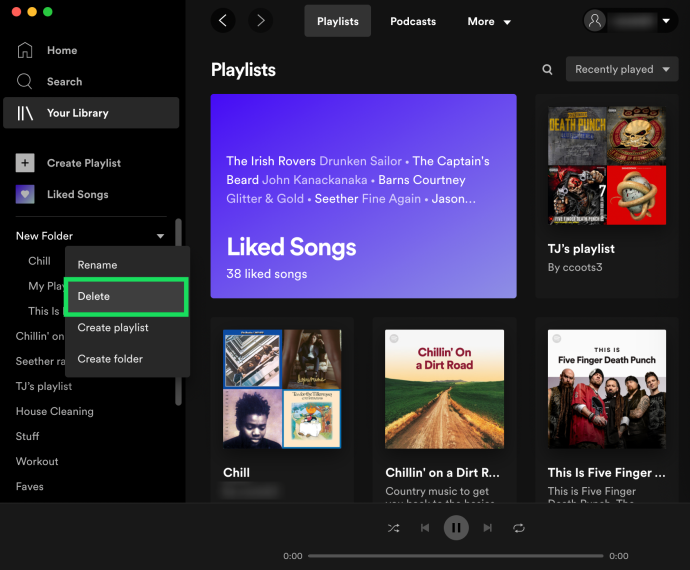
See on parim, mida saame kõigi teie esitusloendite kiireks kustutamiseks teha. Kausta loomiseks peate kasutama Spotify töölauaversiooni. Kuid kui see on loodud, saate oma esitusloendeid pukseerida ka brauseri versioonist.
Nagu näete, on esitusloendite eemaldamine Spotify kontolt ülilihtne. Rakendus võimaldab teil oma meediumiteeki kõigis seadmetes käsitsi redigeerida. Töölauaversiooni jaoks saate kasutada ka vahvat klaviatuuri otseteed.
Kui muudate meelt, ärge muretsege – kustutatud andmeid saab taastada. Kasutage lihtsalt seda 90-päevast võimalust.
Millised on teie kogemused Spotifyga? Kas eelistate muid voogedastusteenuseid? Jagage oma lemmikesitusloendeid allolevates kommentaarides.
Spotify esitusloendi eemaldamise KKK
Kuidas kustutada lugusid esitusloendist?
Loomulikult ei ole tervete esitusloendite kustutamine ainus viis oma Spotify konto kureerimiseks. Rakendus võimaldab kustutada ka üksikuid laule. Lugude kustutamiseks arvuti esitusloendist toimige järgmiselt.
1. Käivitage Spotify töölauarakendus.
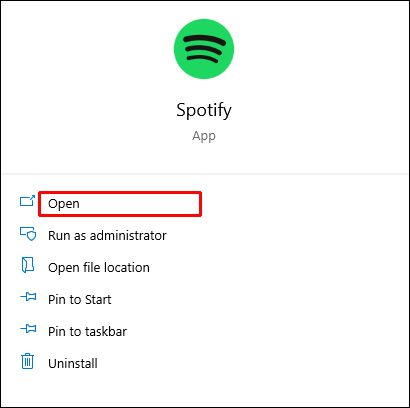
2. Valige vasakpoolsel külgribal esitusloend, mida soovite muuta. Esitusloendi leidmiseks saate kasutada ka otsingufunktsiooni.

3. Klõpsake esitusloendil ja alustage kerimist. Valige laul, mida soovite kustutada, ja klõpsake paremal asuval kolmel horisontaalsel punktil.
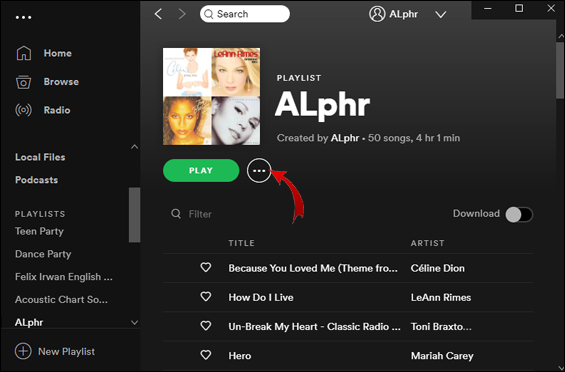
kuidas instagramis sõnumeid kustutada
4. Valige rippmenüüst valik „Eemalda sellest esitusloendist”.
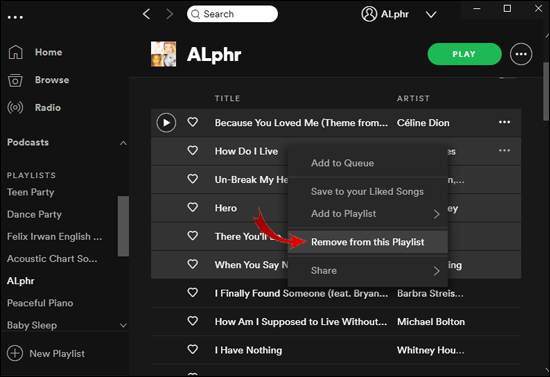
Saate kustutada ka üksikuid lugusid oma Spotify mobiilirakenduses. See töötab nii iOS-i kui ka Androidi seadmete jaoks. Seda saab teha järgmiselt.
1. Kerige läbi jaotise „Esitusloendid” ja klõpsake sellel, mida soovite muuta. Pealkirja saate sisestada ka otsingu dialoogiboksi.
3. Leidke lugu, mille soovite eemaldada, ja klõpsake sellel. Seejärel puudutage selle kõrval olevat kolme pisikest punkti.
4. Ilmub hüpikmenüü. Valige suvand 'Eemalda sellest esitusloendist'.
Spotify loob teie tegevuse põhjal automaatselt konkreetsed esitusloendid. Näiteks on loendid 'Hiljuti mängitud' ja 'Meeldinud laulud'. Kuigi need on vaikimisi loodud, saate neid muuta. Esitusloendist „Hiljuti mängitud” lugude eemaldamiseks tehke järgmist.
1. Navigeerige vasakus servas menüü külgribale.
3. Valige valikute loendist „Hiljuti mängitud”.
4. Kerige sisu. See hõlmab kõiki laule, taskuhäälingusaateid, albumeid, esitusloendeid või videoid, mille olete hiljuti oma kogusse lisanud. Hoidke kursorit faili kohal, mida soovite kustutada. Klõpsake kolmel horisontaalsel punktil.
5. Tehke valik „Eemalda hiljuti mängitud hulgast”.
Kui teile meeldib laul, lisatakse see automaatselt teie meeldivaks märgitud laulude loendisse. Saate seda teha, puudutades laulu pealkirja kõrval väikest südameikooni. Kui aga sõrm libiseb, saate selle tagasi võtta järgmiselt.
1. Avage Spotify rakendus ja minge teeki.
2. Klõpsake esitusloendil „Meeldinud laulud”.
3. Leidke lugu, mille soovite eemaldada. Puudutage selle kõrval olevat väikest südant.
Kui südameikoon ei ole enam roheline, olete loo edukalt esitusloendist „Meeldinud laulud” eemaldanud.
Kuidas eemaldada Spotify oma iPhone'ist?
Kui te pole rakendusega enam rahul, desinstallige see. Spotify iPhone'ist eemaldamiseks tehke järgmist.
kuidas lisada Outlooki kalendrit Google'i kalendrisse
1. Spotify avamiseks puudutage rakenduse ikooni.
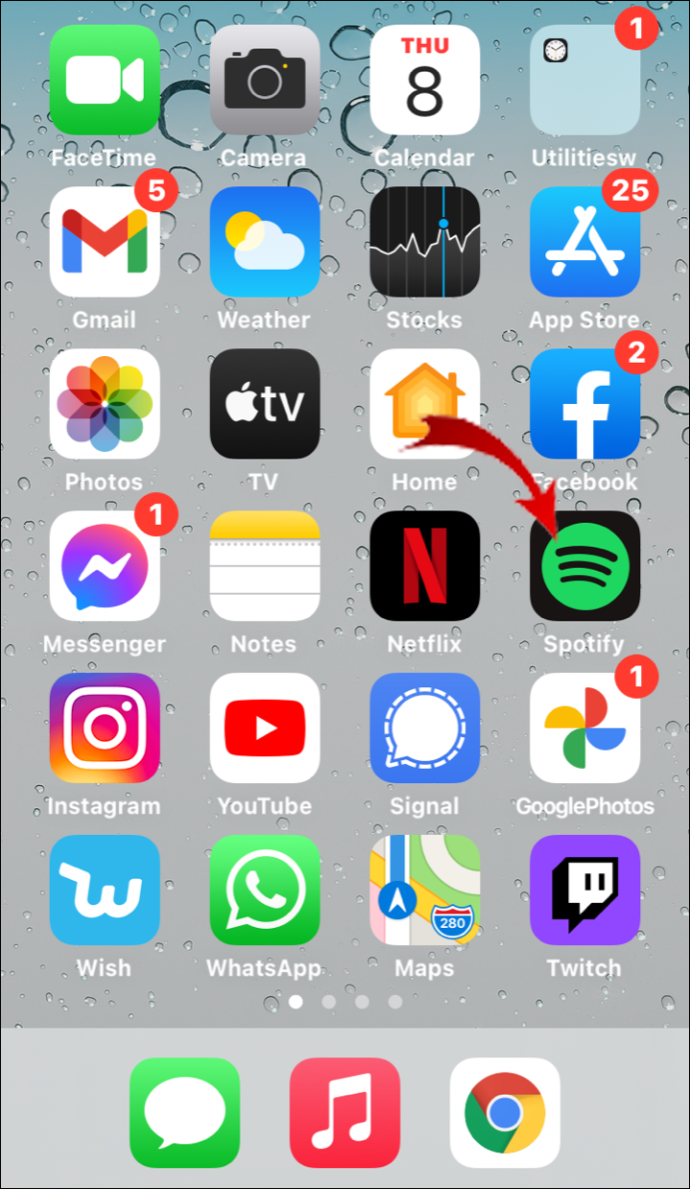
2. Minge jaotisse „Kodu” ja klõpsake väikesel hammasrattaikoonil, et avada jaotis „Seaded”.
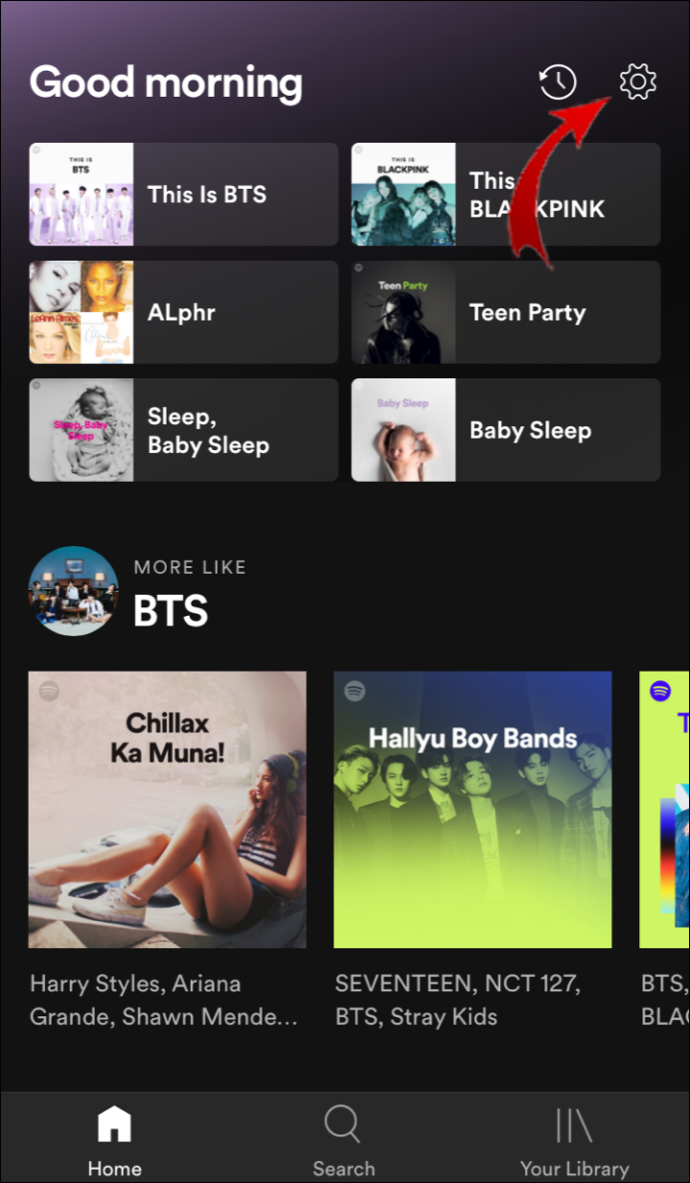
3. Klõpsake valikul „Salvestusruum” ja seejärel valige valikute loendist „Kustuta vahemälu”.
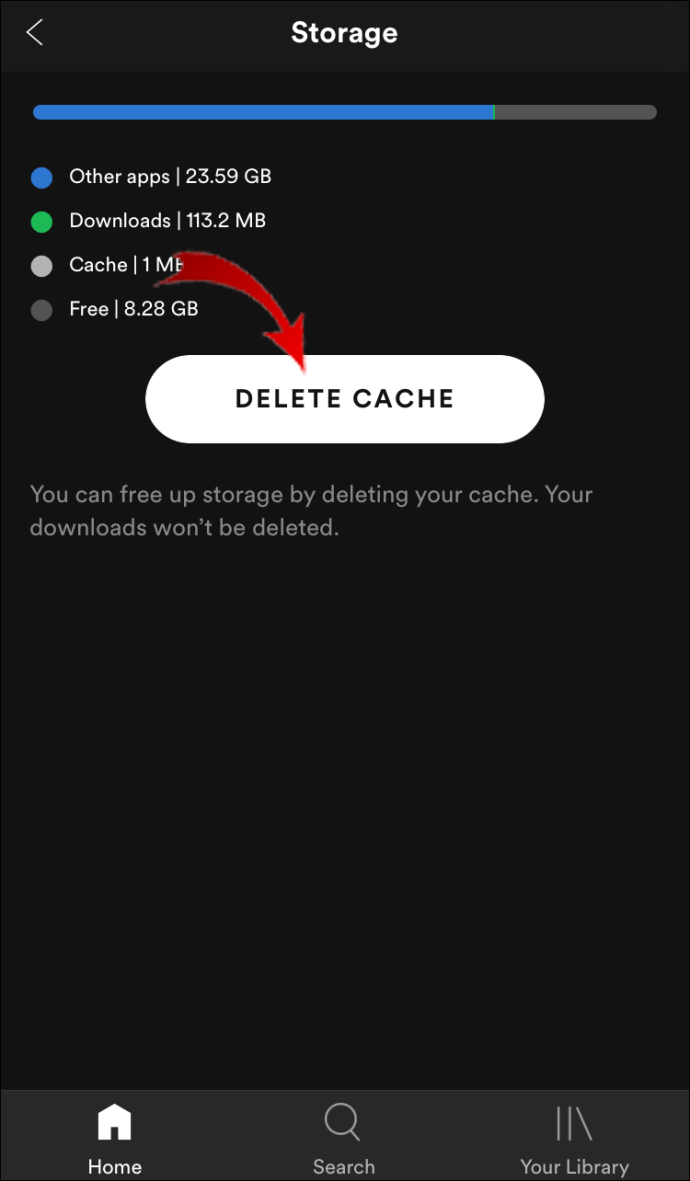
4. Väljuge rakendusest ja avage oma seadme seaded.
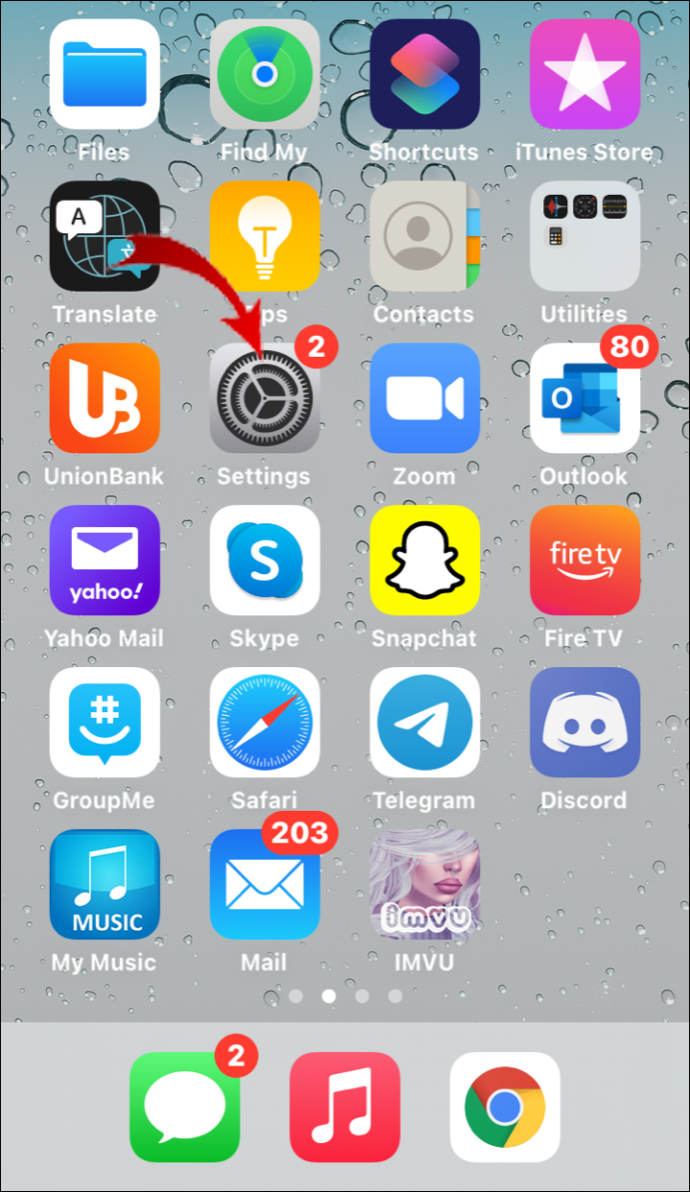
5. Klõpsake valikul „General”, seejärel valige valikute loendist „iPhone Storage”.
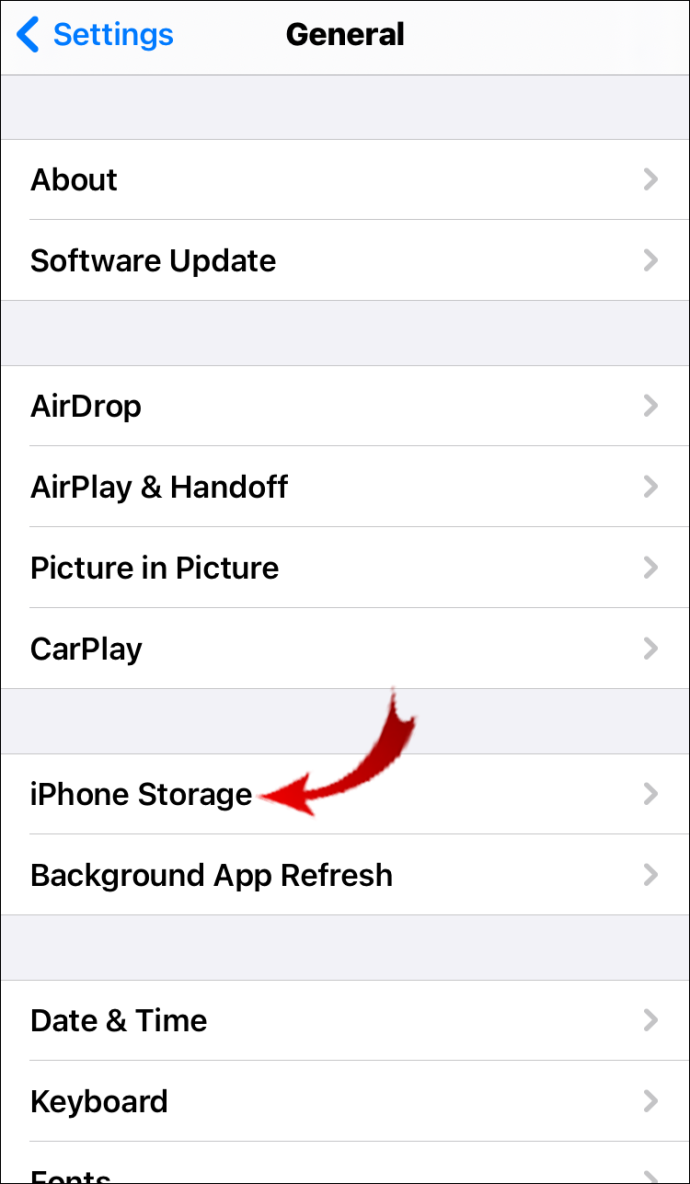
6. Kerige rakenduste loendit ja leidke „Spotify”.
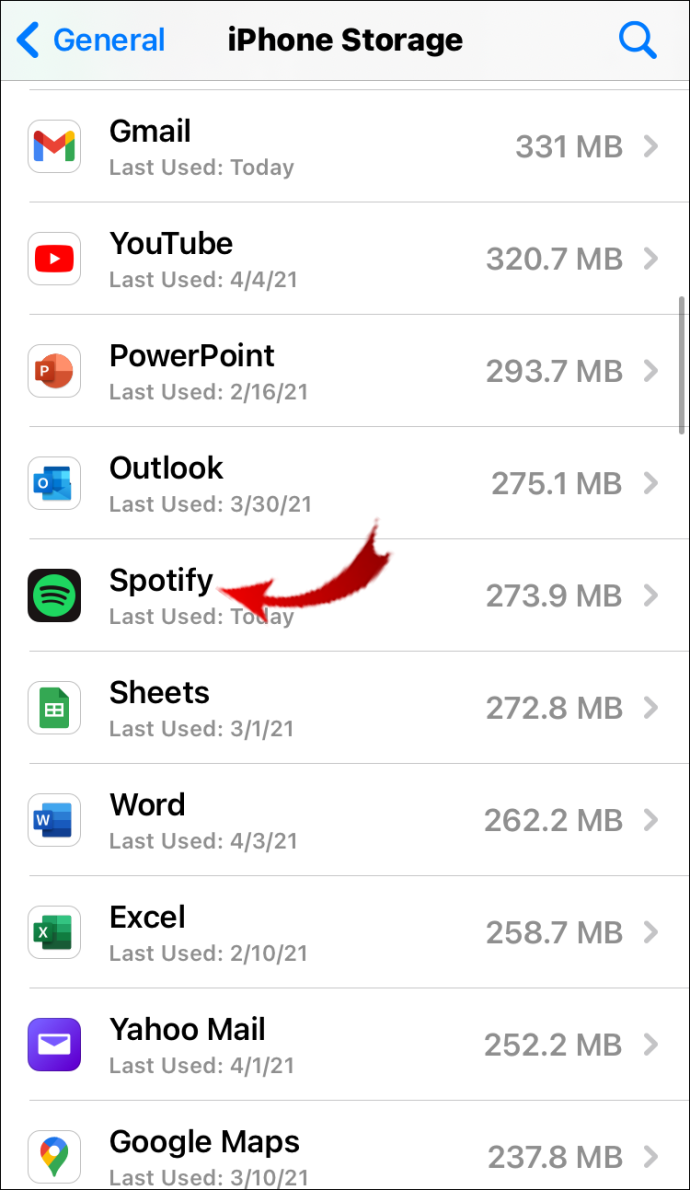
7. Valige „Offload the App” ja klõpsake kinnitamiseks „Jah”. Rakendus eemaldatakse teie seadmest, kuid dokumendid jäävad alles.
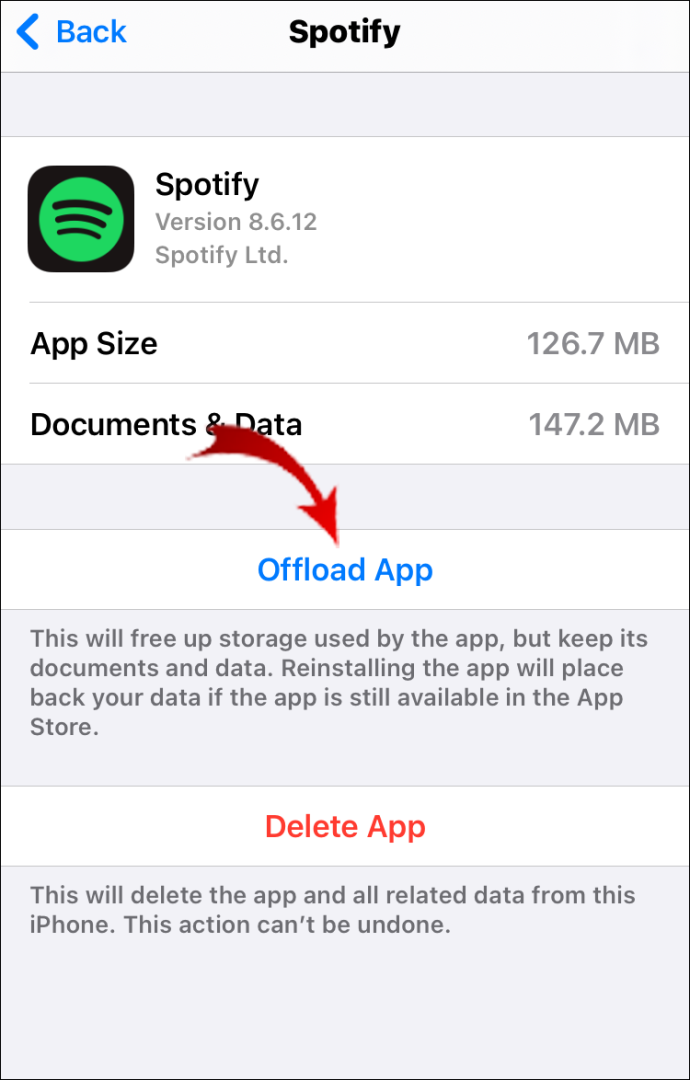
8. Ülejäänud failide eemaldamiseks tehke valik „Kustuta rakendus”.
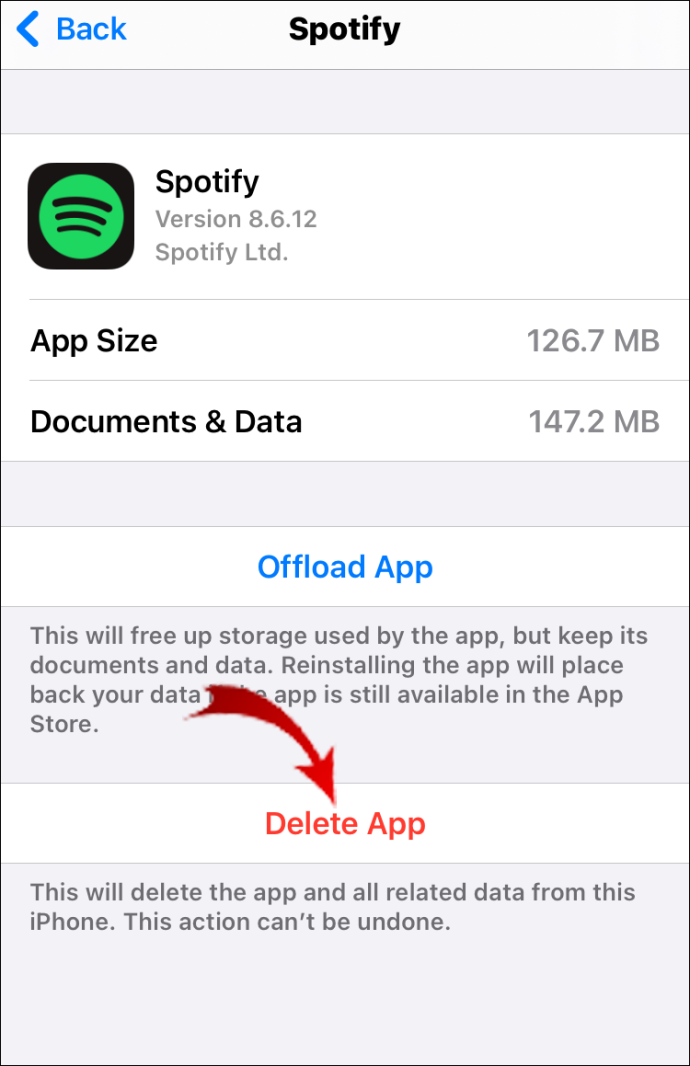
9. Lülitage oma iPhone mõneks minutiks välja.
10. Kui lülitate selle uuesti sisse, eemaldatakse Spotify täielikult.
Spotify Premiumi kasutajad võivad soovida enne rakenduse desinstallimist oma konto tühistada. Saate seda teha oma iOS-i seadmes, kasutades rakendust 'Seaded'. Tehke järgmist.
1. Avage oma seadme jaotis „Seaded”.
2. Minge jaotisesse „iTunes” ja seejärel jaotisesse „Pood”.
3. Avage vahekaart „Tellimus” ja kerige loendis.
4. Puudutage valikut „Spotify”, et avada valikute menüü.
5. Ilmub uus aken. Valige suvand 'Tühista tellimus'.
Kuidas Spotify esitusloendeid taastada?
Kui eemaldasite kogemata esitusloendi oma teegist, ärge muretsege. Spotify pakub kustutatud failide taastamise võimalust. Veebibrauseri abil saate seda teha järgmiselt.
1. Logige sisse oma Spotify kontole.
2. Valige vasakpoolsel navigeerimispaanil „Esitusloendite taastamine”.
3. Kuvatakse hiljuti kustutatud esitusloendite loend. Leidke see, mida soovite taastada, ja klõpsake nuppu 'Taasta'.
4. Naaske oma konto avalehele ja kontrollige, kas esitusloend on teie kogus saadaval.
5. Saate kasutada ka arvutis kiirklahve. Hoidke all klahvikombinatsiooni CTRL + Shift + Z Windows OS-i jaoks ja CTRL + Z macOS-i seadmete jaoks.
Pidage meeles, et Spotify kustutab taastamata esitusloendi jäädavalt 90 päeva pärast.