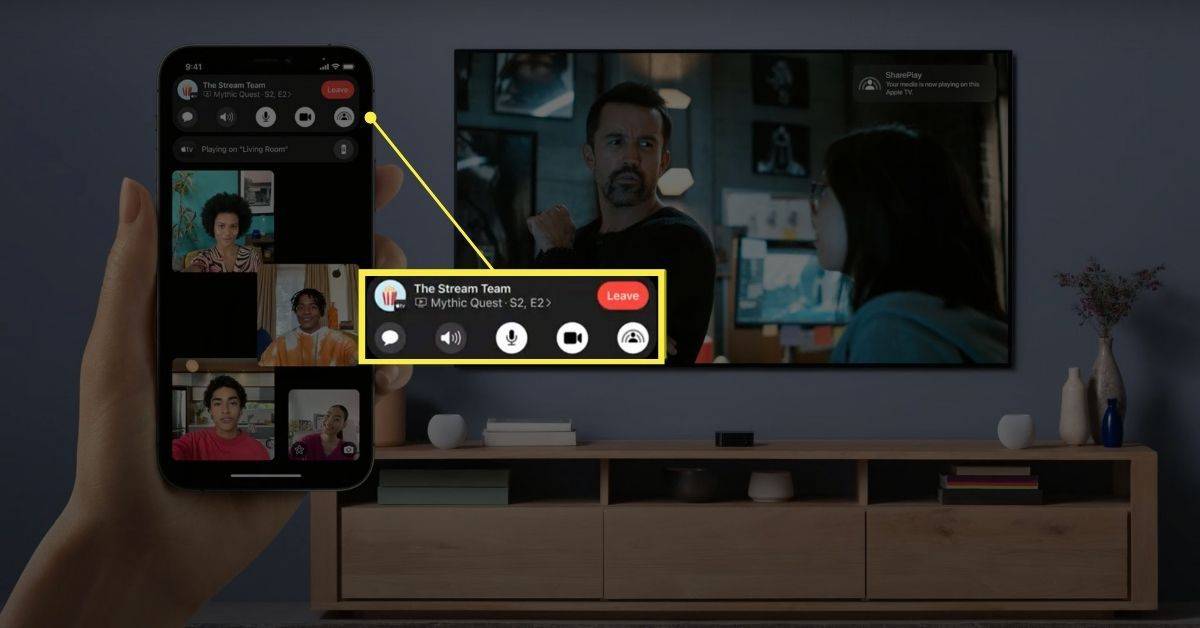Paljud programmid on loodud kasutama käivitamisel teie arvuti protsessorit. Mõned programmid töötavad aga paremini, kui sunnite neid kasutama oma arvuti GPU-d. Kui teil on programm, mis hilineb või ei tööta nii hästi, kui soovite, proovige sundida seda oma GPU-d kasutama.

See artikkel näitab teile, kuidas seda teha.
Start-menüü aknad 10 ei tööta
Programmi sundimine GPU-d kasutama
Graafikaprotsessor ehk GPU on arvutikiip, mida kasutatakse peamiselt piltide renderdamiseks. Graafikaprotsessoreid kasutatakse igasugustes seadmetes, alates telefonidest, arvutitest ja lõpetades mängukonsoolidega. Nad on oma tegevuses väga tõhusad; nende paralleelne struktuur tähendab, et nad saavad hakkama algoritmidega, mida üldotstarbelised protsessorid lihtsalt ei saa puudutada.
Teisisõnu, kui otsite kiirust ja võimsust, on GPU see, mida vajate. Olenemata sellest, kas vaatate filmi või mängite uusimat videomängu, on teie GPU olemas, et tagada sujuv ja realistlik visuaal.
Enamikul arvutitel on kaks erinevat tüüpi graafikakaarti. Esimene ja kõige levinum tüüp on pardal olev graafikakaart. Tavaliselt on see Inteli kiip ja enamiku arvutite vaikevalik.
Teist tüüpi graafikakaart on spetsiaalne graafikakaart. Neid valmistavad sellised ettevõtted nagu Nvidia ja AMD ning neid kasutatakse sageli mänguarvutites. Spetsiaalsed graafikakaardid on tavaliselt paremad kui pardakaardid, kuna need on võimsamad ja pakuvad paremat jõudlust.
Kui teie süsteem tuvastab, et pardal olev graafikakaart ei suuda rakenduse nõudeid täita, lülitub see spetsiaalsele GPU-le. Enamasti juhtub see mängude mängimisel automaatselt, kuid saate ka sundida rakendust kasutama spetsiaalset GPU-d. Vaatame, kuidas seda Windowsis edasi teha.
Kuidas sundida programmi kasutama spetsiaalset GPU-d Windows 10 sätete kaudu
Kui teil on programm, mis hilineb või ei tööta nii hästi, kui soovite, proovige sundida seda oma GPU-d kasutama. Windows 10-s saate seda teha järgmiselt.
- Avage rakendus Seaded, vajutades Windowsi klahvi + I otseteed.

- Liikuge jaotisse Süsteem > Ekraan.

- Kerige uuesti alla ja klõpsake linki 'Graafika seaded'.

- Klõpsake jaotises „Eelistuse määramiseks rakenduse valimine” rippmenüül ja valige rakendus, mida soovite konfigureerida. Kui rakendust, mida soovite konfigureerida, pole loendis, klõpsake nuppu 'Sirvi' ja navigeerige rakenduse täitmisfaili (.exe).

- Kui olete rakenduse valinud, klõpsake nuppu 'Valikud'.

- Valige järgmisest menüüst 'Kõrge jõudlus' ja klõpsake nuppu 'Salvesta'.

Nüüd, kui programmi käivitate, kasutab see automaatselt teie spetsiaalset GPU-d. Siiski on oluline märkida, et see meetod töötab ainult rakendustega, mis toetavad GPU-sid – mitte kõik rakendused seda ei tee. Lisaks võivad mõned rakendused selle sätte alistada, kui neil on oma graafikaseaded (nt mängud).
Kuidas sundida programmi kasutama NVIDIA graafikakaarti
Mängijatele ja teistele võimsatele kasutajatele on spetsiaalne NVIDIA graafikakaart hädavajalik. Mõnikord võite siiski avastada, et teie mängud või muud rakendused ei kasuta teie NVIDIA GPU-d nii, nagu peaks. Siin on, kuidas sundida rakendust kasutama Windowsis NVIDIA GPU-d.
- Paremklõpsake oma töölaual ja klõpsake 'NVIDIA juhtpaneel'.

- Liikuge menüüsse Töölaud.

- Märkige ruut valiku „Lisa kontekstimenüüsse „Käivita graafikaprotsessoriga” kõrval.

- Minge tagasi oma töölauale ja paremklõpsake huvipakkuval rakendusel.
- Valige kontekstimenüüst 'Käivita graafikaprotsessoriga'.
- Klõpsake 'Kõrge jõudlusega NVIDIA protsessor'.
Ja see ongi kõik! Järgides neid lihtsaid samme, saate sundida oma arvutit kasutama NVIDIA graafikakaarti mis tahes rakenduse või mängu jaoks, isegi kui see töötab akutoitel.
See võib aidata teil oma süsteemi jõudlust välja tuua, kuid pidage meeles, et see toob kaasa ka lühema aku tööea. Seega lülitage kindlasti tagasi integreeritud GPU kasutamisele, kui olete mängimise või muude graafikamahukate ülesannetega töötamise lõpetanud
hakkab õunakell androidiga töötama
Kuidas sundida programmi kasutama AMD graafikakaarti
Kui teie masin on varustatud AMD graafikakaardiga, võite küsida, kuidas sundida rakendusi seda kasutama. Kahjuks pole see nii lihtne kui NVIDIA kaartidega. AMD puhul peate rakendused Catalyst Control Centerisse käsitsi lisama. Kuigi see pole nii mugav, annab see teile spetsiaalse graafikakaardi abil rakenduste üle suurema kontrolli.
See toimib järgmiselt.
- Paremklõpsake töölaual ja valige kontekstimenüüst 'Catalyst Control Center'. See peaks avama rakenduse AMD Catalyst Control Center.

- Kui AMP-juhtimisrakendus avaneb, peaksite nägema vasakul paneelide loendit. Klõpsake nuppu 'Süsteem'.

- Valige 'Lülitatav graafika'.

- Kui programm on loendisse lisatud, klõpsake selle kõrval olevat allanoolt ja valige rippmenüüst 'High Performance'.

- Sulgege aken ja käivitage programm. Teie AMD graafikakaart peaks nüüd olema kasutusel!
Kuidas kontrollida, milline graafikakaart teil Windowsis on
Windowsi arvutisse eelinstallitud graafikakaardi kontrollimiseks tehke järgmist.
- Paremklõpsake töölaual ja valige 'Ekraani sätted'.

- Kerige alla ja valige jaotis 'Täpsemad kuvaseaded'.

- Klõpsake 'Ekraaniadapteri atribuudid'.

- Avaneb uus aken teie graafikakaardi teabega. Väljal „Adapteri tüüp” saate teada, kas teil on integreeritud või spetsiaalne graafikakaart. Väljad 'Adapteri kirjeldus' ja 'Draiveri versioon' annavad teile täpsemat teavet graafikakaardi mudeli ja draiveri versiooni kohta.

Kuidas kontrollida, kas programm kasutab konkreetset GPU-d
Paljude Windowsi kasutajate süsteemis on spetsiaalne GPU, kuid nad ei tea, kuidas kontrollida, millised programmid seda kasutavad. See võib olla oluline mängijatele, kes soovivad tagada, et nende mängud kasutaksid parima jõudluse saavutamiseks alati spetsiaalset GPU-d.
Õnneks on lihtne kontrollida, millised programmid kasutavad spetsiaalset GPU-d.
Tehke järgmist.
- Avage tegumihaldur. Seda saate teha, vajutades 'Ctrl+Shift+Esc' või paremklõpsates tegumiribal ja valides 'Task Manager'.

- Klõpsake vahekaarti „Toimivus”. See näitab teile ülevaadet teie arvuti jõudlusest, sealhulgas protsessori ja mälu kasutamisest.

- Valige rippmenüü 'GPU'. See näitab teile, millist GPU-d teie arvuti iga programmi jaoks kasutatakse.

- Kui programm kasutab teie integreeritud GPU-d, näete veerus „GPU” loendit „Intel HD Graphics” või „AMD Radeon HD Graphics”. Kui see kasutab teie spetsiaalset GPU-d, näete selle asemel selle GPU nime. Näiteks kui teil on NVIDIA GTX 1080, näete siin 'NVIDIA GeForce GTX 1080'.
- Kui te ei näe veergu „GPU”, klõpsake „Vaade > Vali veerud” ja seejärel märkige ruut „GPU” kõrval.
KKK
Millal peaksite kasutama spetsiaalset GPU-d?
Levinud eksiarvamus on see, et integreeritud GPU-d on alati aeglasemad kui nende spetsiaalsed kolleegid. Kuid see pole tingimata tõsi. See sõltub nii CPU kui ka GPU genereerimisest ning ülesannetest, mida soovite täita.
Kui soovite teha mis tahes videotöötlust või 3D-renderdamist, soovite kindlasti investeerida spetsiaalsesse GPU-sse. Spetsiaalset GPU-d vajate ka siis, kui töötate regulaarselt graafikamahukate programmidega või mängite tõsiselt. Need tegevused nõuavad palju hobujõudu, mida integreeritud GPU lihtsalt ei suuda pakkuda.
Üldiseks mängimiseks ja aeg-ajalt pildi-/videotöötluseks peaks piisama integreeritud GPU-st.
Saate oma graafikakaardist maksimumi
Kui teete arvutis graafikamahukat tööd, on oluline kasutada spetsiaalset GPU-d. Kuid mõnikord proovib teie arvuti kasutada selle asemel integreeritud GPU-d.
mu mu sülearvuti Chromebookiks
Järgides ülaltoodud samme, saate sundida programme kasutama spetsiaalset GPU-d ja saama oma graafikakaardist maksimumi. Pärast selle muudatuse tegemist võite avastada, et teie lemmikprogramm töötab palju sujuvamalt.
Kas olete proovinud mõnda selles artiklis käsitletud meetodit kasutades sundida programmi kasutama teie arvutis kindlat graafikakaarti? Kuidas läks?
Andke meile teada allpool olevas kommentaaride jaotises.