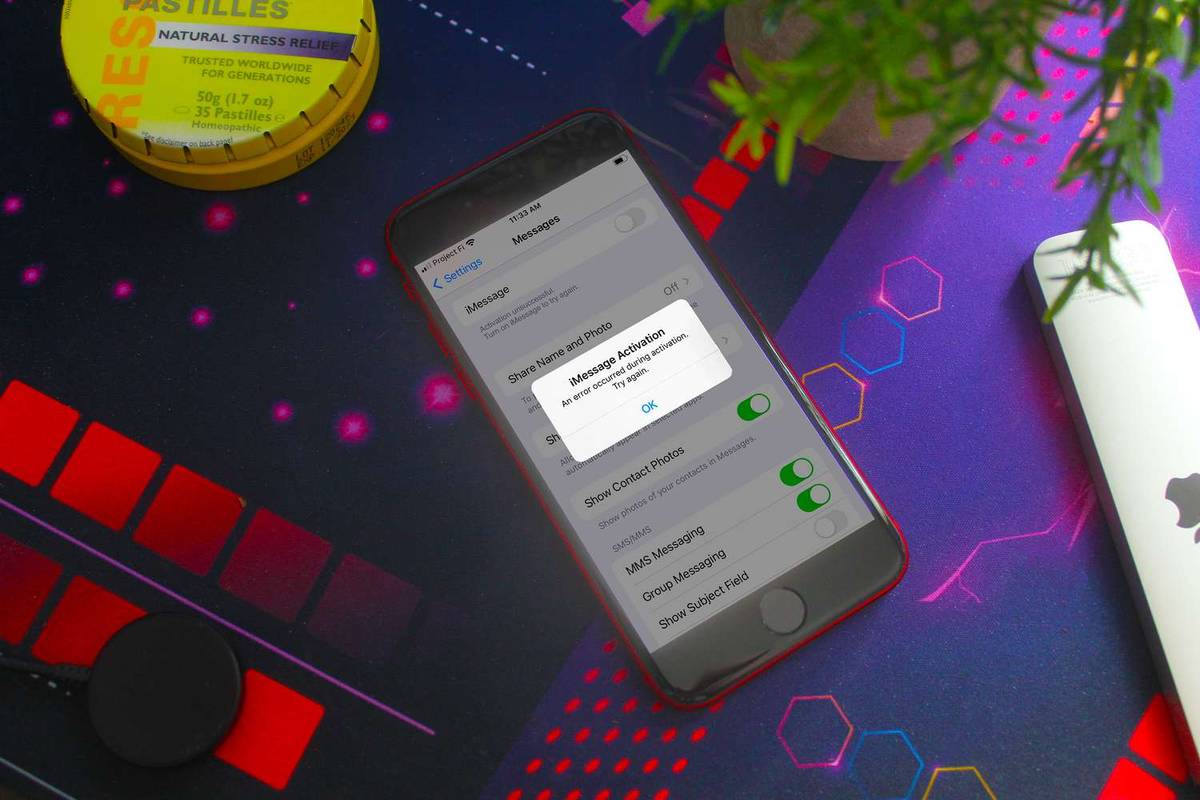Kui eelistate oma privaatsust säilitada, varjates suumikõnede ajal ruumi enda taha, võib olla teie huvides kasutada Zoomi tausta hägustamise funktsiooni.

See artikkel näitab teile, kuidas tausta erinevate operatsioonisüsteemide abil hägustada. Kuna see funktsioon pole praegu mobiilseadmete jaoks saadaval, juhendame teid häguse taustapildi saavutamiseks. Lisaks hõlmavad meie KKKd seda, kuidas kasutada virtuaalset tausta oma piltide ja videote taustaks üleslaadimiseks.
Windows 10 või Maci tausta hägustamiseks muutke suumisätteid
Windowsi arvuti või Maci kasutamise sammud on tegelikult samad. Tausta hägundamiseks enne arvutist Zoomi kõnet tehke järgmist.
- Käivitage Suumi ja logige oma kontole sisse.
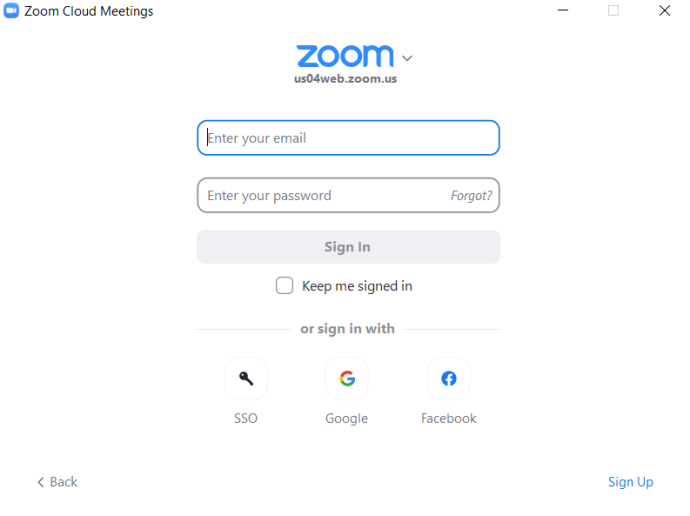
- Klõpsake paremas ülanurgas ikooni Seaded hammasrattaikooni valik.
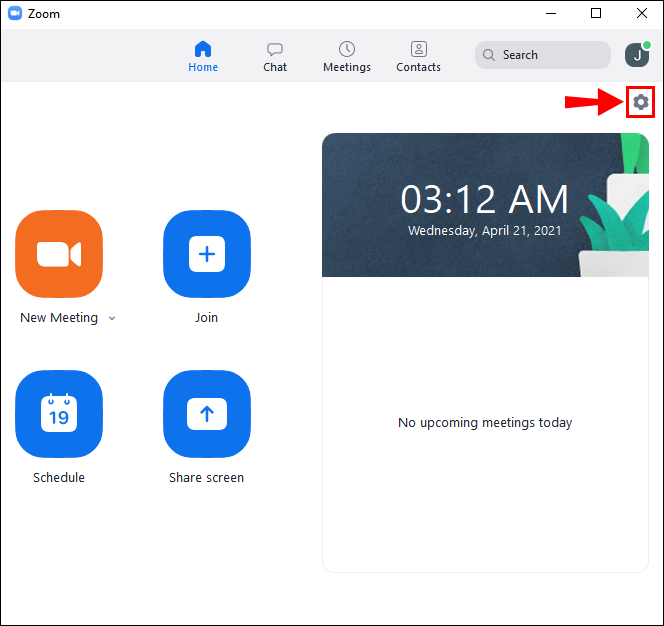
- Valige jaotises Seaded Taustad ja filtrid .

- Seejärel valige Hägusus ja teie taust on kohe hägune.

Suumikõne ajal tausta hägundamiseks tehke järgmist.
- Otsige koosolekukuval üles allosas olev riba. Võimalik, et peate hiire allapoole liigutama, et see nähtavaks muuta.

- Otsige üles Peatage video ülespoole suunatud nööriga nupp.
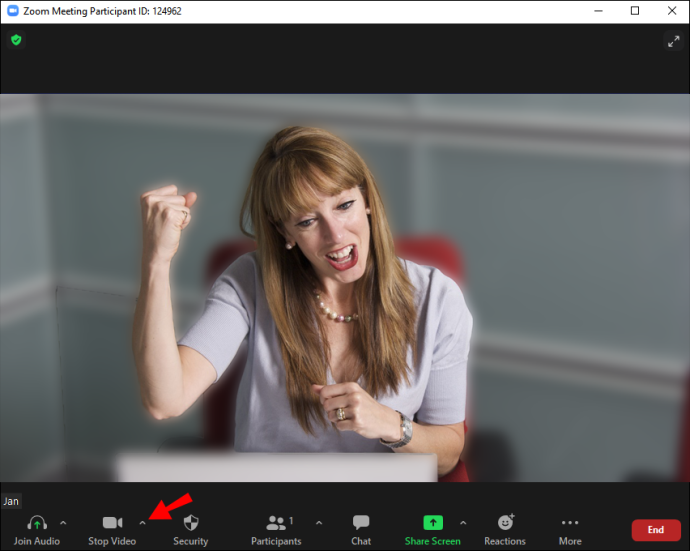
- Seejärel klõpsake noolt Video seaded > Taustad ja filtrid.
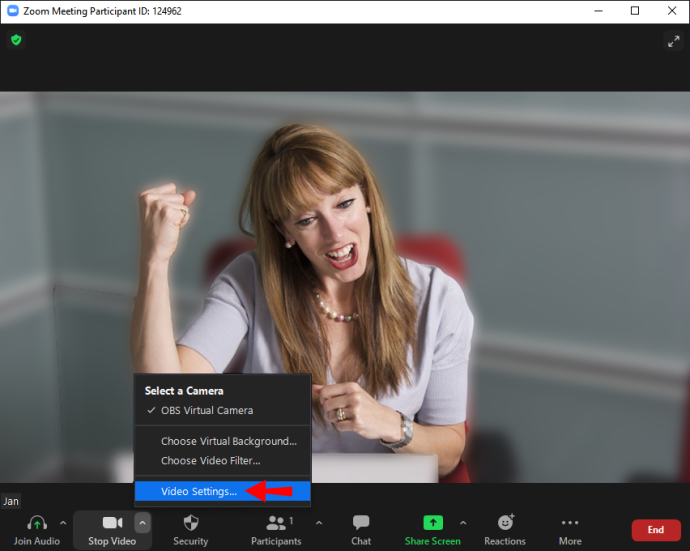
- Seejärel valige Hägusus ja teie taust on kohe hägune.

Kuidas iPhone'i või Android-seadme suumis tausta hägustada
Tausta hägustamise funktsioon on nüüd saadaval mobiilseadmete jaoks; järgige lihtsalt neid samme:
- Käivitage rakendus Zoom oma Android- või iOS-seadme kaudu.
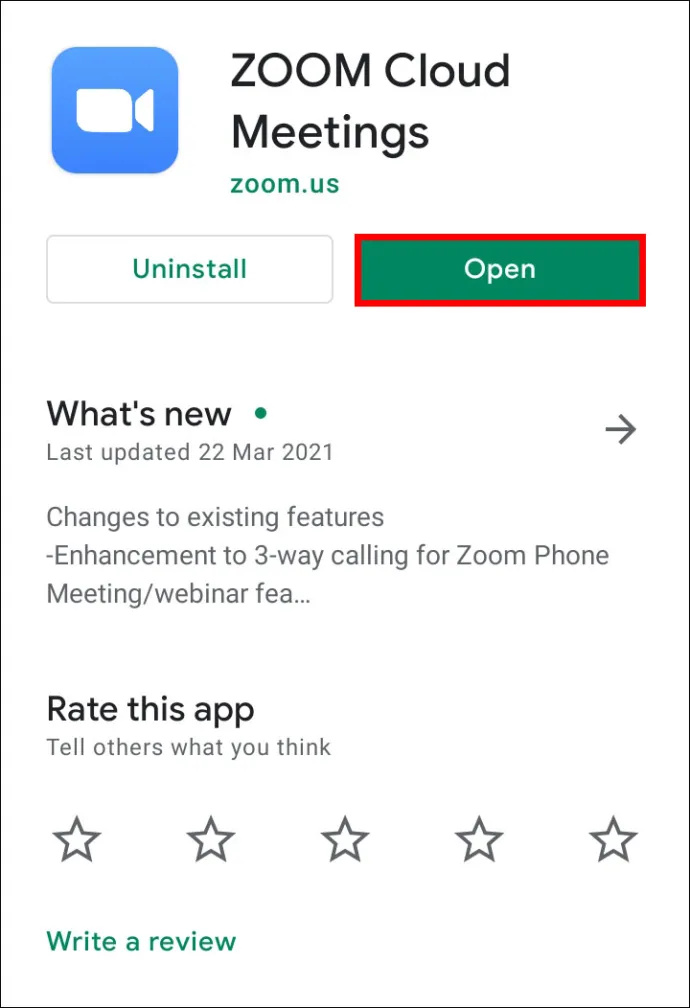
- Veenduge, et teie video oleks lubatud, seejärel liituge või looge uus koosolek.
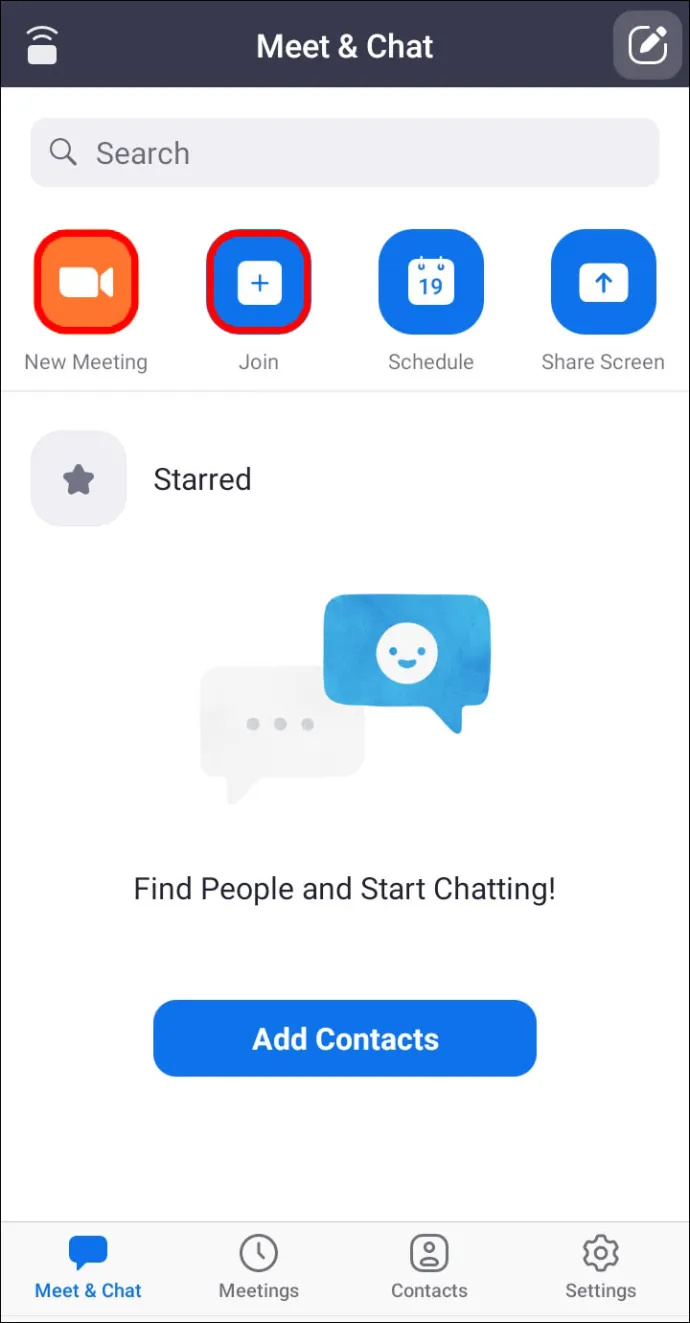
- Kui koosolek on alanud, puudutage juhtnuppude kuvamiseks ekraani suvalist kohta.
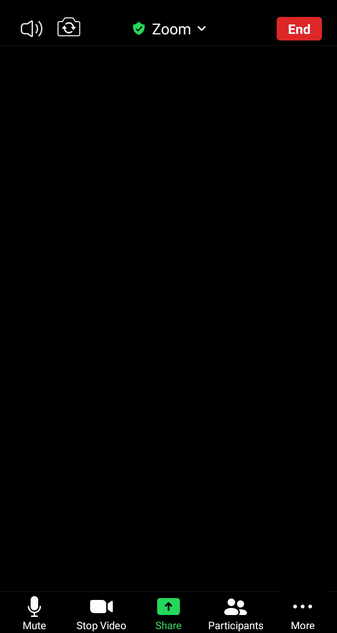
- Puudutage paremas alanurgas ikooni Rohkem nuppu.
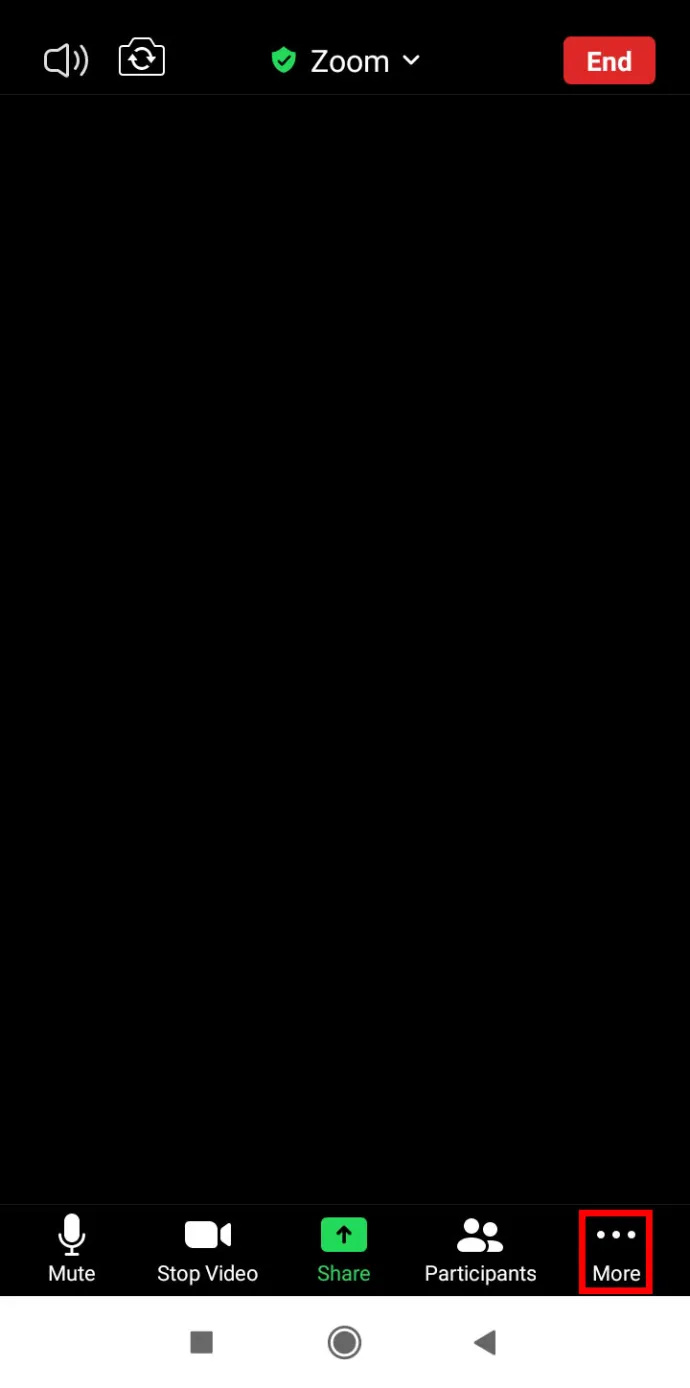
- Puudutage nuppu Taust ja filtrid .
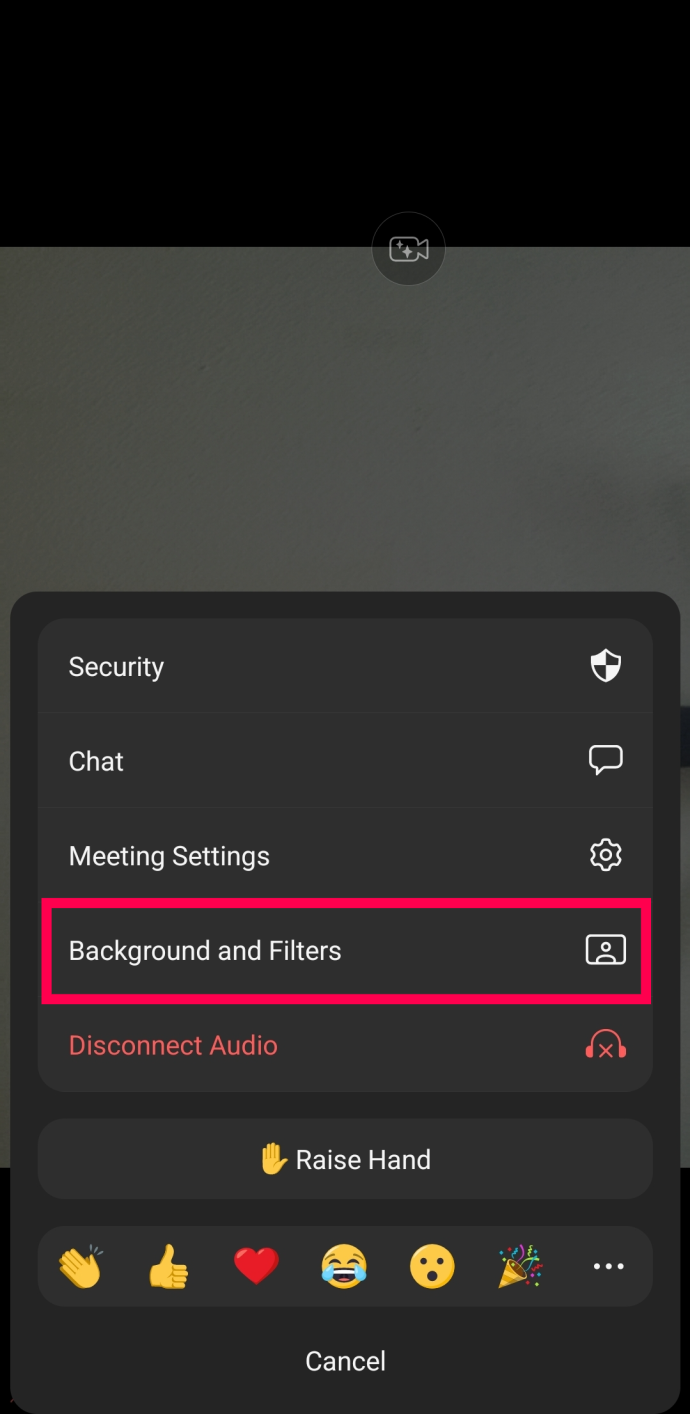
- Valige Hägustamine .
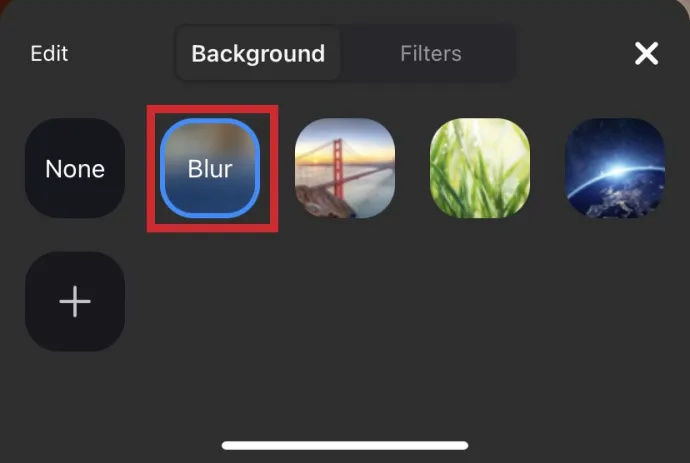
Nüüd saate Zoomi konverentskõne ajal telefoniga ringi jalutada või muid toiminguid teha.
Kuidas suumis tausta hägusust välja lülitada
Võib-olla oli teil vaja ainult lühikeseks ajaks tausta hägustada. Kui jah, siis on hägustamise funktsiooni lihtne välja lülitada. Tehke järgmist.
- Avatud Suumi , logige sisse ja klõpsake nuppu Seaded hammasratas paremas ülanurgas.

- Kliki Taustad ja filtrid .

- Kliki Mitte ühtegi . See on esimene valik taustpiltide loendis.
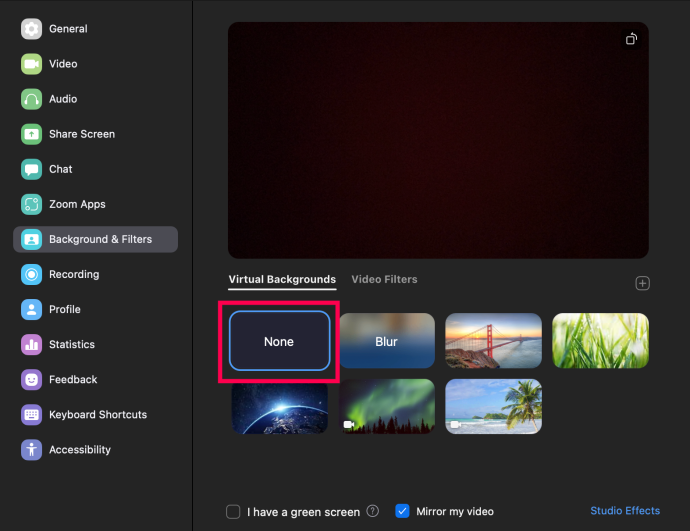
Nüüd taastatakse teie taust tegelikuks, mitte häguseks või üles laaditud pildiks.
Kuidas lisada oma tausta
Kui eelistate staatilise hägustamise asemel luua oma tausta, saate seda teha. Kuid pange tähele, see toimib ainult siis, kui koosoleku administraator seda lubab. Jah, virtuaalse tausta sisse- ja väljalülitamiseks on säte.
Enne kui sukeldume, tutvustame teile esmalt valiku sisselülitamist.
- Minge veebibrauseris suumi ja kerige vasakpoolses menüüs alla Konto haldamine .
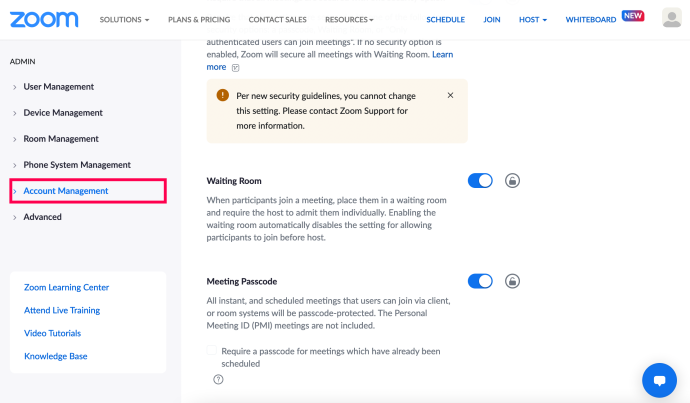
- Kliki Konto seaded .
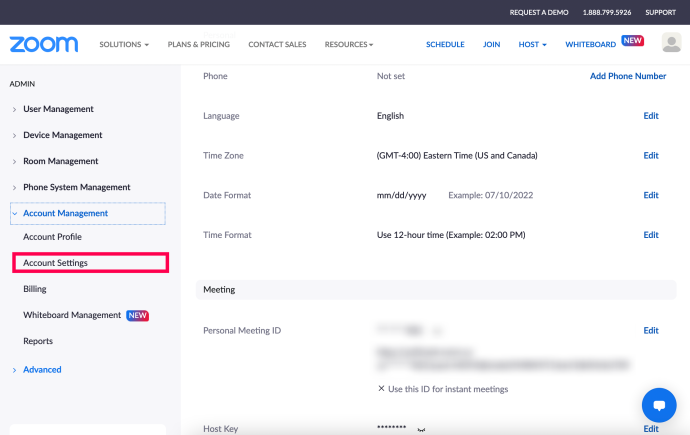
- Kerige alla jaotiseni Koosolekul (täpsem) jaotist ja märkige kaks allolevat kasti Virtuaalne taust .
* Näpunäide : Kasutage klahvikombinatsiooni Control + F või Command + F, et tippida Virtual Background ja leida seade kiiresti.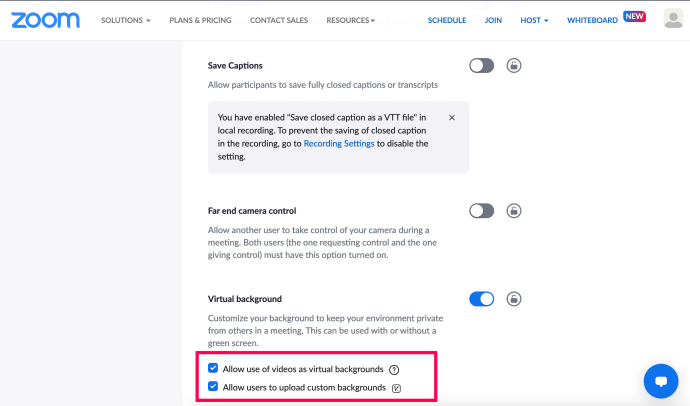
Nüüd saate oma Zoomi koosolekule oma tausta rakendada. Tehke järgmist.
- Logige sisse zoomi ja valige Seaded hammasratas paremas ülanurgas.

- Klõpsake Taustad ja filtrid .

- Klõpsake väikesel + ikooni eelvaate akna all. Seejärel klõpsake Lisa pilt .
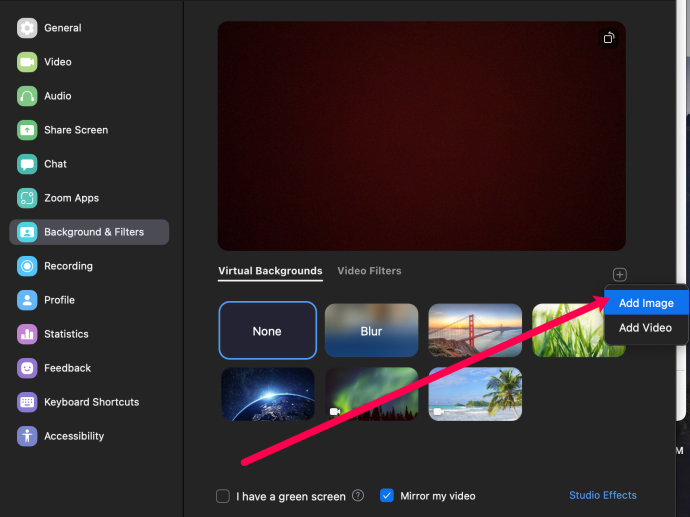
- Valige foto, mida soovite oma Zoomi koosoleku taustana kasutada.
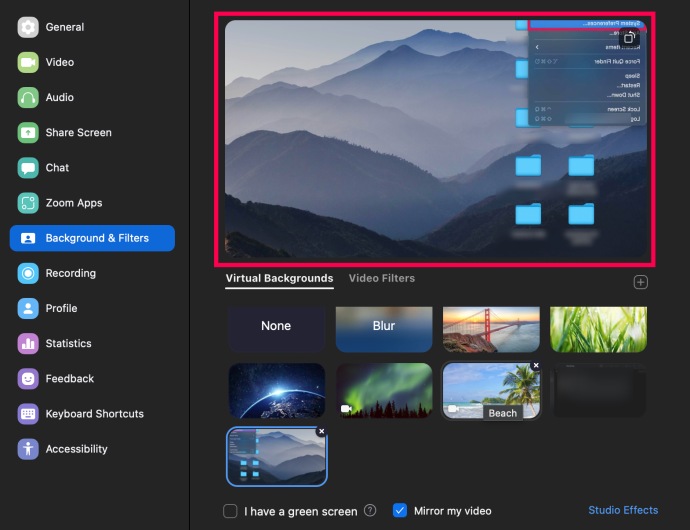
Nüüd saate alustada järgmist koosolekut enda valitud taustaga.
Suumi taustahägustuse KKK
Siin on veel mõned vastused teie küsimustele Zoomi koosolekute kohta.
Miks suum hägustab osa minust?
Võite olla udune, kuna teie kaamera on fookusest väljas. Selle probleemi täielikuks vältimiseks kaaluge investeerimist automaatse teravustamise veebikaamerasse. Need on mõistliku hinnaga ja neid tasub osta, kui osalete sageli videokõnedes. Samuti saate oma kaamerat käsitsi uuesti teravustada; see saavutatakse tavaliselt rõnga ümber objektiivi keeramisega.
Lisaks veenduge, et kaamera objektiiv oleks puhas, kastes siidist või mikrokiust lappi isopropüülalkoholi ja pühkides seda õrnalt.
Millise eraldusvõimega peaks mu suumitaust häguseks olema?
Suumi tausta hägustamise funktsioon hägustab kõik ruumis, kus te kõne ajal viibite, peale teie hägustamise. Kui soovite taustana kasutada pilti, soovitab Zoom minimaalseks eraldusvõimeks 1280 x 720 pikslit.
Miks tausta hägususe valikut ei kuvata?
Kui te ei näe suumis suvandit „Blur”, proovige järgmist.
google play pood tulepulgal
Veenduge, et teie arvuti toetaks uusimat värskendust
Hägustamise funktsioon on osa Zoomi uusimast kliendiversioonist; Seetõttu peab teie arvutisse või Maci arvutisse olema alla laaditud vähemalt Client versioon 5.7.5. Kontrollimaks, kas vajate värskendust, toimige järgmiselt.
1. Käivitage Zoom ja logige oma kontole sisse.

2. Klõpsake paremas ülanurgas oma profiilipildil.

3. Seejärel kerige alla ja valige „Otsi värskendusi”.
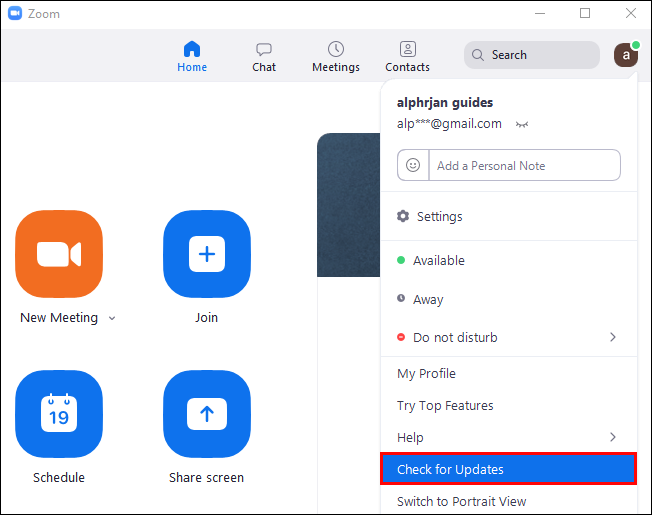
Kui teil on installitud uusim versioon ja hägustamise valik pole saadaval, proovige arvuti välja lülitada ja viie minuti pärast uuesti sisse lülitada.
Veenduge, et teie arvuti vastaks hägususe tausta nõuetele
Hägustamise funktsiooni kasutamiseks on Windowsi ja macOS-i jaoks vaja erinevaid toetatud protsessoreid. Virtuaalse taustaga seotud nõuete väljaselgitamiseks vaadake Zoomi abikeskust.
Lihtne viis teada saada, kas teie arvuti protsessor on piisavalt tugev:
1. Käivitage Suumi ja logige oma kontole sisse.

2. Klõpsake paremas ülanurgas oma profiili pilti .

3. Valige Seaded > Taustad ja filtrid .

4. All Virtuaalsed taustad , tühjendage märge Mul on roheline ekraan .
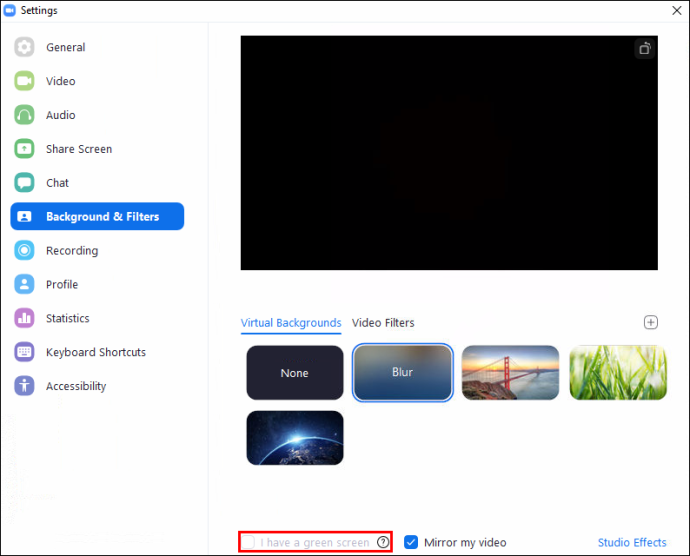
kuidas leida kellegi sooviloend Amazonist
5. Seejärel hõljutage kursorit oma virtuaalse taustaga järjekorra kohal. Kui kuvatakse tõrketeade, mis ütleb, et vajate virtuaalse tausta toetamiseks rohelist ekraani, kinnitab see, et teie arvuti ei toeta hägust tausta.
Kui te ikka ei näe hägustatud tausta funktsiooni, võtke ühendust toega aadressil Suumi abikeskus .
Pakkimine
Nüüd, kui teate, kuidas suumi tausta hägustamise efekti, kujutiste või video abil virtualiseerida, kas olete vahetanud erinevaid taustu ja efekte või olete valinud ühe tausta ja jäänud sellega kinni? Palun andke meile teada allpool olevas kommentaaride jaotises.