Video omamises töölaua taustaks on midagi veidralt rahuldust pakkuvat. Võib-olla on see tunne, et töötate pidevalt uue projekti kallal. Võib-olla on see peen meeldetuletus puhkusematerjalidest, mida olete paarsada korda vaadanud. Olenemata põhjusest on videotaustapildid suurepärane viis töölaua huvitavamaks ja isikupärasemaks muutmiseks.

See juhend näitab teile, kuidas teha Windows 10 ja 11 jaoks videotaustapilti.
Kuidas teha videost Windows 10 või 11 taustapilt
Põhjuseid, miks võiksite Windowsis videotaustapildi teha, on palju.
kuidas teha gmaili ilma telefonita
Alustuseks lisavad videotaustapildid teie arvutile lihvi ja professionaalsust. Need näitavad, et hoolite sellest, kuidas teie arvuti välja näeb, ja olete nõus võtma lisaaega, et leida hea välimusega taust.
Teiseks võivad videotaustapildid aidata teil või teie lastel pärast pikka töö- või koolipäeva lõõgastuda. Kauni maastiku või rahuliku stseeni vaatamine võib aidata teil oma mured unustada ja lihtsalt lõõgastuda.
Kolmandaks saab videotaustapilte kasutada oma ettevõtte või veebisaidi reklaamimiseks. Kui lisate taustapildi tiitrite hulka oma veebisaidi lingi, saavad inimesed, kes seda näevad, teie saiti hõlpsalt külastada.
Lõpuks on videotaustapildid suurepärane võimalus oma isikupära ja maitset näidata. Olenemata sellest, kas olete loodusdokumentaalfilmide või tantsumuusikaklippide fänn, leiate kindlasti videotaustapildi, mis peegeldab teie huvisid ja stiili.
Windows 10
Kui teie töölaual või arvutis töötab Windows 10, saate video taustapildiks seada ja oma masinale uue põneva välimuse anda mitmel viisil. Vaatame, kuidas iga tehnika töötab.
VLC-mängija kasutamine
VLC on vaieldamatult üks kaasaegse ajastu populaarsemaid Windowsi programme. See suudab esitada mitmesuguseid failivorminguid, sealhulgas paljusid, mida Windows Media Player algselt ei toeta. VLC-ga on taasesitusprobleeme vähem tõenäoline kui teiste meediumipleierite puhul.
Kui teile meeldib VLC, on teil uus põhjus seda veelgi enam armastada: see on varustatud videotapeedi loomise tööriistaga. Te ei pea uut tarkvara installima.
Video VLC abil taustapildiks määramiseks tehke järgmist.
- Laadige alla ja installige oma arvutisse VLC
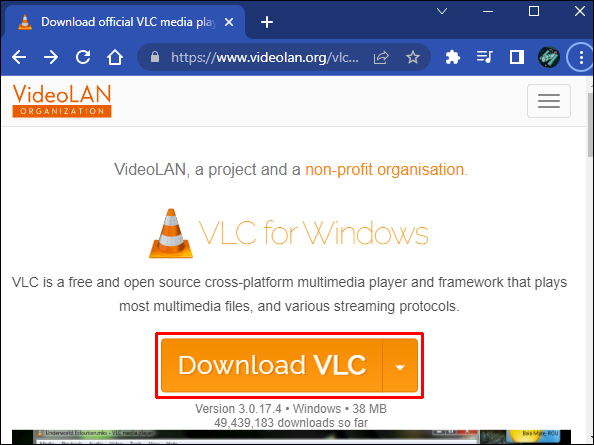
- Külastage menüü Start jaotist 'Hiljuti lisatud' ja avage VLC. Kui programm oli juba installitud, peaksite selle leidma installitud programmide loendi madalamal menüüs Start. Teise võimalusena võite kasutada VLC töölaua otseteed.
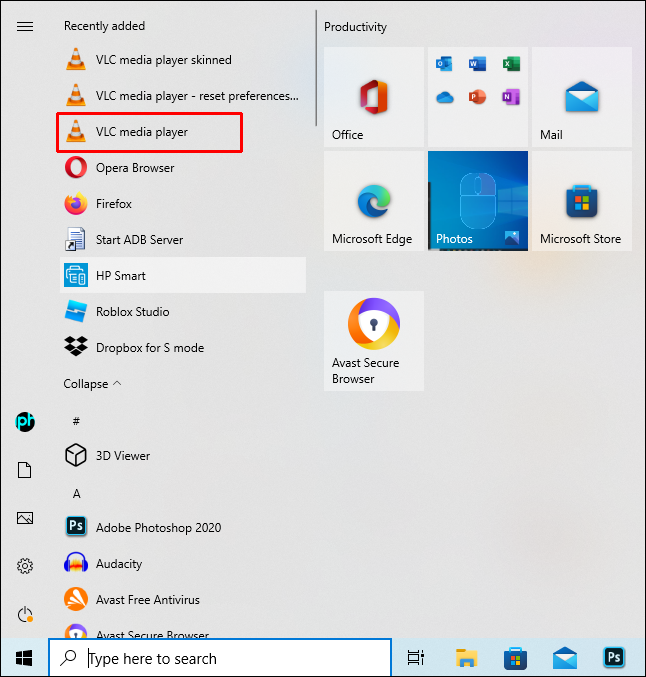
- Kui programm on avatud ja töötab, klõpsake 'Meedia' ja valige 'Ava fail'. See peaks käivitama File Exploreri akna, kus saate liikuda kausta, mis sisaldab videot, mida soovite taustapildina kasutada.
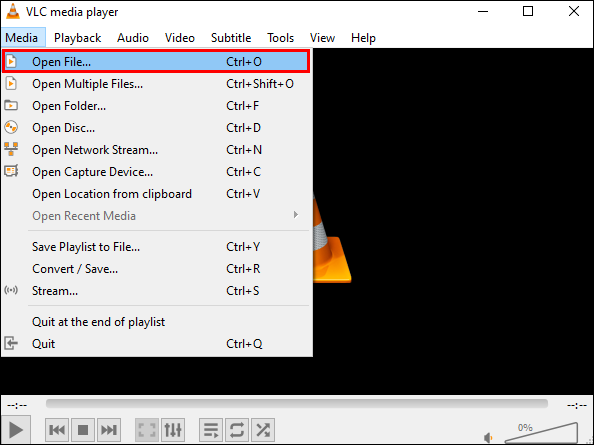
- Kui olete faili leidnud, paremklõpsake ja valige 'Esita'.
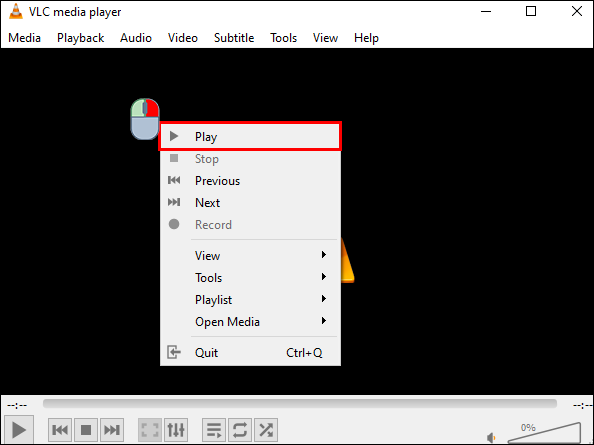
- Paremklõpsake taasesitusaknal ja seejärel valige 'Video'.
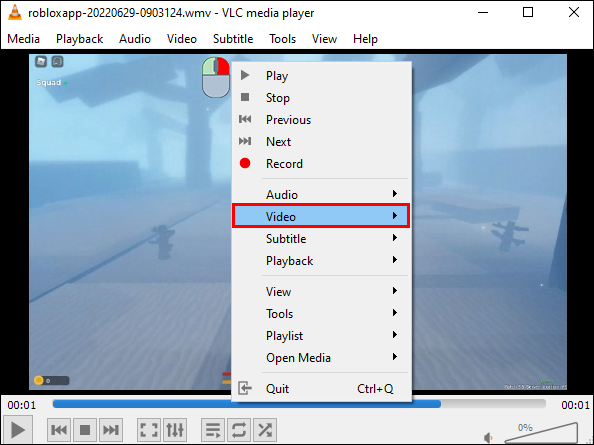
- Valige rippmenüüst 'Määra taustapildiks'.
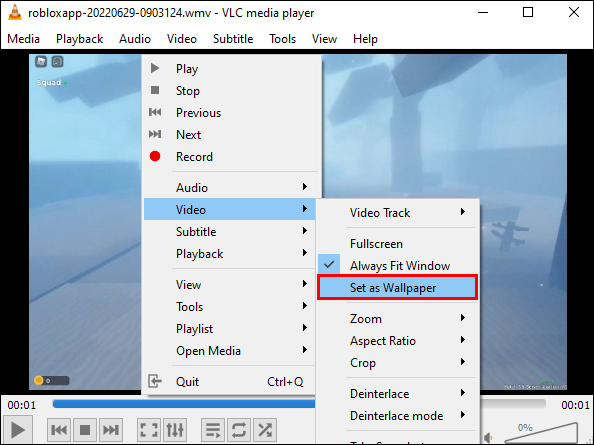
Pärast seda muudab VLC valitud videofaili kohe taustapildiks. Videot esitatakse teiste programmide käitamise ajal taustal. Taustpilt on aga aktiivne ainult siis, kui VLC töötab. Kui olete programmi sulgenud, naaseb arvuti staatilisele taustapildile.
Live Wallpaper programmi kasutamine
Töölaua reaalajas taustapildi programm võib teie tööjaama lisada väga vajalikku maitset. Kui vaatate terve päeva arvutiekraani, teate, kui kiiresti võib staatiline tapeet muutuda igapäevaseks. Töölaua reaalajas taustapildi programm võib aidata seda probleemi leevendada.
Microsoft Store'is on palju reaalajas taustapildi programme, millest igaüks võib aidata teil oma arvutis videotaustapilte teha. Kuid, Töölaua reaalajas taustapildid on meie parim valik. See mitte ainult ei võimalda teil kasutada oma lemmikvideoid, vaid sisaldab ka sadu animeeritud taustapilte, mis tagavad, et teil ei saaks kunagi valikutest puudu. Lisaks videotele saate teisendada oma lemmik-GIF-id kauniteks, kütkestavateks taustapiltideks.
Programmi kasutamiseks tehke järgmist.
kuidas münte võrku saada
- Laadige alla ja installige rakendus.
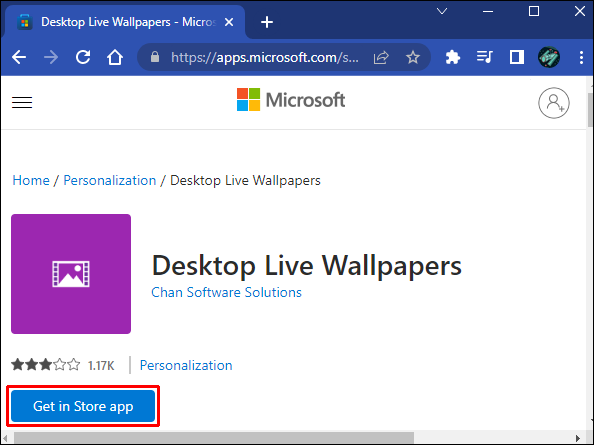
- Kui rakendus on installitud, avage see ja minge jaotisse 'Seaded'.
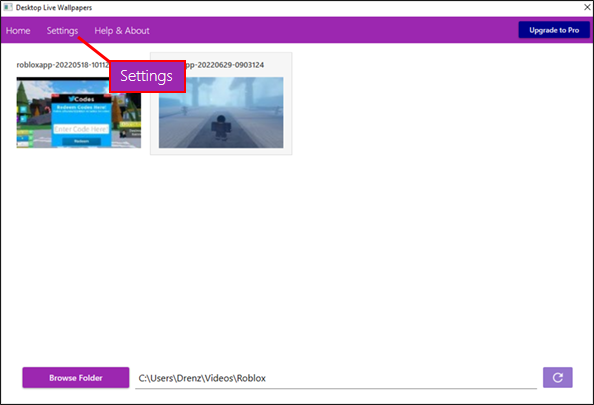
- Valige 'General' ja seejärel klõpsake 'käivita reaalajas taustapilt Windowsi käivitamisel'. See käivitab programmi automaatselt niipea, kui masina sisse lülitate.
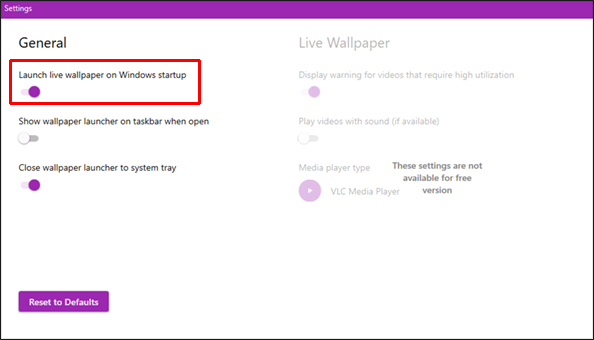
- Klõpsake ekraani vasakus alanurgas nuppu 'Sirvi kausta'. See peaks avama väikese akna, kus saate valida kausta, mis sisaldab videoid, mida soovite kasutada.
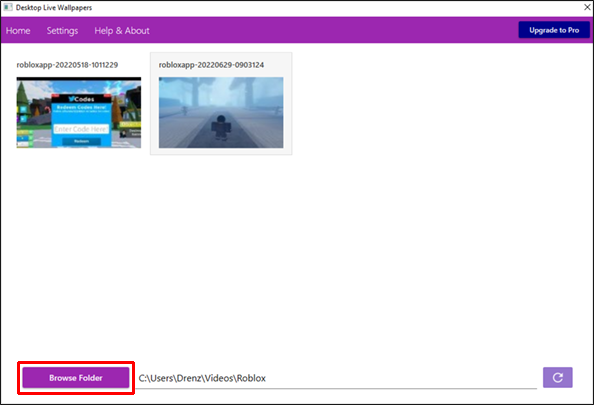
- Kui olete jõudnud videoni, mida soovite kasutada, klõpsake videol. Rakendus juurutab video kohe taustapildina.
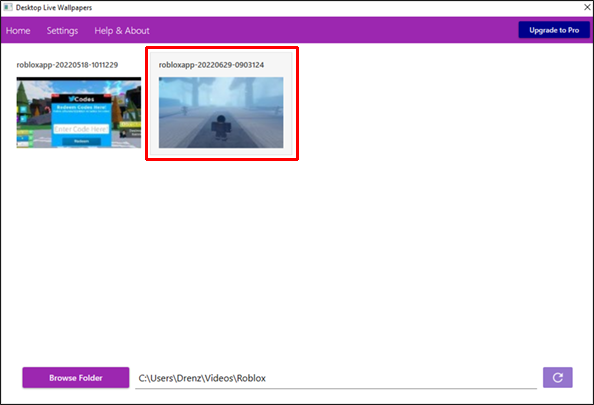
Üks parimaid asju selle rakenduse juures on see, et selle kasutamine on tasuta. Kuid sadade animeeritud taustapiltide avamiseks peate üle minema Pro versioonile.
PUSH-videotaustapildi kasutamine
PUSH videotapeet on tarkvararakendus, mis võimaldab teil määrata video töölaua taustapildiks. Saate valida erinevate videote hulgast või kasutada oma videot ning rakendus esitab videot tsüklina.
Videod on kvaliteetsed ja neid saab kohandada erinevatel kiirustel esitamiseks, nii et saate taustal esitada aegluubis või kiire tempoga videot. PUSH Video Wallpaperil on ka mitmeid muid funktsioone, näiteks võimalus heli vaigistada ja helitugevust seadistada, et saaksite töötamise ajal mängida lõõgastavat või energiat andvat taustavideot.
Selle utiliidi abil saate oma töölauale elu sisse puhuda järgmiselt.
- Laadige alla ja installige programm oma arvutisse.
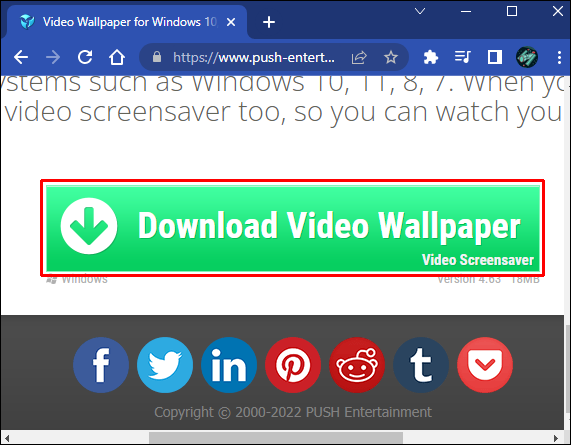
- Klõpsake vasakus alanurgas asuvat märgi lisamise nuppu.
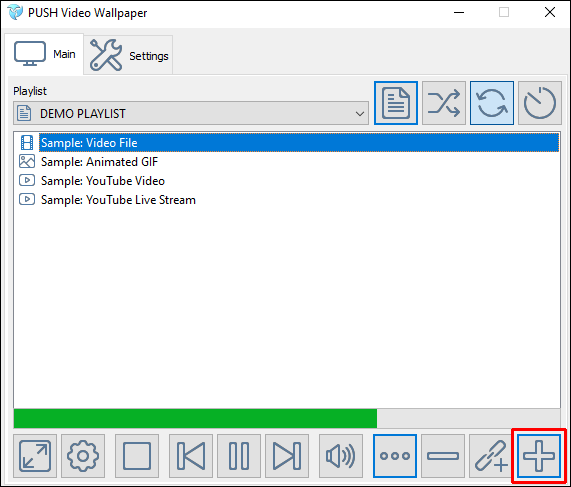
- Valige oma kohalikust salvestusruumist videofail, mida soovite kasutada, ja klõpsake nuppu 'Lisa esitusloendisse'.
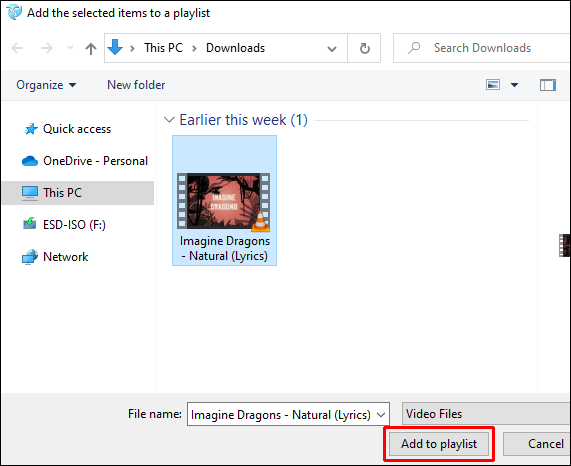
PUSH Video Wallpaper saab lisada teie käivitusprogrammidesse ja käivitub automaatselt kohe pärast käivitamist. Lisaks saate muuta töölauaikoonid nähtavaks või keelata need, kui soovite sujuvamat välimust. See on saadaval tasuta prooviversioonina ja täisversiooni saab osta 9,99 dollari eest.
YouTube'i kasutamine
Kas teadsite, et saate YouTube'i video taustapildiks seada ilma seda esmalt alla laadimata? See on õige.
Kui teile ei meeldi VLC või muud käsitletud kolmandate osapoolte programmid, aitab YouTube teil mõne hiireklõpsuga reaalajas taustapilte määrata.
Tehke järgmist.
- Avage YouTube oma valitud brauseris.
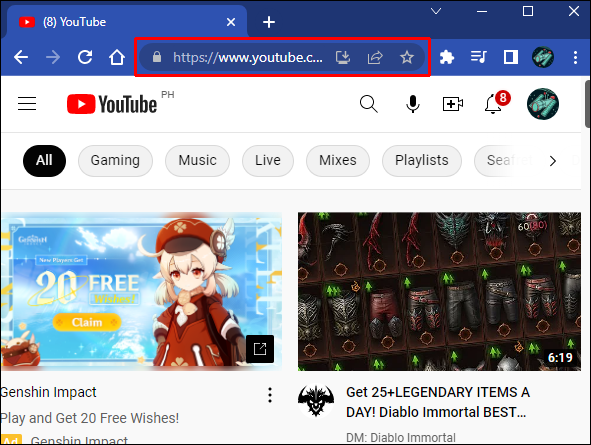
- Esitage taustapildina videot, mida soovite taustal esitada.
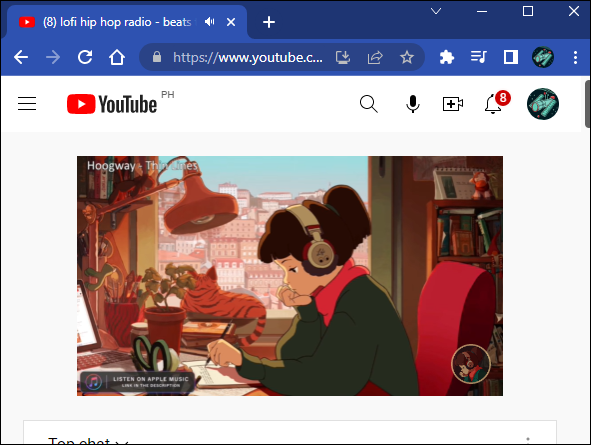
- Niipea, kui videot esitatakse, lülitage täisekraanirežiim sisse ja vajutage korraga klahve ALT + TAB.
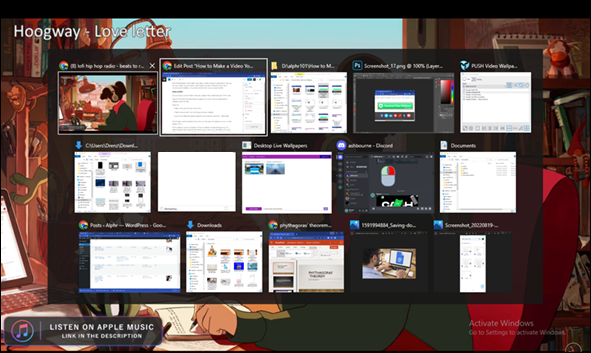
See käivitab harva kasutatava taasesitusrežiimi, kus teie videot esitatakse taustal, kui käitate sellel teisi programme.
YouTube'i taustapildid on pigem lahendus kui tõelised taustapildid, kuna töölauaikoonid pole nähtavad. Lisaks peate YouTube'i oma brauseris töötama. Positiivne on aga see, et YouTube'i rikkalik esitusloend tagab, et valikud ei saa kunagi otsa. Saate igal ajal mängida midagi uut.
Windows 11
Windows 11 on säilitanud enamiku oma eelkäija Windows 10 populaarsemaid funktsioone, lisades samas palju suurepäraseid utiliite. Kuid nagu Windows 10, ei ole sellel eelinstallitud programmi, mis on mõeldud elavate taustapiltide loomiseks.
Õnneks on veel palju võimalusi oma töölauale elegantsi lisamiseks. Ja kolmandate osapoolte rakenduste väikese abiga saate hõlpsasti seadistada oma Windows 11 masinas reaalajas taustapildi.
Microsoft Store'is ja kolmandate osapoolte saitidel on palju rakendusi, mis saavad seda tööd teha, kuid need kõik näivad töötavat ühtemoodi.
- Laadige alla ja installige rakendus.
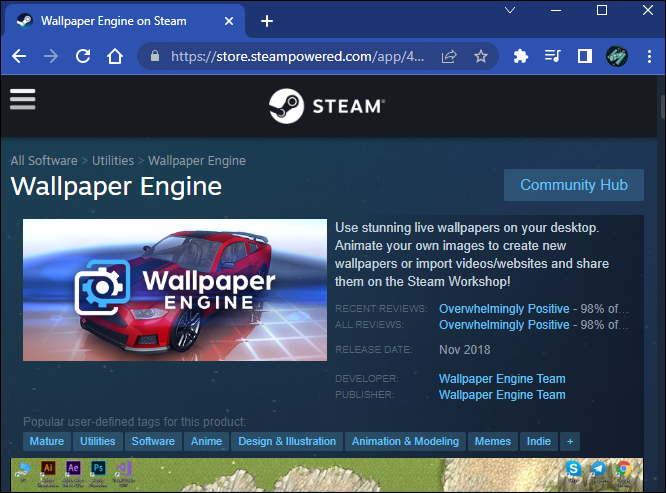
- Käivitage rakendus ja valige oma kohalikust salvestusruumist või veebiteegist soovitud taustapilt.
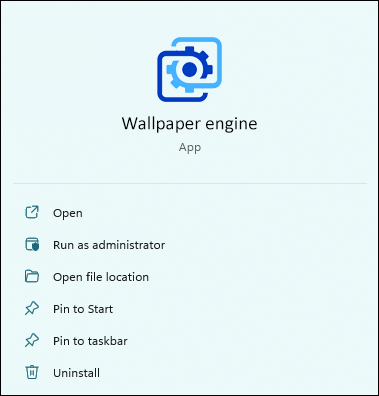
- Lõpuks rakendage muudatused ja nautige oma uut elavat taustapilti.
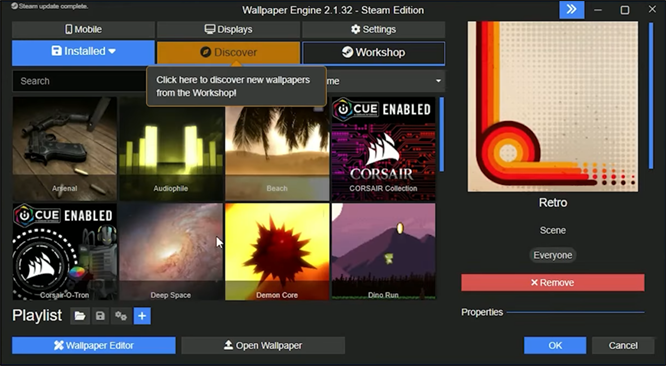
Siin on meie kolm peamist soovitust.
kuidas edastada faile arvutist androidi juhtmevabalt
DeskScapes
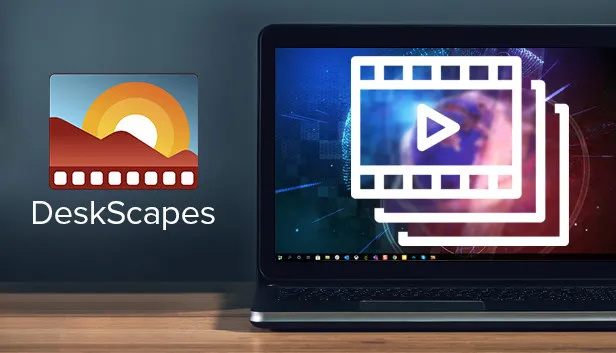
DeskScapes on tarkvaraprogramm, mis võimaldab kasutajatel kohandada oma arvuti töölaua välimust. DeskScapesiga saavad kasutajad valida suure hulga staatilise ja animeeritud tausta hulgast, samuti rakendada sätteid, mis muudavad töölaua värve, heledust ja kontrasti.
See sisaldab ka mitmesuguseid tööriistu kohandatud taustade loomiseks, sealhulgas võimalust lisada teksti, kujundeid ja pilte. Kui soovite viia oma töölaua kohandamise järgmisele tasemele, pakub DeskScapes ka võimalust luua kohandatud teemaga töölaudu koos sobiva taustapildi, ikoonide ja kursoritega.
Ükskõik, kas otsite lihtsat viisi oma töölaua kaunistamiseks või soovite luua tõeliselt ainulaadset välimust, võib DeskScapes olla ideaalne lahendus.
Tapeet Mootor

Tapeet Mootor on väga kohandatav tööriist, mis muudab teie töölaua elavaks, kasutades videoid, 2D- ja 3D-animatsioone, veebisaite ja valitud rakendusi. See toetab automaatset taustapildi muutmist, suuruse muutmist, kärpimist ja palju muud. Sellel on ka taustapildistuudio režiim, et luua nullist oma animeeritud taustapilte.
Kui otsite võimalust oma töölauale isikupära lisada, tasub Wallpaper Engine'i kindlasti vaadata. Vaid mõne lihtsa sammuga saate oma töölauda hõlpsalt kohandada ja muuta see tõeliselt enda omaks.
Vihmamõõtja
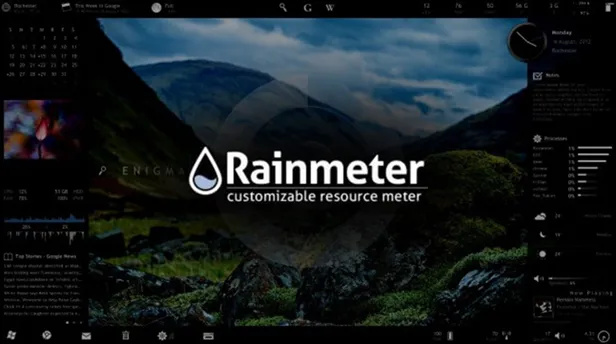
Vihmamõõtja on tasuta avatud lähtekoodiga töölaua kohandamise tööriist Windowsi jaoks. Rainmeteriga saate kohandada oma töölauda vidinatega, mis on põhimõtteliselt videod, mis kuvavad teavet teie arvutist või Internetist.
See programm on väga kohandatav, võimaldades teil muuta oma vidinate välimust ja käitumist vastavalt oma vajadustele. Samuti saate installida teiste kasutajate loodud „skine” või luua oma, et kogukonnaga jagada.
Ükskõik, kas soovite lihtsat viisi ilmateate kontrollimiseks või keerukat mitme ekraani seadistust, on Rainmeter teie jaoks sobiv tööriist.
Laske oma töölaual ellu äratada
Olenemata sellest, kas tegemist on maalilise maastiku või abstraktse kujundusega, töölaua reaalajas taustapildi programm võib aidata teie tööjaamale elu anda. Ja kuna enamik programme on saadaval tasuta, pole põhjust neid täna mitte proovida.
Kas olete kasutanud videot arvuti taustapildina? Mis on teie lemmik elava taustapildi programm? Andke meile kommentaarides teada.









