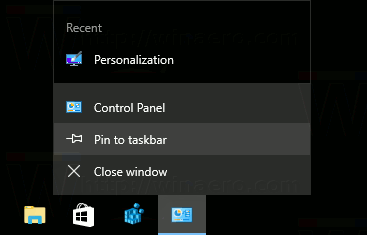Fotode teisendamine PDF-vormingusse on kasulik kahel põhjusel. Esiteks võimaldab see teisendada pilte loetavamaks vorminguks. Teiseks saate PDF-i tihendada ilma originaalfaili kvaliteeti kaotamata. Õnneks on see suhteliselt lihtne protsess.

Selles artiklis anname samm-sammult juhised fotode PDF-vorminguks teisendamiseks erinevates seadmetes.
Kuidas teisendada JPG-, GIF- või PNG-fotosid iPhone'is PDF-failiks
Teie iPhone'i salvestatud pildid on sageli erinevat tüüpi failid. Näiteks HEIC, PNG, JPG või GIF. Võib-olla on teil pilt, mille soovite kolleegile dokumendina saata, või võib-olla on teil dokument, mille soovite pigem pildina saata. Mõlemal juhul saate iPhone'is JPG- ja PNG-vormingus PDF-vormingus teisendada järgmiselt.
- Avage oma iPhone ja navigeerige saidile Albumid .

- Järgmisena puudutage Valige ekraani paremas ülanurgas.

- Puudutage ja valige pildid, mida soovite teisendada. Teie valitud fotodel kuvatakse iga pildi paremas alanurgas väike sinine märgistatud ikoon.

- Kui olete valinud pildi või pildid, mida soovite teisendada, klõpsake nuppu Jaga (ristkülikukujuline kast ülespoole suunatud noolega.)

- Valige ilmuvast menüüst Salvesta failidesse . Ilmub menüü Salvesta asukoht; siit puudutage Minu iPhone'is .

- Pärast kõigi kaustade loendi avanemist valige kaust, kuhu soovite need failid salvestada. Vajutage Salvesta ekraani paremas ülanurgas.

- Navigeerige tagasi oma avakuvale ja avage oma Failid rakendus. Avanenud ekraani allservas leidke ja klõpsake nuppu Sirvige . Leidmiseks kerige Asukohad ja seejärel valige Minu iPhone'is .

- Valige avanevalt ekraanilt kaust, kuhu failid salvestasite. Järgmisena puudutage Valige ekraani paremas ülanurgas ja seejärel valige pildid.

- Puudutage telefoni paremas alanurgas ikooni, mis näitab ringis kolme punkti. Avaneb menüü. Vali Looge PDF . Teie iPhone salvestab need pildid PDF-failina.

Oluline on meeles pidada, et kui koostate sel viisil PDF-failiks rohkem kui ühe pildi, paigutab teie iPhone need dokumendis failinime järgi. Kui soovite fotosid kindlas järjekorras, nimetage need kõigepealt ümber.
GIF-i teisendamine
Mitte kõik seadmed ei võimalda teisendada GIF-i PDF-vormingus natiivsete (eelinstallitud) rakendustega. Aega testitud rakendus, mida saate selleks kasutada Adobe Acrobat Reader , mis on tasuta allalaaditav. Laadige see rakendus oma iPhone'i alla ja järgige GIF-i PDF-vormingus teisendamiseks järgmisi samme.
- Navigeerige Adobe Reader rakendus teie telefonis.

- Alates Tööriistad menüü, valige Looge PDF .

- Valige GIF, mille soovite PDF-iks teisendada.
- Puudutage Loo .
- PDF-faili salvestamiseks järgige juhiseid.
Kuidas teisendada JPG-, GIF- või PNG-fotosid Android-seadmes PDF-failiks
JPG või PNG teisendamine Android-seadmes on vähem keeruline kui iPhone'i jaoks vajalik meetod. Siin on, kuidas seda teha:
- Avage oma Android-seade ja navigeerige oma Galerii .

- Leidke pilt, mille soovite PDF-iks teisendada, ja puudutage seda selle avamiseks.

- Klõpsake ikoonil kolm vertikaalset punkti ekraani paremas ülanurgas.

- Valige rippmenüüst Prindi . Ekraani ülaosas näete riba, millel on printeri nimi ja selle kõrval tumehall nool. Puudutage seda noolt.

- Kuvatakse erinevate saadaolevate printerite menüü. Vali Salvesta PDF-ina . Avaneb pildi eelvaade. Kollane Laadige alla PDF ilmub ikoon. Klõpsake seda ikooni.

- Valige, kuhu soovite PDF-i salvestada, ja seejärel puudutage Valmis ekraani allservas.

GIF-i teisendamine
Kuigi Android võimaldab teil PNG- ja JPG-faile sel viisil teisendada, ei toetata GIF-i. Nende failide PDF-vormingus teisendamiseks peate kasutama rakendust. Soovitame proovida Adobe Acrobat Reader rakendus, mille saate Google Play poest tasuta alla laadida. Need sammud näitavad teile, kuidas teisendada GIF-id selle rakenduse abil PDF-vormingus:
- Käivitage oma Adobe Acrobat Reader rakendust oma Android-seadmes.

- Valige allosas olevast menüüst Failid .

- Valige ilmuvast menüüst Avatud fail .

- Leidke GIF, mille soovite PDF-iks teisendada.

- Puudutage nuppu Looge PDF .

- Salvestage oma PDF, järgides juhiseid.
Kuidas teisendada JPG-, GIF- või PNG-fotosid Macis PDF-failiks
Erinevalt mobiilseadmetest saab teie Mac teisendada PDF-vormingusse suurema hulga faile, sealhulgas PNG-, GIF-, TIFF- ja JPG-vormingus. Järgige allolevaid juhiseid, et teisendada oma Macis fotod PDF-vormingusse.
- Avage oma Macis kaust, milles on pildid, mida soovite PDF-vormingus teisendada. Valige need ja paremklõpsake. Valige menüüst Ava rakendusega ja seejärel valige Maci eelvaade valikute hulgast.

- Seejärel käivitub Maci eelvaate rakendus. Vasakpoolses servas näete teisendamiseks valitud piltide pisipilte. Lohistage need PDF-vormingus teisendamisel soovitud järjekorras.

- Piltide õigeks suunamiseks klõpsake paneeli pisipildil. Seejärel valige ekraani ülaosas Pöörake ikoon (ristkülik, mille kohal on kumer nool).

- Järgmisena minge aadressile Fail ekraani vasakus ülanurgas ja vajutage seda. Valige menüüst Prindi .

- Seadistage dokument soovitud suurusele ja paigutusele, enne kui navigeerite ekraani vasakus alanurgas rippmenüü noolega nupule.

- Klõpsake seda nuppu ja valige Salvesta PDF-ina . PDF-faili salvestamiseks valitud asukohta järgige juhiseid.

Kuidas teisendada JPG-, GIF- või PNG-fotosid Windowsis PDF-failiks
Windows on paljuski sama mis Mac, kuna see võimaldab teil erinevaid pildifaile, sealhulgas GIF-e PDF-vormingus teisendada. Kui soovite teada, kuidas, toimige järgmiselt.
kuidas keelata Facebooki ärilehelt keegi, kellele see pole meeldinud
- Avage oma Windowsi arvutis Windowsi algrakenduses kaust, milles on foto või GIF, mille soovite PDF-vormingus teisendada. Pildid .

- Kui foto või GIF on avatud, klõpsake ekraani ülaosas kolme punktiga ikoonil ja valige Prindi .

- Avanevast aknast vasakul näete kasti, mis võimaldab ülaosas valida printeri. Klõpsake seda rippmenüüd ja valige Microsoft Print PDF-i .

- Nüüd vajutage Prindi .

- Sisestage nimi, mida soovite sellele uuele PDF-ile nimetada, ja valige enne klõpsamist asukoht, kuhu soovite selle salvestada Salvesta .

Konversioon lõpetatud!
Pildifailide teisendamine PDF-dokumentideks on suhteliselt lihtne, kui teate, kuidas. Kui järgite selles juhendis toodud juhiseid, teisendate oma pilte nagu professionaal.
Kas olete varem pildi PDF-failiks teisendanud? Kas kasutasite selles juhendis kirjeldatuga sarnast meetodit? Andke meile teada allpool olevas kommentaaride jaotises.