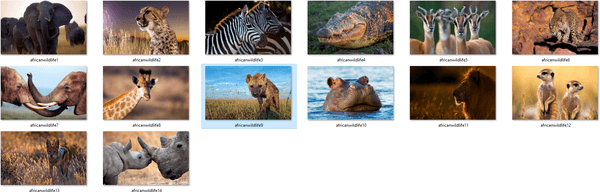Kuigi Microsoft Wordi dokumendid ühilduvad teiste tekstitöötlusprogrammidega, peate võib-olla salvestama need JPG- või GIF-piltidena. Kuigi te ei saa oma dokumenti pildifailina eksportida, on selleks mitu võimalust. Kõik need on tasuta ja lihtsad, nii et saate kasutada seda, mis on kõige mugavam.

Järgige seda artiklit, et õppida, kuidas Wordi dokumenti JPG- või GIF-vormingus teisendada.
Wordi dokumentide muutmine JPG/GIF-piltideks veebikonverterite abil
Veebimuundurite peamine eelis on see, et neid on lihtne kasutada ja need töötavad igal platvormil, kui teil on kaasaegne brauser. Saate kasutada veebitööriista, nagu TinyWow, et teisendada Wordi dokument esmalt PDF-vormingusse ja seejärel teie valitud pildivormingusse.
laadige apk alla Google Play poest
- Navigeerige TinyWowi Word PDF-iks tööriist.

- Klõpsake Laadige üles arvutist või mobiiltelefonist nuppu või lohistage failid, mida soovite teisendada.

- Vali oma .DOC faili, seejärel klõpsake Avatud .

- Oodake, kuni see genereeritakse. Pärast selle loomist saate faili alla laadida pdf-vormingus.

- Minge tagasi TinyWow kodulehele.

- Otsige üles ja valige PDF-vormingus JPG valik.

- Seejärel klõpsake nuppu Laadige üles arvutist või mobiiltelefonist nuppu.

- Valige teisendatud fail ja klõpsake nuppu Avatud .

- Oodake, kuni see genereeritakse. Seejärel kuvatakse teile allalaadimisnupuga pilt.

- Võite klõpsata Lae alla nuppu JPEG-väljundi salvestamiseks.

- Kõiki allalaaditavaid faile näete oma arvuti allalaadimiste kaustas.

Windows: dokumentide teisendamine kujutisteks, kasutades spetsiaalset kleepimist
Alates Office 2007-st lisas Word Kleebi spetsiaalselt funktsioon, mis saab teisendada dokumendid png-, jpg-, gif- ja muudesse pildivormingutesse. Siin on sammud.
- Avage dokument, mille nimega soovite salvestada JPG või GIF .

- Kogu sisu valimiseks vajutage Ctrl + A Windowsis (või Command + A Macis).
Teise võimalusena minge aadressile Muuda menüü ja valige Vali kõik . Pidage meeles, et see meetod salvestab ainult ühe lehe. Peate need sammud läbima iga lehe jaoks eraldi.
- Kopeerige oma valik. Arvuti kasutamisel Ctrl + C (või Command + C Macis). Samuti saate valitud sisul paremklõpsata ja valida Kopeeri .

- Avage uus dokument ja valige Kleebi spetsiaalselt alates Kleebi menüü; võite ka leida Kleebi spetsiaalselt aastal Muuda menüü.

- Valige Pilt (täiustatud metafail) ja klõpsake nuppu OK; valitud üksiku lehe pilt kleebitakse dokumenti.

- Paremklõpsake sisul ja valige Salvesta pildina. Valige soovitud pildivorming, sealhulgas JPG , GIF , PNG ja mõned teised. Lõpptulemus peaks välja nägema nagu see lõik Edgar Allan Poe 'Varesest'.

Kui saate musta taustaga pildi, võite proovida järgmisi lahendusi.
- Salvestage pilt uuesti, kuid seekord teist vormingut kasutades.

- Kui teil on teiseseid kuvasid, keelake need enne dokumentide teisendamist.
Windows: pildivaaturite/redaktorite kasutamine
Wordi dokumentide JPG- või GIF-vormingus salvestamiseks saate kasutada Microsoft Painti või muid pildivaatajaid ja -redaktoreid.
mis oina tüüp mul on
- Avage dokument, mida soovite teisendada.

- Kasuta Windows + tõstuklahv + S klaviatuurikäsk, et jäädvustada dokumendi osa, mida soovite teisendada. Või… Kasutades suumitööriista, määrake dokumendi suurus nii, et see oleks täielikult ekraanil.

Vajutage Prindi ekraan.
- Nüüd avage Microsoft Paint või sarnane rakendus, näiteks IrfanView või FastStone pildivaatur .

- Vajutage Ctrl + V ja kopeeritud pilt ilmub ekraanile.

- Ekraanipildi soovimatute osade eemaldamiseks kasutage kärpimistööriista.

- Kliki Salvesta kui ja andke failile nimi.

- Vali JPG või GIF vorminguna.

Windows ja Mac: teisendage Wordi dokumendid PDF-failideks
Microsoft Wordi uusimad versioonid võimaldavad teil dokumente salvestada PDF-failidena, mida on lihtsam pildifailideks teisendada.
Wordi PDF-dokumendi teisendamine Windowsis
- Avage dokument, mille soovite jpg-ks teisendada.

- Kliki Fail > Salvesta nimega ja salvesta kui PDF .

- Avage Microsoft Store ja laadige alla PDF-vormingus JPEG-rakendus .

- Avage programm ja klõpsake nuppu Valige Fail .

- Leidke oma PDF ja valige see.

- Valige, kuhu uus fail salvestada.

- Kliki Teisenda .

Pange tähele, et rakendus PDF-vormingus JPEG-vormingus teisendab mitu lehte, mis peaks paremini toimima, kui peate teisendama pika dokumendi kujutisteks. Piirang on see, et GIF-i või muudesse pildivormingutesse salvestamist ei toetata. Samuti ei saa te piltide kvaliteeti määrata.
kuidas kontrollida, kas telefon on lukustamata ilma SIM-kaardita
Wordi PDF-dokumendi teisendamine Macis

- Avage dokument, mille soovite teisendada jpg- või gif-vormingusse.

- Minema Fail > Salvesta nimega ja salvestage PDF-vormingus Wordis. Välju rakendusest.

- Klõpsake PDF-failil.

- Nüüd vali Ava rakendusega > Eelvaade .

- Klõpsake Fail > Ekspordi rippmenüüst.

- Klõpsake vormingul ja valige dokumendi salvestamiseks JPEG-failina.

- Kasutage JPEG-kvaliteedi valimiseks liugurit.

- Klõpsake Salvesta konversiooni kinnitamiseks.

Wordi dokumentide teisendamine kujutisteks vastavalt teie eelistustele
Igal kirjeldatud lähenemisviisil on oma eelised ja puudused. Kui teil on vaja teisendada üks leht JPG- või GIF-vormingusse, kasutage Prindi ekraan ja Microsoft Paint või Kleebi spetsiaalselt on kiireim viis seda teha.
Kui aga töötate mitme lehega, on paremaid lahendusi. Soovitame salvestada dokumendid PDF-vormingus enne nende teisendamist, kasutades Windowsi kolmanda osapoole rakendust või eelvaatetööriista. Teise võimalusena võite pöörduda võrgumuundurite poole.
Milline neist teisendusmeetoditest vastab teie vajadustele kõige paremini? Kui sageli peate Wordi dokumente kujutisteks teisendama? Jagage oma mõtteid kommentaarides.