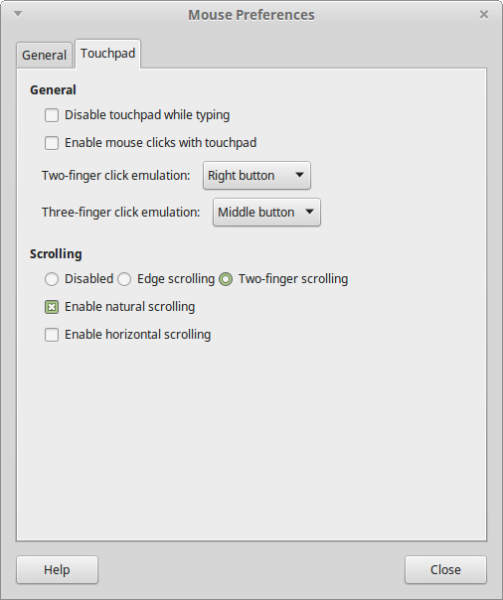Kas teil on Wordi fail, mis tuleb teisendada Exceli arvutustabeliks? Võib-olla on teil mitu tabelit, mida oleks Excelis lihtsam analüüsida kui Wordis. Või võib-olla on see terve tekstidokument, mis tuleb teisendada arvutustabeliks, näiteks kui teil on vaja luua Exceli andmebaas.
Kuidas peatada lahkhelide märguannete aknad 10

Olenemata olukorrast on teil hea meel teada saada, et Wordist Excelisse teisendamiseks on loodud palju tööriistu ja enamikku neist on väga lihtne kasutada.
Selles artiklis näitame teile, kuidas seda teha.
Teisendage Word Exceliks
Microsoft Word ja Excel on nii populaarsed kui ka keerukad tootlikkuse suurendamise rakendused töökohal; selles pole kahtlust. Neid kasutatakse aga väga erinevalt.
Wordi põhifunktsioon on teksti vormindamine vastavalt kasutaja määratud eelistustele. Seda saab kasutada ka põhiliste arvutusfunktsioonide jaoks valemite abil, kuid see pole vaevalt selle eripära.
Teisest küljest on Excel arvutustabeliprogramm, mis võimaldab teil jälgida numbreid veergudes ja ridades. Sellel on mõningane tekstitöötlusvõime, kuid see on võrreldamatu statistika kokkuvarisemisel ja arvude teisendamisel sektordiagrammideks, hajuvusdiagrammideks, histogrammideks ja muudeks statistilisteks tööriistadeks.
See sobib suurepäraselt ka siis, kui vajate lihtsaid matemaatilisi funktsioone, nagu liitmine ja korrutamine.
Niisiis, kas see tähendab, et Word ja Excel ei saa koos töötada? Absoluutselt mitte.
Kui teil on tabel, arvandmed või isegi lihttekst Wordi fail, saate selle vaid mõne sammuga Exceli arvutustabeliks teisendada. See võib aidata teil andmeid statistiliselt analüüsida või korraldada need vormingus, mis on silmale lihtne ja teie vaatajaskonna jaoks esinduslikum.
Vaatame, kuidas Wordi Excelisse teisendada, olenevalt kasutatava seadme tüübist.
Kuidas teisendada Wordi Windowsi arvutist Excelisse
Microsoft Office ja Windows sobivad ideaalselt. Windows pakub keskkonda, kus saate korraga käitada mitut Office'i tööriista. Näiteks saate ühes aknas kirjutada Wordi aruande, samas kui koostate teises aknas Excelis finantsandmeid.
Võimalus koheselt ühelt Office'i tööriistalt teisele lülituda tuleb kasuks, kui soovite teisendada Wordi dokumendi Excelisse.
Tehke järgmist.
- Avage Wordi fail, mille soovite Excelisse teisendada.

- Klõpsake 'Fail' ja valige vasakpoolsest menüüst 'Salvesta kui'.

- Valige faili sihtkaust.

- Niipea kui avaneb aken 'Salvesta kui', valige kõigi võimalike väljundvormingute ripploendist 'Lihttekst'.

- Klõpsake nuppu 'Salvesta'. Sel hetkel ekspordib Word Wordi faili tekstina.

- Avage Microsoft Excel uues aknas ja valige tööriistaribalt 'Andmed'.

- Varem salvestatud tekstifaili importimiseks klõpsake nuppu 'Tekstist'. Excel toob faili ja kuvab seejärel impordiviisardi
kus saate erinevaid sätteid oma äranägemise järgi kohandada.
- Impordiviisardis klõpsake valikul Piiratud ja seejärel nuppu Edasi.

- Valige soovitud eraldusmärgid (nt tühik, tabeldusmärk ja koma), seejärel klõpsake nuppu 'Järgmine'.

- Vaadake üle oma eraldaja eelistused ja seejärel klõpsake nuppu 'Lõpeta'.

- Valige andmete importimiseks tööleht ja klõpsake nuppu 'OK'.

- Salvestage Exceli fail.

Pärast nende toimingute tegemist saate nüüd avada Exceli faili ja vaadata äsja vormindatud andmeid. Samuti saate ilma piiranguteta kasutada mis tahes muid saadaolevaid tööriistu.
Wordi teisendamine Exceliks Microsoft 365-s
Kui teile meeldib Microsoft Office, kuid teil pole Microsoft 365 tellimust, jääte paljust ilma. See on ainus plaan, mis pakub täielikku Microsofti toodete paketti.
Microsoft 365-ga (varem tuntud kui Office 365) saate juurdepääsu kõigile traditsioonilistele Office'i rakendustele, nagu PowerPoint, Word ja Excel, ning tugevale pilveinfrastruktuurile, kus saate salvestada kõik oma dokumendid, ilma et peaksite muretsema nende ohutuse ja turvalisuse pärast. See sisaldab ka koosolekute jaoks mõeldud reaalajas veebipõhiseid koostöötööriistu, mis aitavad teil liikvel olles oma meeskonnaga ühenduses olla.
Sujuv failide teisendamine on veel üks funktsioon, mis on Microsoft 365 Office'i austajatele armastanud.
Kui teil on Wordi faile, mis tuleb teisendada Exceli arvutustabeliteks, saate seda kõike teha ilma kolmanda osapoole tööriistu või veebiressursse kasutamata.
Need sammud näitavad teile, kuidas:
- Avage huvipakkuv Wordi dokument.

- Klõpsake paremas ülanurgas vahekaarti 'Fail' ja valige suvand 'Salvesta nimega'.

- Määrake kaust, kuhu soovite loodava lihttekstifaili salvestada.

- Kui ilmub aken 'Salvesta kui', valige eelistatud failitüübiks 'Lihttekst' ja seejärel klõpsake 'Salvesta'. Sel hetkel peaksite nägema faili teisendamise akent, mis annab teile lihttekstifaili eelvaate.

- Konversiooniakna sulgemiseks klõpsake 'OK'.

- Avage Excel ja looge tühi töövihik.

- Klõpsake ekraani ülaosas vahekaarti „Andmed” ja seejärel nuppu „Tekstist/CSV-st”. See võimaldab teil importida varem loodud lihttekstifaili.

- Liikuge tekstifaili sisaldavasse kausta ja klõpsake nuppu 'Impordi'.

- Esitage lisateavet loodava faili kohta. Täpsustage kindlasti, kuidas soovite andmete jagamiseks eraldajaid kasutada. Kui olete kõigi sätetega rahul, klõpsake nuppu 'Laadi'.

- Salvestage Exceli fail.

Äsja loodud Exceli faili saab avada ja redigeerida ilma piiranguteta.
Kuidas teisendada Wordi Macist Excelisse
Erinevalt Windowsist ei võimalda macOS-i Office'i versioon importida Wordi täisdokumente otse Exceli arvutustabelisse. Kuid on olemas lahendus ja see hõlmab Sama PDF Converter OCR Macile .
Maci jaoks mõeldud c on kolmanda osapoole tööriist, mis suudab mis tahes PDF-dokumendi täpselt teisendada Exceli arvutustabeliks. See tähendab, et peate teisendama oma Wordi dokumendi PDF-iks ja seejärel looma lõpuks Exceli faili. Kuid ärge muretsege, sest rakendus saab seda kõike teie eest teha.
Siin on, kuidas seda teha.
- Laadige alla ja installige oma Maci Cisdem PDF Converter.

- Kui rakendus on edukalt installitud, käivitage see ja klõpsake akna ülaosas nuppu 'Looja'.

- Lohistage huvipakkuv Wordi fail ja pukseerige see Cisdemi rakenduse aknasse.

- Klõpsake nuppu 'Teisenda' ja valige toetatud vormingute loendist 'PDF'.

- Pärast PDF-dokumendi loomist klõpsake akna ülaosas nuppu 'Converter' ja valige väljundiks 'Excel'.

- Klõpsake nuppu 'Teisenda'. Rakendus hakkab tööle ja teisendab PDF-i Exceli arvutustabeliks.

Kuidas teisendada Wordi iPhone'ist Excelisse
Üks parimaid asju Microsoft Office'i tööriistade (nt Word ja Excel) puhul on see, et need on saadaval ka mobiilseadmetes. Kui teie seadmes töötab iOS 12 või uuem, saate App Store'ist alla laadida ja installida kõik Office'i rakendused ning kasutada neid dokumentide loomiseks, muutmiseks või vaatamiseks.
Kuid sellel on konks: iOS-i Office'i rakendused ei toeta teisendamist kahe failivormingu vahel. See tähendab, et te ei saa Wordi dokumenti Excelisse importida nii lihtsalt kui arvutit kasutades.
Õnneks on palju veebitööriistu, mis on loodud Wordi dokumentide teisendamiseks Exceli XLS-vormingusse. Üks populaarsemaid tööriistu on Word Excelisse .
Wordi ja Exceli vahendusel Wordi dokumentidest Exceli arvutustabelite loomiseks tehke järgmist.
- Avage Safari ja külastage ametlikku Word to Excelit veebisait .

- Laadige üles fail, mida soovite teisendada.

- Valige vahekaardil „Salvesta kui” „Excel”.

- Puudutage valikut 'Teisenda'.

Isegi kui teie fail sisaldab pilte, saab Word to Exceli need sobivas vormingus Exceli faili eksportida.
Windowsi nutiekraan keelab aknad 10
Kuidas teisendada Wordi Androidist Excelisse
Sarnaselt iOS-iga ei toeta Office'i versioon Androidile Wordist Excelisse teisendamist. Ainus võimalus on kasutada kolmanda osapoole veebitööriistu, nagu Word to Excel. Seda peate tegema.
- Avage brauser ja minge ametliku poole veebisait Wordist Excelisse.

- Laadige üles huvipakkuv Wordi fail.

- Valige väljundvorminguks 'Excel'.

- Klõpsake nuppu 'Teisenda'.

Kuidas teisendada Wordi iPadist Excelisse
Kui teie iPadis on täielikud Wordi dokumendid või tabelid, võivad mitmed veebitööriistad aidata teil need Exceli failideks teisendada, et neid paremini esitleda või analüüsida. Vaatame täpselt, kuidas:
- Avage Safari ja avage Word to Excel veebisait .

- Laadige üles Wordi dokument, millest soovite oma andmed eraldada.

- Minge jaotisse 'Salvesta kui' ja valige 'Excel'.

- Lõpetamiseks vajutage nuppu 'Teisenda'.

Pärast teisendamist võimaldab sait alla laadida oma Exceli faili koopia ja avada selle vaatamiseks või redigeerimiseks, nagu avate oma iPadis mis tahes muu Exceli lehe.
Redigeerige Wordi faile nagu professionaal
Microsoft Word ja Excel võivad olla loodud erinevatel eesmärkidel, kuid see ei tähenda, et te ei saaks mõlemat kasutada dokumendi täiustamiseks ja andmete soovitud vormingus vormimiseks.
Wordi dokumendi teisendamine Exceli lehele toob kaasa palju eeliseid. Alustuseks võite kasutada Exceli statistilise analüüsi tööriistu, et luua tabeleid või graafikuid, et pakkuda kaasahaaravamat esitluskogemust.
Samuti saate andmed dokumenteerimiseks või veebisaidile üleslaadimiseks jagada mitmeks klassiks.
Kas olete proovinud Wordi Exceliks teisendada, kasutades mõnda selles artiklis käsitletud tööriista? Kuidas läks? Andke meile teada allpool olevas kommentaaride jaotises.