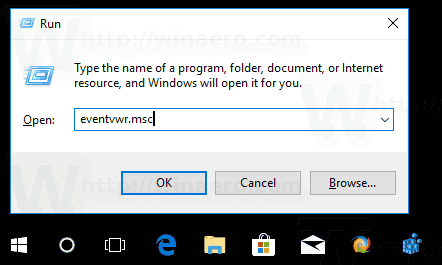Google Play poest ostetud kraami on aja jooksul lihtne kaotada. Võib-olla meeldis teile mõni rakendus varem, kuid te pole kindel, milline rakendus see oli, ja soovite selle uuesti alla laadida. Või soovite lihtsalt mõnda rakendust sõbrale soovitada, kuid tundub, et te ei leia seda praegu.

Olenemata põhjusest muudab Google teie ostude loendi vaatamise lihtsaks. Selles artiklis räägime sellest, kuidas vaadata oma ostuajalugu nii Android-seadmetes kui ka arvutites.
Kuidas vaadata Google Play ostuajalugu Android-seadmes
Google Play ostuajaloo vaatamine Android-seadmes on üsna lihtne. Tehke järgmist.
- Avage Google Play poe rakendus.
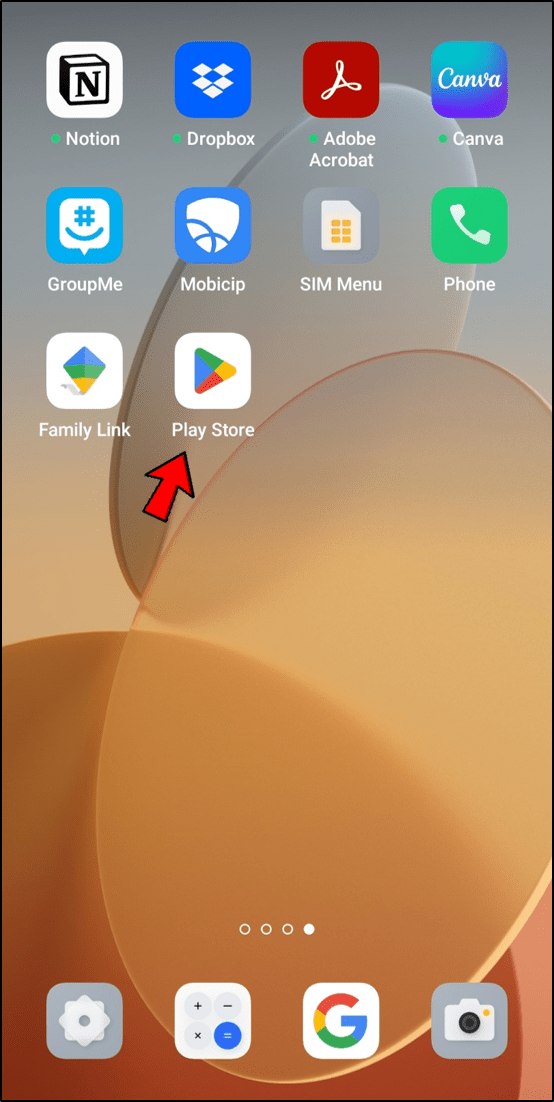
- Puudutage avakuval oma profiiliikooni.
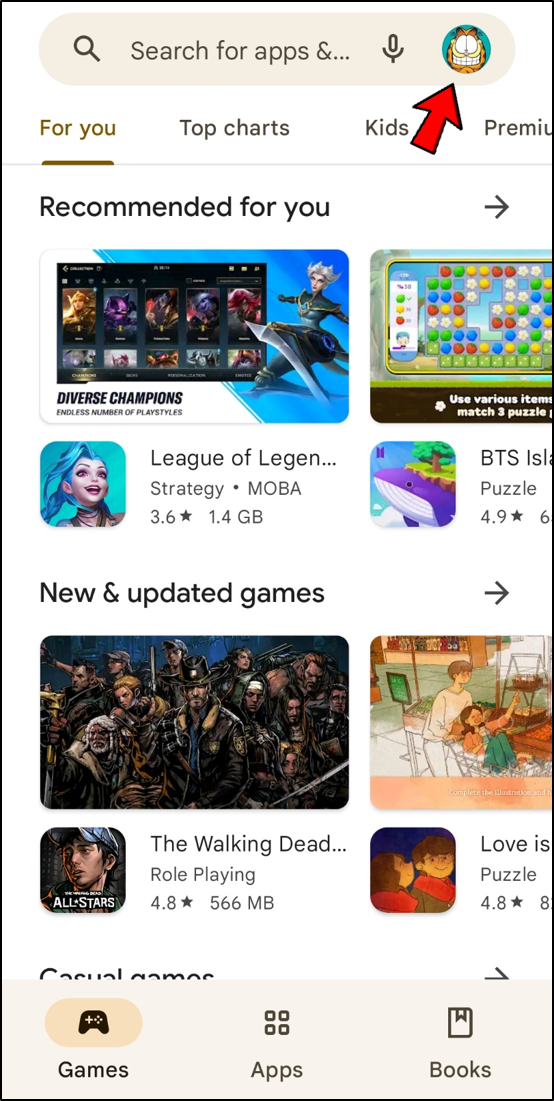
- Valige 'Maksed ja tellimused'.
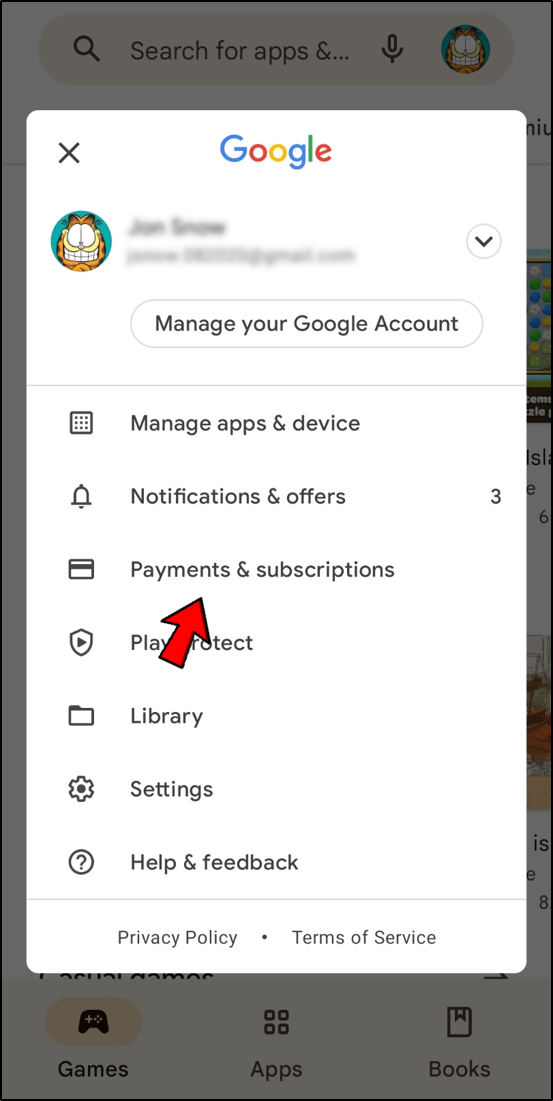
- Oma varasemate Google Play ostude vaatamiseks valige „Eelarve ja ajalugu”.
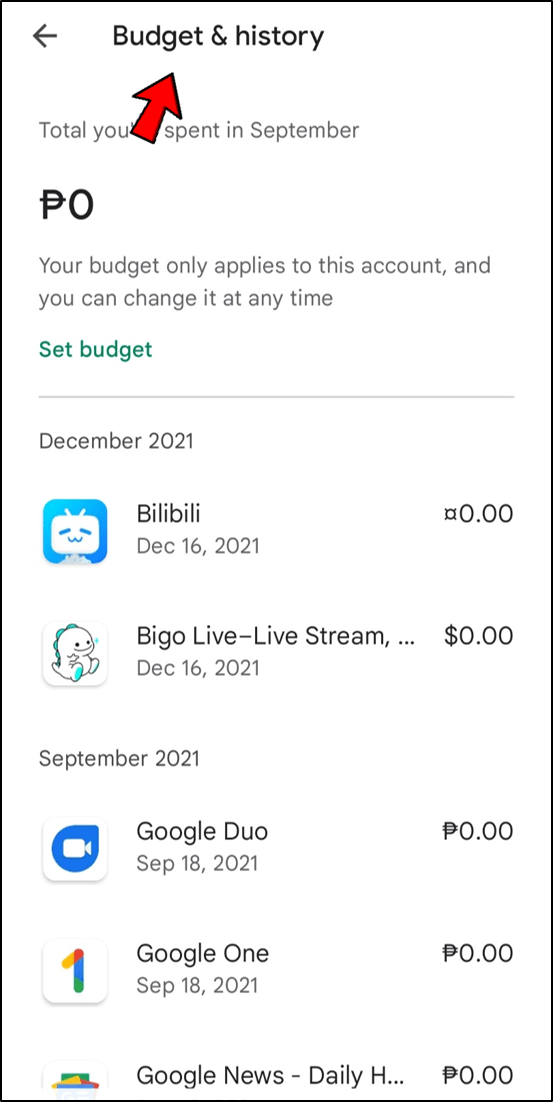
Kaupade nimed ja ostukuupäevad leiate loendist. Paremal kuvatakse ka maksumus. Null-tasakaalustatud rakendused on rakendused, mida proovisite tasuta, kuid tühistasite enne, kui nad teilt tasu said. Klõpsates rakenduse kõrval oleval nupul Vaata, suunatakse teid selle Google Play lehele. Saate programmi sellest asukohast käivitada või eemaldada.
Eelarve määramise valiku leiate vahekaardi „Ostuajalugu” ülaosas. See funktsioon on kasulik, kui tunnete muret rakenduse eelarve lõhkamise pärast. Määrake kuueelarve, valides suvandi Määra eelarve ja sisestades soovitud summa. Seejärel näitab Google Play teile, kui palju raha olete praeguseks rakendusele kulutanud.
Kuidas vaadata Google Play ostuajalugu arvutis
Google Play poodi pääsemiseks saate kasutada ka arvuti veebibrauserit. Ostuajaloo kontrollimiseks arvutis toimige järgmiselt.
kuidas wyze nukk üles seada
- Navigeerige lehele Google Play veebisait veebibrauserit kasutades.
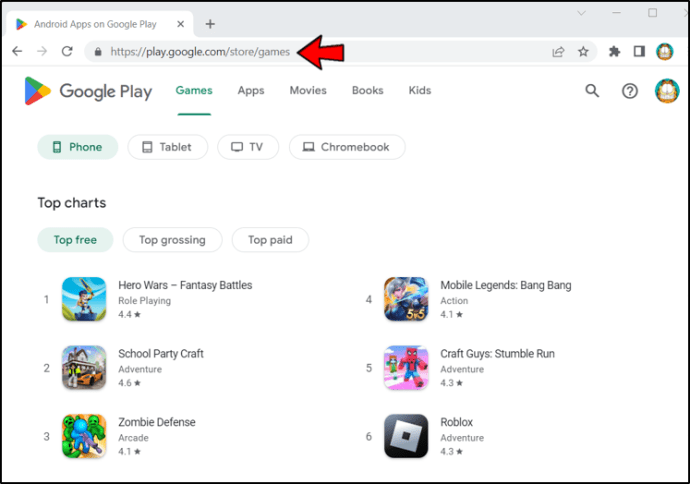
- Kui küsitakse, logige sisse oma Google Play kontole. Teid suunatakse Google Play avakuvale.
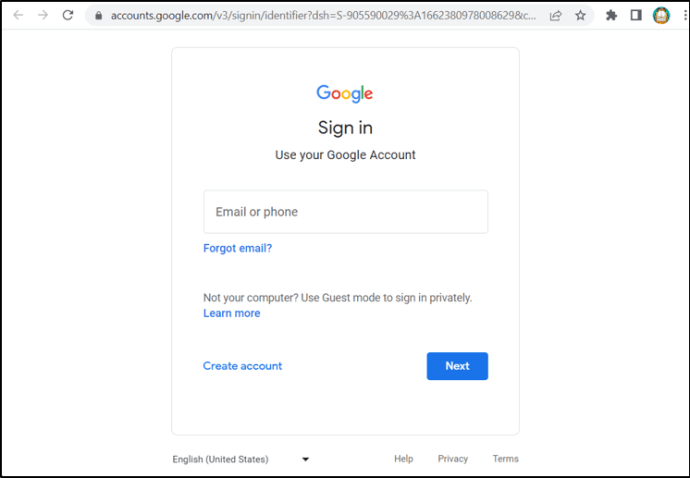
- Klõpsake ekraani vasakus servas oma profiiliikoonil.
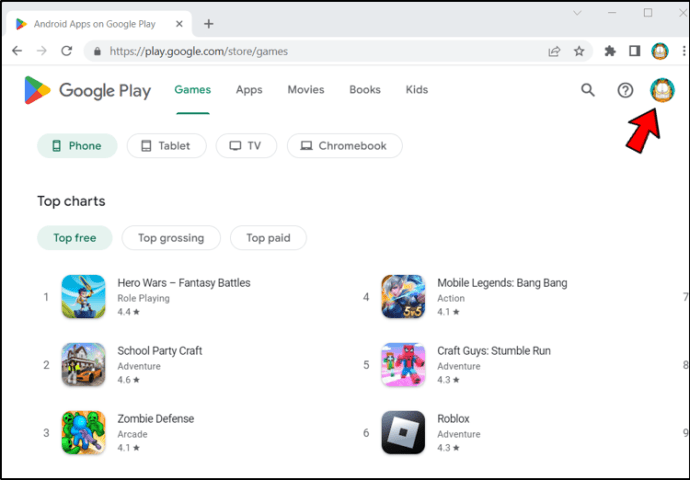
- Valige 'Maksed ja tellimused'.
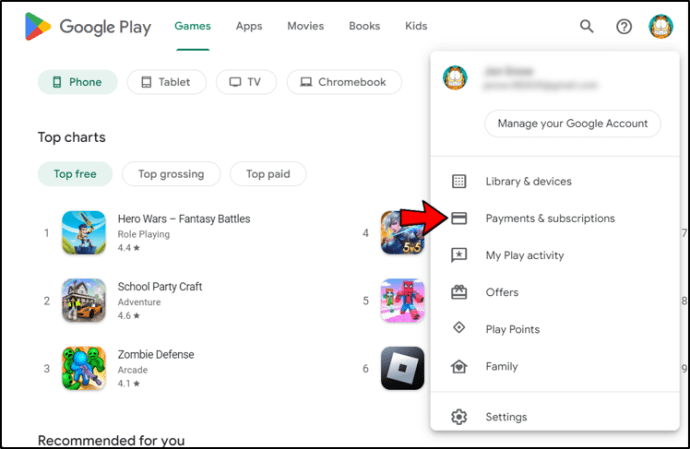
- Valige ekraani ülaosas asuvas menüüs „Eelarve ja tellimuste ajalugu”.
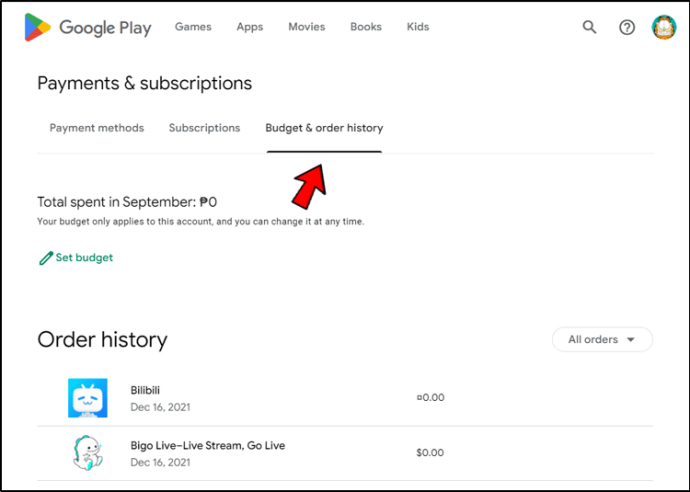
Tellimuste ajaloos näete oma Google Play ostude ajalugu ja teavet, mida tavaliselt näete oma Android-seadmes. Vaadatav teave sisaldab varasemate rakenduste ostude loendit ja rakenduste hindu.
Nagu Android-seadmes oma ostuajaloole juurde pääsedes, näete kõiki oma rakendusi, sealhulgas nullbilansi rakendusi. Null-tasakaalustatud rakendused on need, mida testisite tasuta, kuid tühistasite enne, kui nad said teile krediitkaarditeabe kasutamise eest arve maksta. Rakenduse Google Play lehele pääsete juurde, klõpsates selle kõrval oleval kuvaikoonil.
Samuti näete võimalust koostada eelarve. Valige suvand Määra eelarve ja sisestage rahasumma, mille soovite iga kuu kulutada, et oma rakenduse kulutusi kontrollida.
Teine võimalus ostuajaloo vaatamiseks on kasutada oma Gmaili kontot.
Oma Gmaili kontol saate vaadata tehtud ostude ajalugu, tippides Gmaili otsingukasti 'ostud'. Peaksite oma postkastis leidma kõik oma Play poe ostud, sest iga tehing genereerib meiliteatise.
Täiendavad KKK-d
Kas ma saan oma ostuajaloo kustutada?
Google Play oste ja tellimusi ei saa teie ostuajaloost ega Google Play kontolt kustutada.
Kuidas saan rakenduse 'edasida' ilma seda uuesti ostmata?
kuidas google'i lehtedes ülekirjutamine välja lülitada
Tagasimakset saab taotleda, kui rakendus Play poest desinstallitakse ja uuesti installitakse. Või võite tellida Google Play Passi. Selleks on järgmised sammud:
1. Avage oma Android-telefonis või -tahvelarvutis Google Play poe rakendus.
2. Alustage tasuta prooviperioodi või registreeruge vasakpoolses menüüs tellimuse saamiseks, klõpsates valikul „Menüü” ja seejärel „Play Pass”.
3. Kontrollige hinda ja oma makseviisi.
4. Telli, vajutades nuppu “Telli”.
Pererühma on võimalik moodustada eeldusel, et saate seda teha. Alustamiseks avage põhiekraanil jaotises „Tere tulemast Play Passi” nuppu „Seadista”.
Tea oma rakendusi
Nende meetodite abil saate oma rakendustest ja kulutustest parema ülevaate. See aitab teil rakendustega seotud kulusid hallata. Võite minna ka Google'i maksete keskus et näha kõiki oma oste. Kuid te ei näe rakendusi, mille saite tasuta või tühistasite enne tasuta prooviperioodi lõppu.
Kas jälgite oma Google Play oste? Kas olete kunagi unustanud oma rakenduse nime? Andke meile teada allpool olevas kommentaaride jaotises!