kuidas teha minecraftis valget betooni
Silmade kaitsmiseks tasub aeg-ajalt tumedale režiimile lülituda. See võib märkimisväärselt aidata vähendada silmade väsimust, mis on seotud pikema ekraaniajaga.

VLC on platvormideülene meediumipleier, mis pakub palju funktsioone, sealhulgas lülitumist tumedale režiimile. Selle funktsiooni täielikuks kasutamiseks peavad kasutajad lihtsalt kohandama VLC sätteid. Sõltuvalt kasutatavast seadmest võivad sammud erineda.
Selles artiklis käsitleme seda, kuidas VLC tumeda režiimi lubamisega oma vaatamiskogemust täiustada. Jätkake lugemist, et saada lisateavet VLC-s pimedaks jäämise kohta.
Tume režiimi VLC: Mac
VLC-meediumipleieri kasutamiseks Macis peate kasutama Mac OS X 10.7.5 või uuemat versiooni. Kahjuks pole VLC vanematel Maci versioonidel juurdepääsetav.
Kui olete VLC edukalt installinud, peate tumedale režiimile lülitumiseks juurde pääsema VLC sätetele. Tehke järgmist.
- Pöörduge ametniku poole VLC veebisait.
- Klõpsake Laadige alla VLC ja Installi.
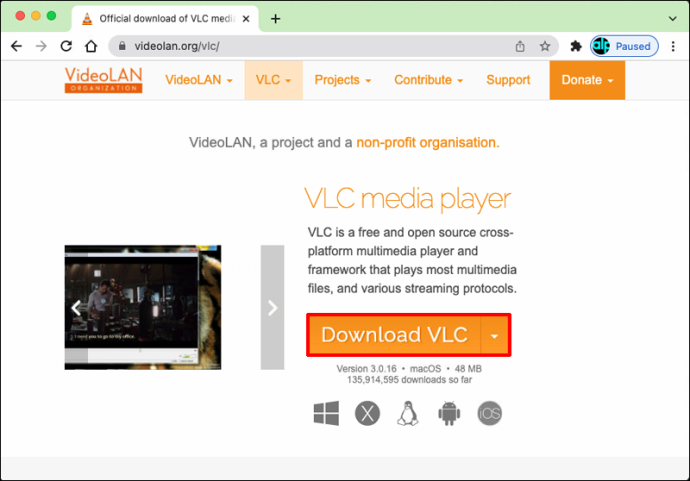
- Avage oma Macis VLC Media Player.
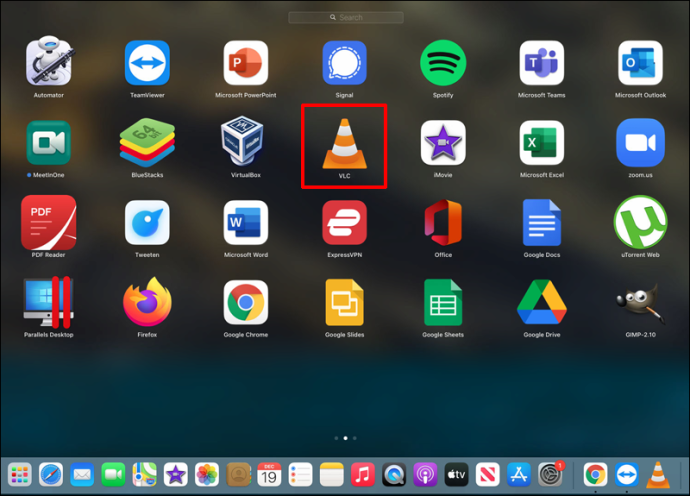
- Valige ekraani ülaosas olevast menüüst VLC meediapleier .
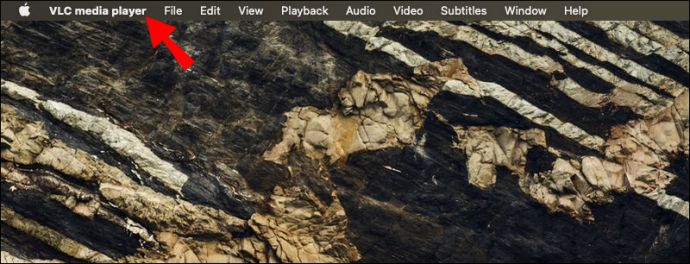
- Kliki Eelistused .
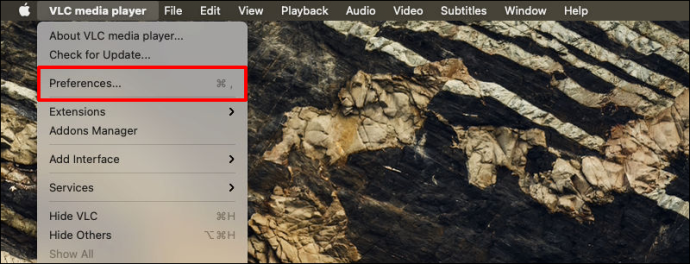
- Valige Liides , mis asub ekraani vasakus servas.
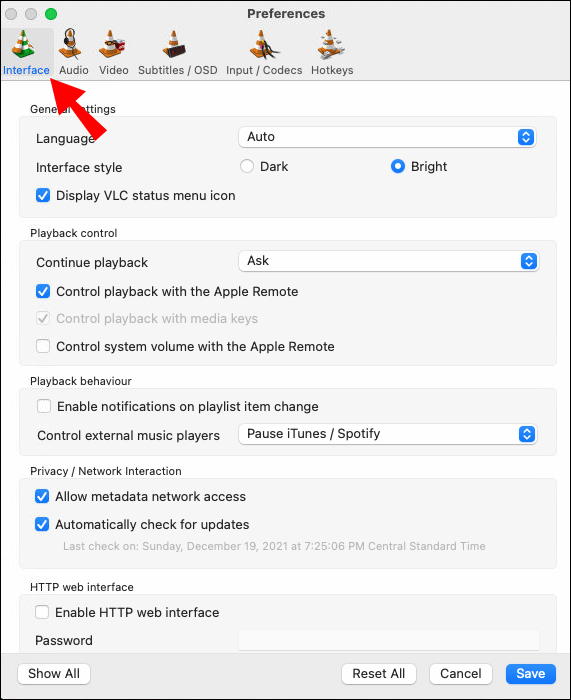
- Under Üldised seaded , klõpsake Tume .
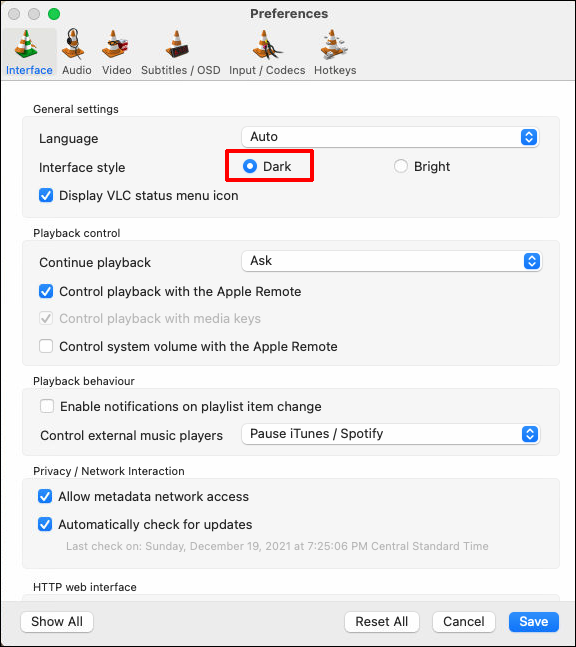
- Löö Salvesta , seejärel sulgege meediumipleier.
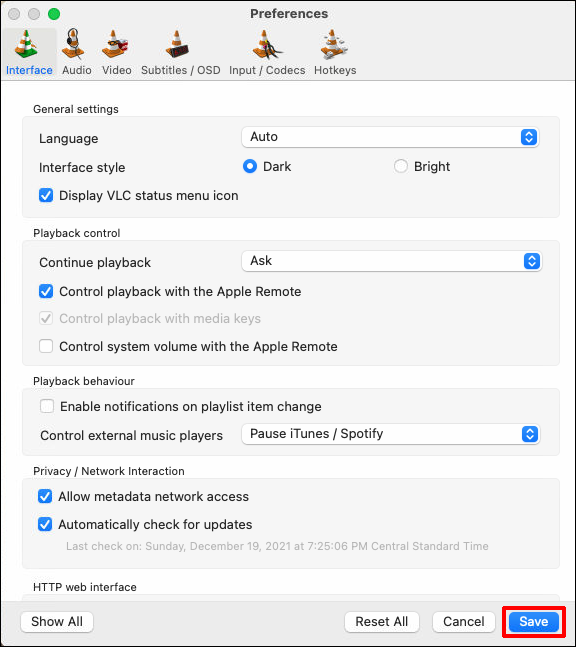
- Avage rakendus uuesti. Nüüd peaks see olema pimedas režiimis.
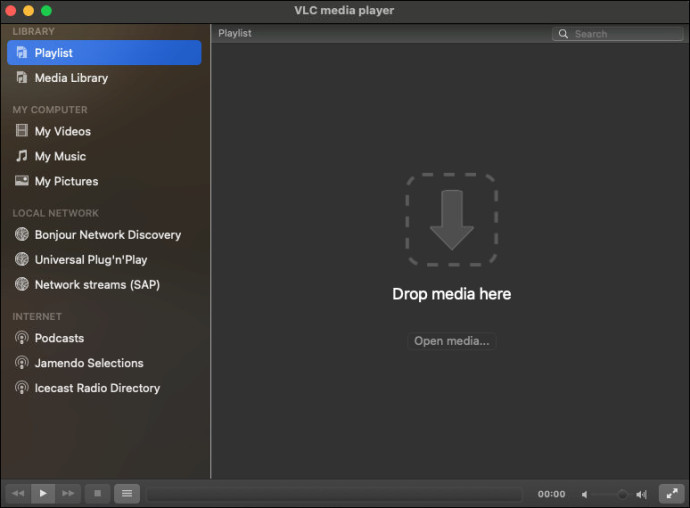
Tume režiimi VLC: Win 10
Tumeda režiimi lubamine on suhteliselt lihtne, kui kasutate VLC-meediumipleierit Windows 10 abil. Järgige lihtsalt neid samme.
- Käivitage oma töölaualt VLC-meediumipleieri rakendus.
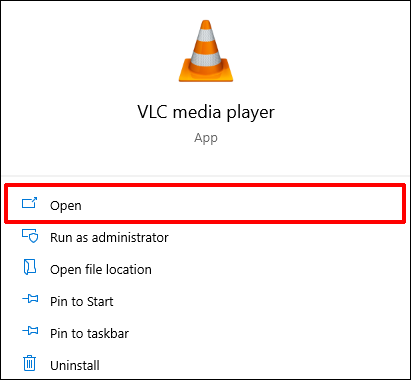
- Suunduge aadressile VLC veebisait ja klõpsake edasi eDark Vlc .
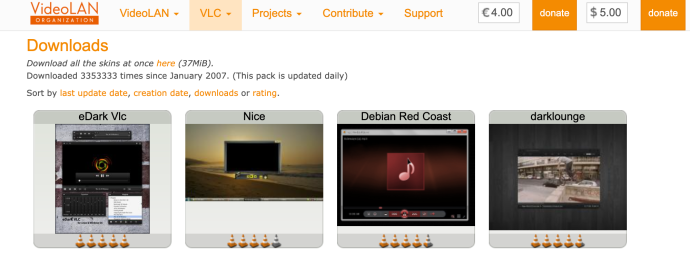
- Kerige alla, kus näete käsku Laadi alla, ja klõpsake lingil.
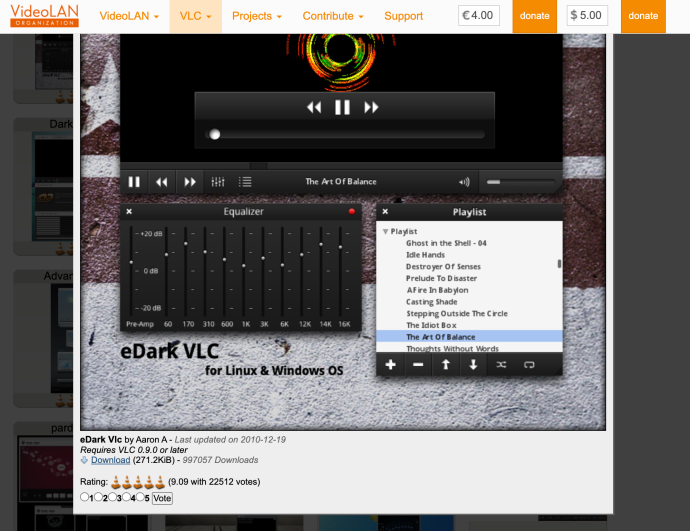
- Lülitage tagasi VLC-rakendusele. Kliki Tööriistad ekraani ülaosas asuvalt ribalt.
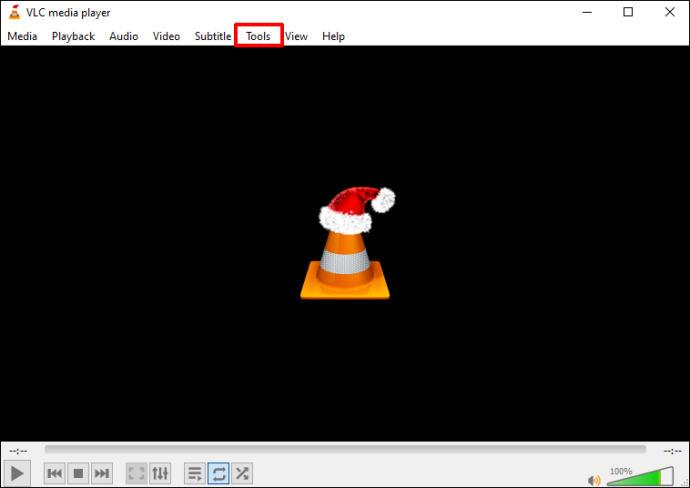
- Valige Eelistused esitatud valikute loendist. Eelistustele juurdepääsuks võite ka vajutada Ctrl + P .
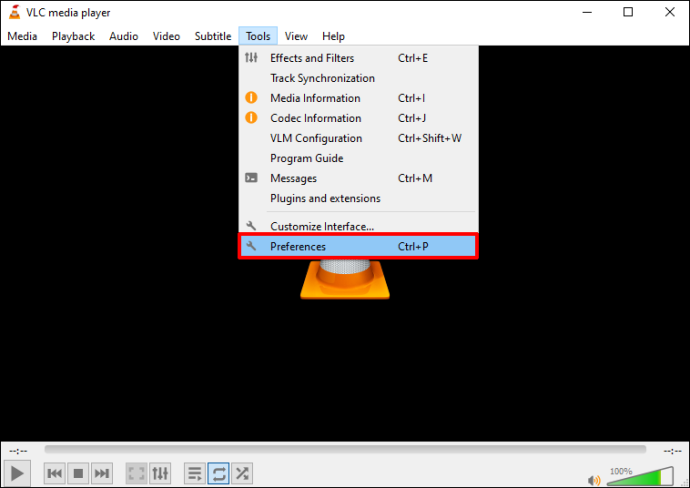
- Vali Liides valik.
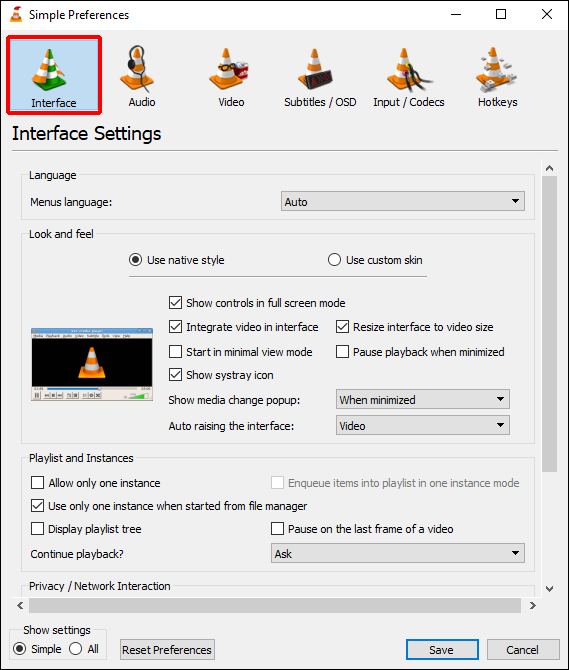
- allpool Liides , näete kahte valikut. Valige Kohandatud nahk valik.
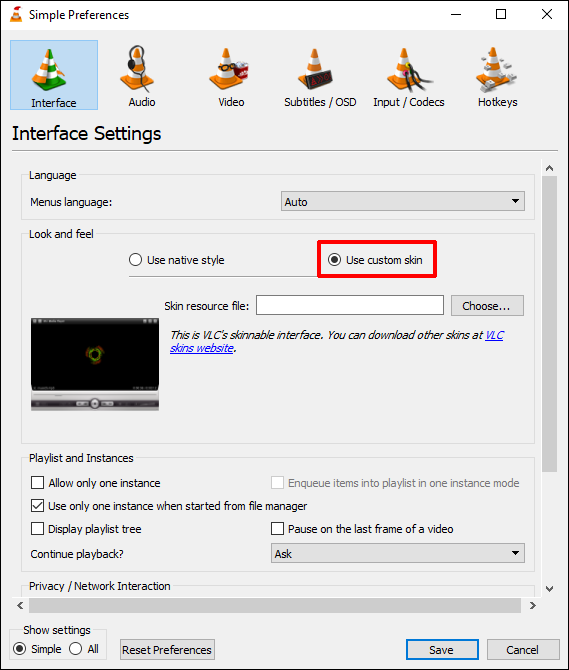
- Kus on kirjas Vali , navigeerige oma arvutis ja valige VLC veebisaidilt alla laaditud tumedas režiimis nahk.
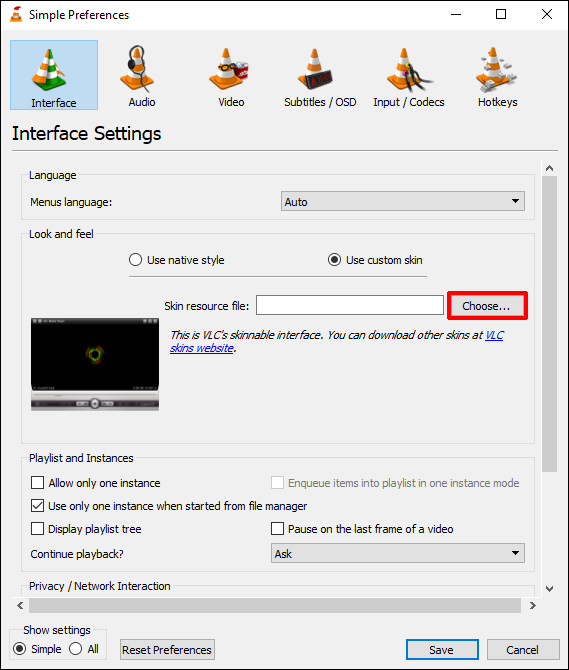
- Väljuge rakendusest VLC ja avage see uuesti. Seadet tuleks nüüd kohandada ja rakenduse kasutamisel peaks olema lubatud tume režiim.
Tume režiimi VLC: Linux
Kui kasutate VLC-d Linuxi kaudu, peate tumeda režiimi lubamiseks tegema järgmist. Väärib märkimist, et seda meetodit saab rakendada mis tahes Linuxi distributsioonile, sealhulgas Debianile, Mintile, CentOS-ile ja teistele. Siin on, kuidas kasutada Linuxi VLC-s tumedat režiimi:
- Laadige veebisaidilt alla VLC tumeda režiimi nahk VLC veebisait .
- Käivitage oma arvutis VLC-meediumipleieri rakendus.
- Kui olete rakenduse avanud, valige Tööriistad suvand asub ekraani ülaosas.
- Klõpsake Eelistused . Või vajutage Ctrl + P otseteena eelistustele juurdepääsuks.
- Valige liides, asub vasakus ülanurgas.
- Allpool Vaata ja tunne seaded, näete valikut Kasutage kohandatud nahka . Märkige see valik.
- Vajutage Vali failiuurija akna avamiseks.
- Valige tumeda režiimi nahafail, mille olete varem VLC saidilt alla laadinud.
- Klõpsake Salvesta kui olete oma naha üleslaadimise lõpetanud.
- Sulgege VLC ja avage see uuesti. Tume režiimi nahk peaks nüüd olema aktiveeritud.
Tume režiimi VLC: Android
Praegu saavad VLC rakenduse kaudu tumeda režiimi funktsiooni lubada ainult Androidi kasutajad. Selleks tehke järgmist.
- Avage VLC rakendus.
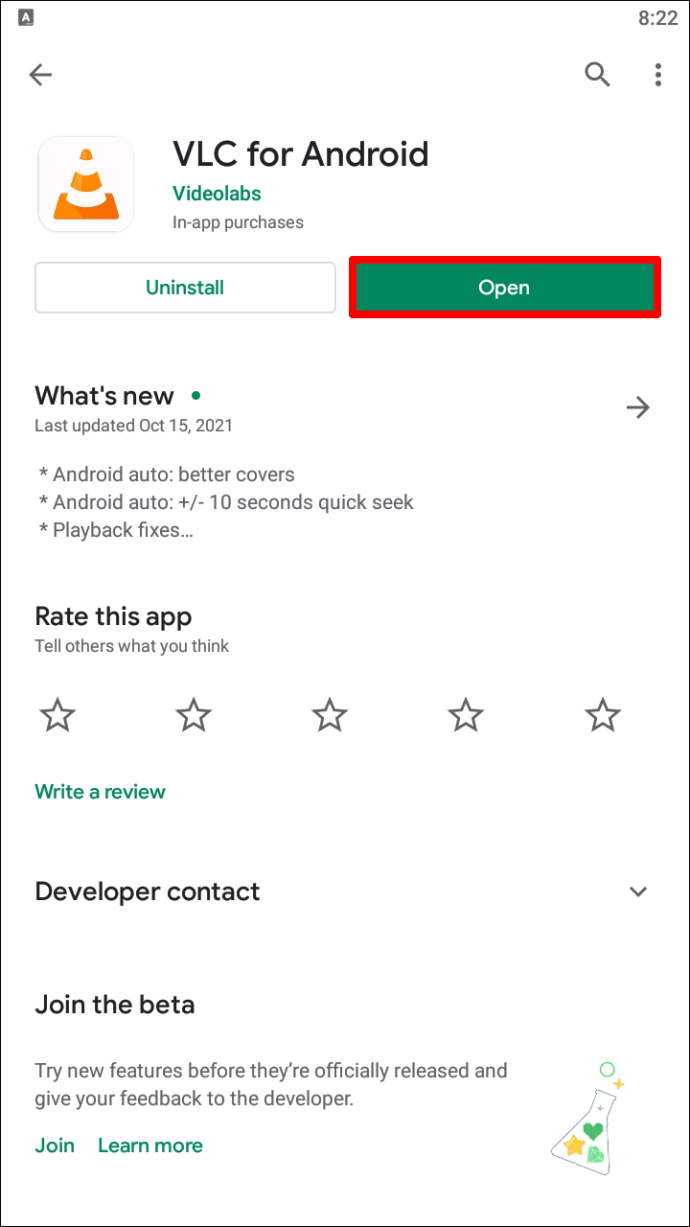
- Puudutage valikut kolm vertikaalset punkti menüüsse pääsemiseks.
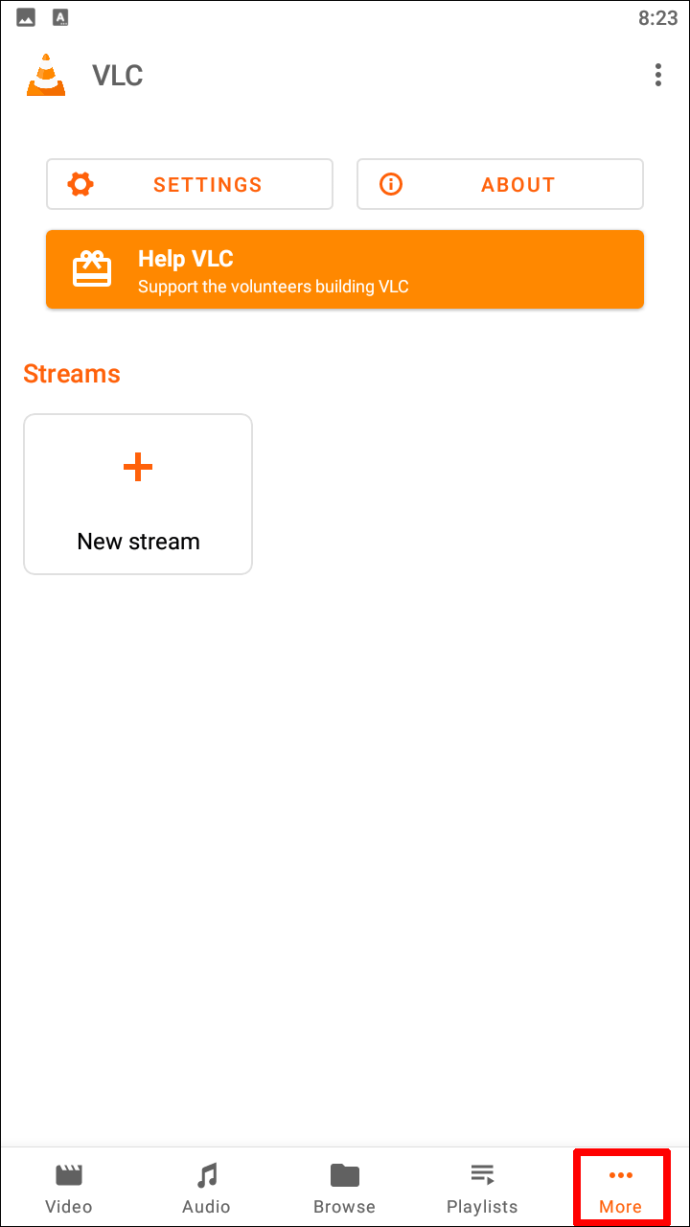
- Navigeerige lehele Seaded valik.
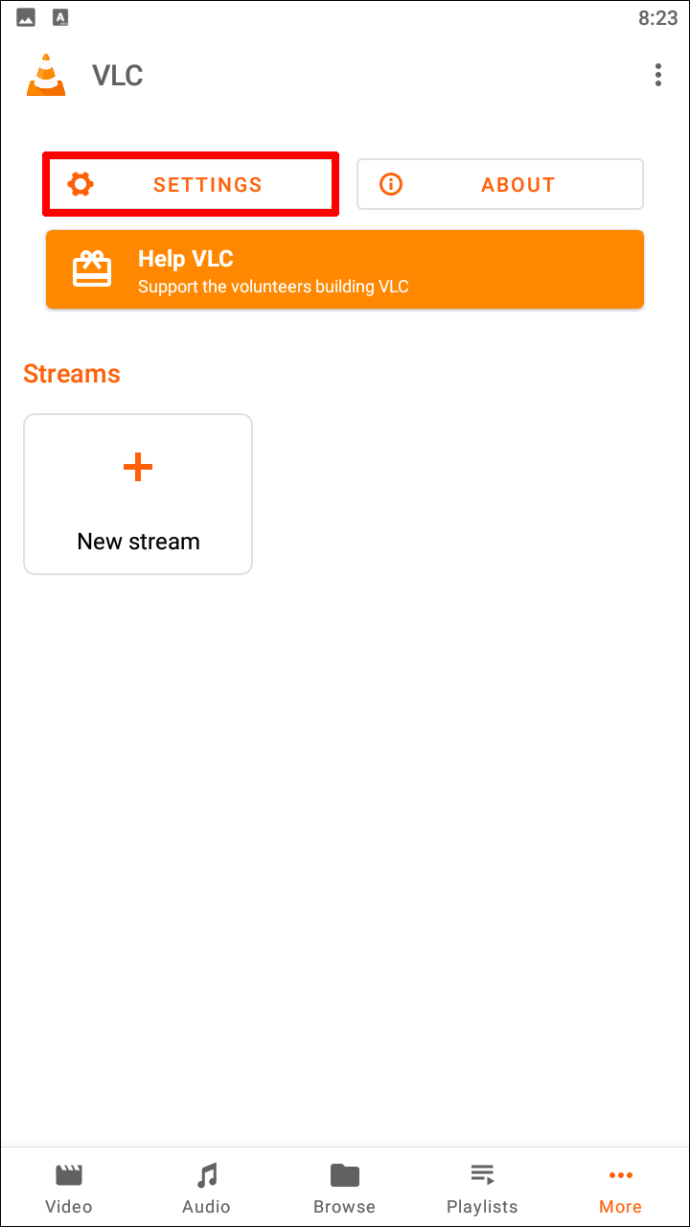
- All Lisaseaded , valige Liides .
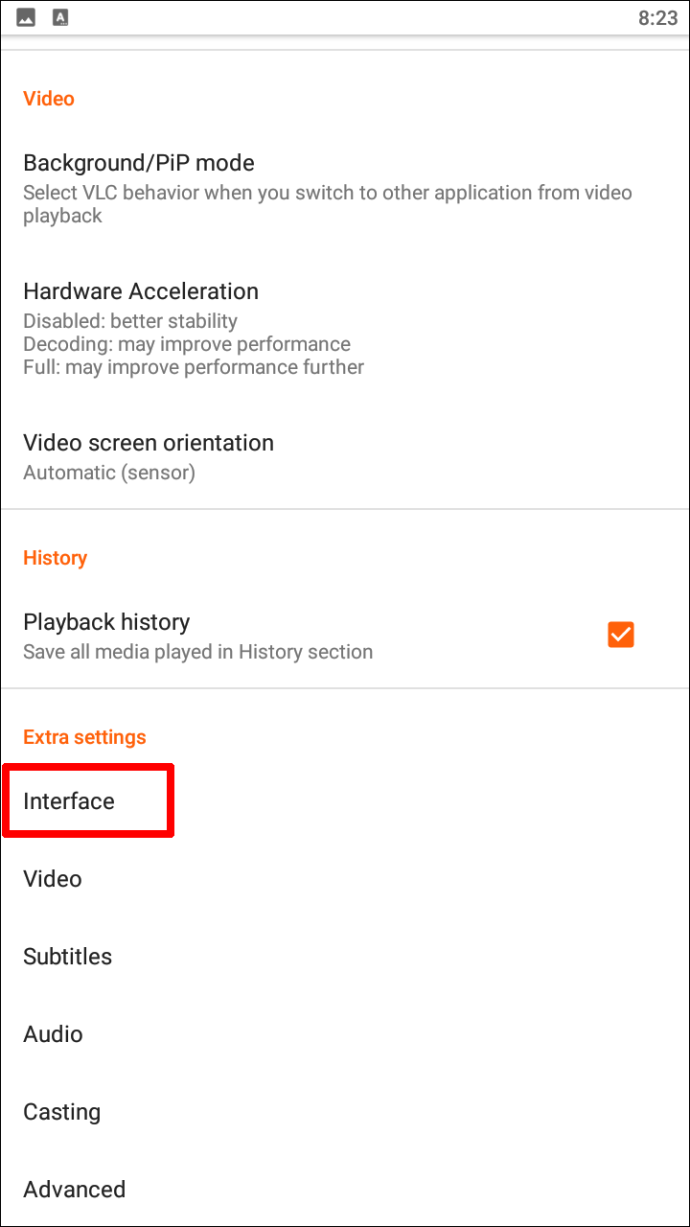
- Puudutage valikute loendis Päeva-öö režiim .
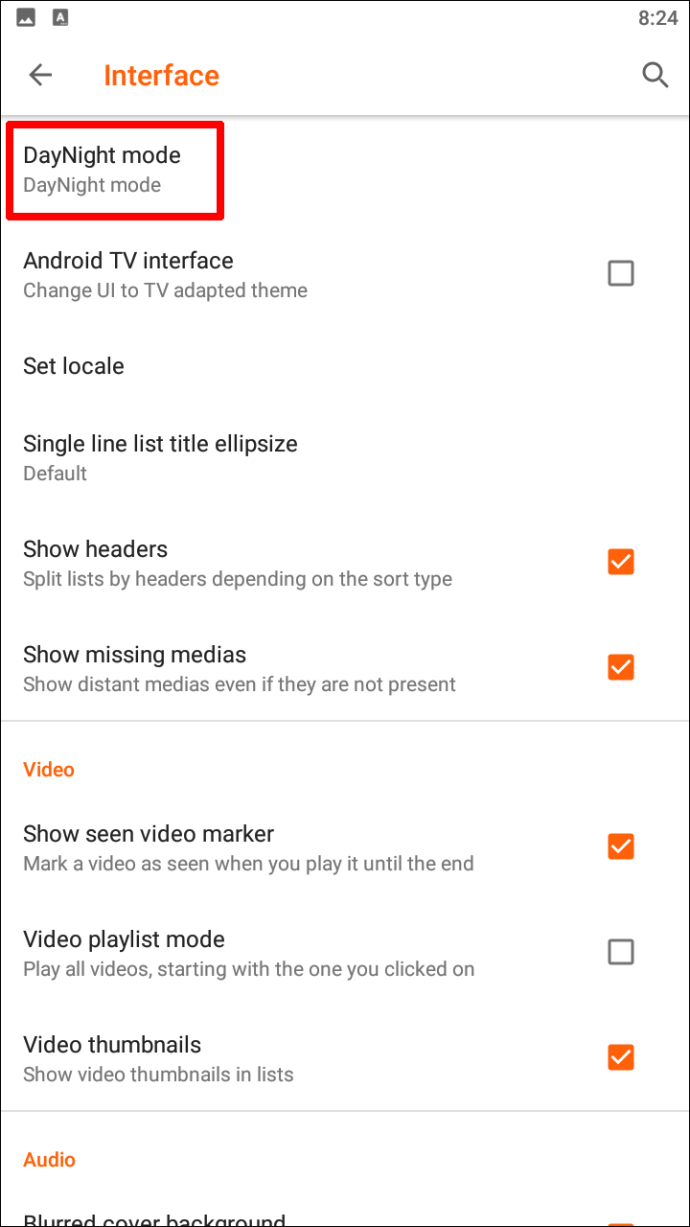
- Ilmuvas hüpikaknas valige Must teema . See lubab VLC-meediumipleieris tumeda režiimi.
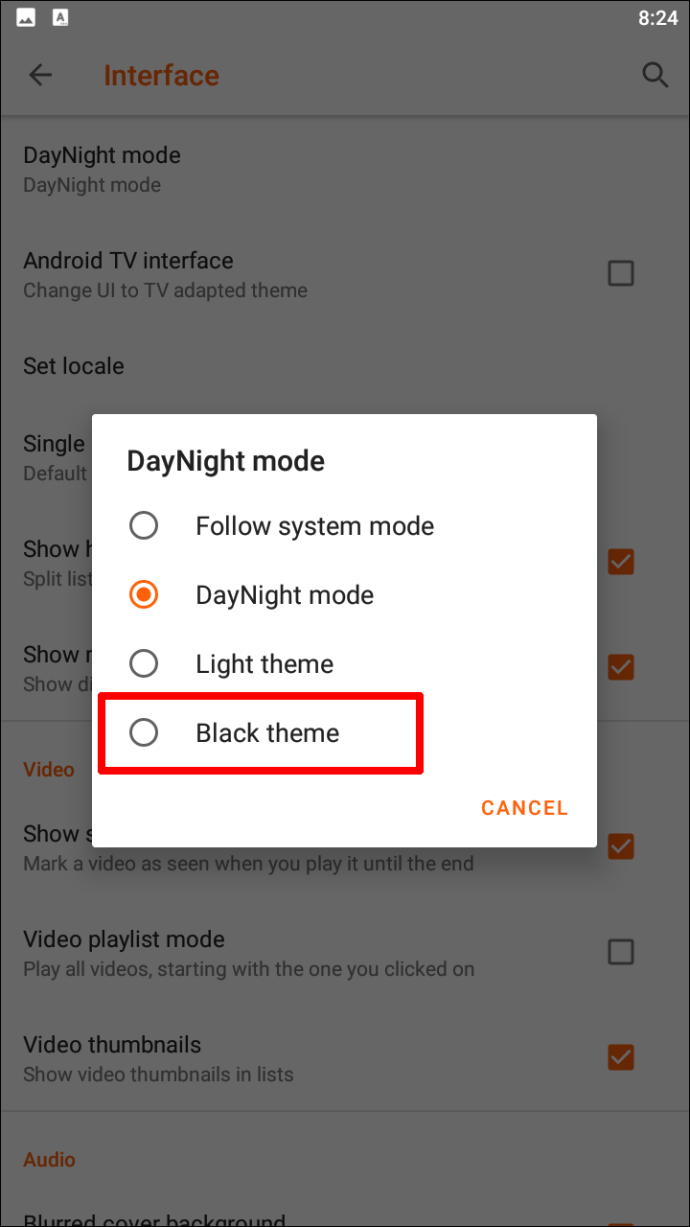
Tume režiimi VLC: iPhone
Nagu varem mainitud, pole praegu võimalust iPhone'is tumedat režiimi otse VLC rakenduse kaudu lubada. Selle asemel peate kasutama iOS-i seadmetega kaasasolevaid sisseehitatud tumeda režiimi sätteid. Selle funktsiooni sisselülitamisel ei tuhmu mitte ainult VLC-rakendus, vaid ka kõik muu teie iPhone'is.
Tumeda režiimi sisselülitamiseks iPhone'is toimige lihtsalt järgmiselt.
- Minge oma iPhone'i kodulehele aadressile Seaded .
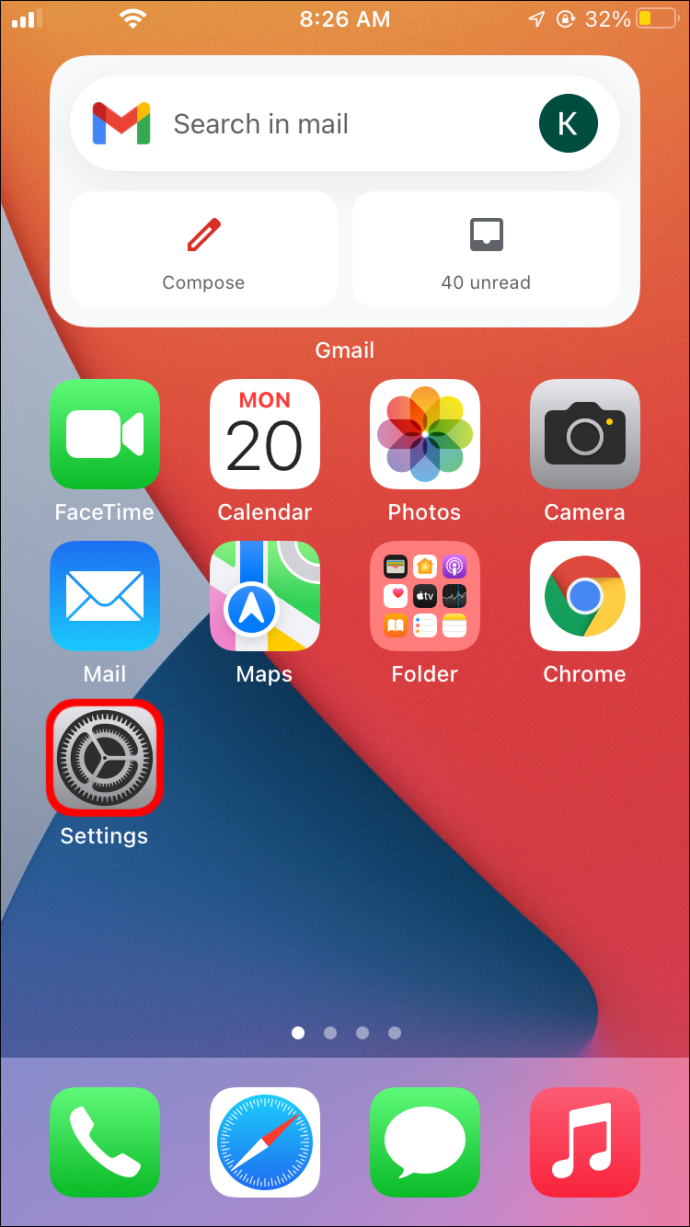
- Valige kuvatud valikute loendist Ekraan ja heledus .
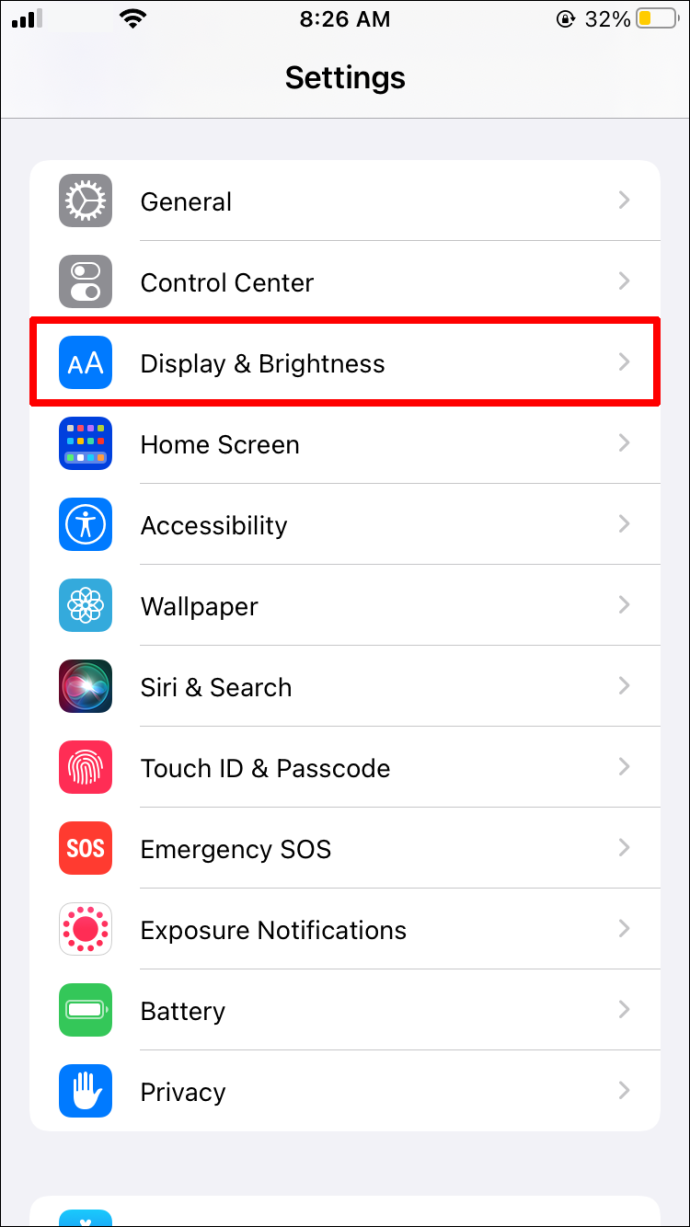
- Puudutage Välimus .
- Kontrolli Tume tumeda režiimi lubamise võimalus.
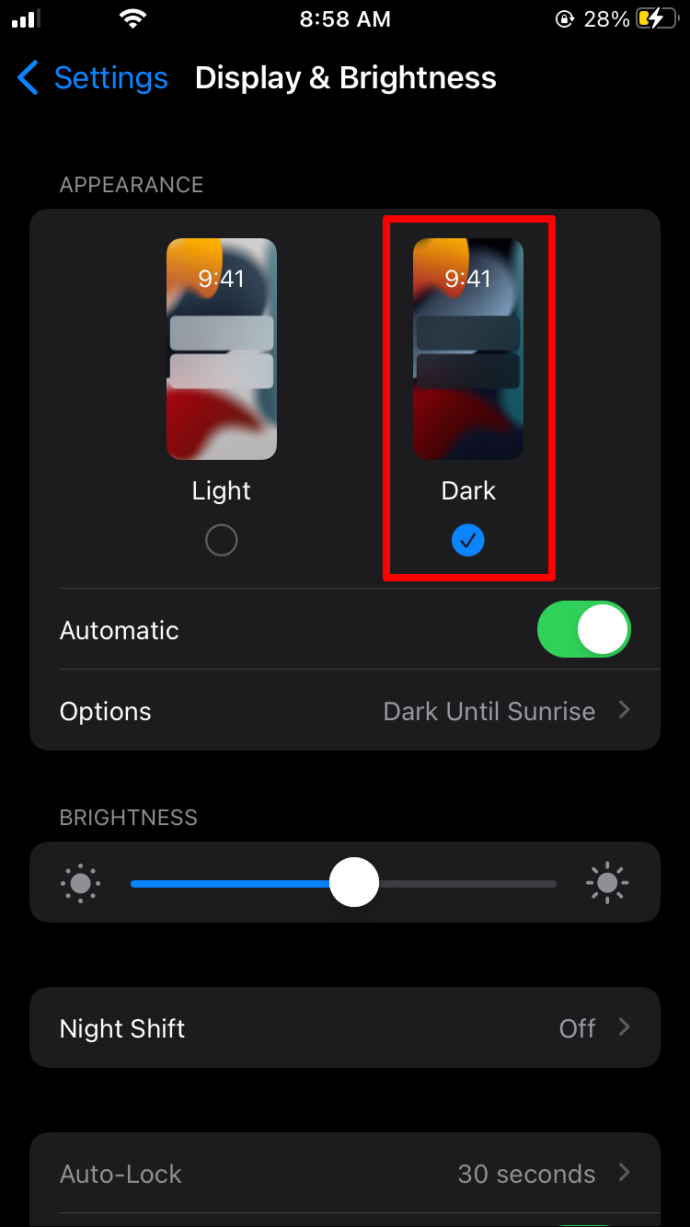
- Seejärel saate klõpsata Valikud valida Päikeseloojang päikesetõusuni . See annab teile võimaluse määrata ajalimiit, kui kaua soovite tumedat režiimi aktiveerida.
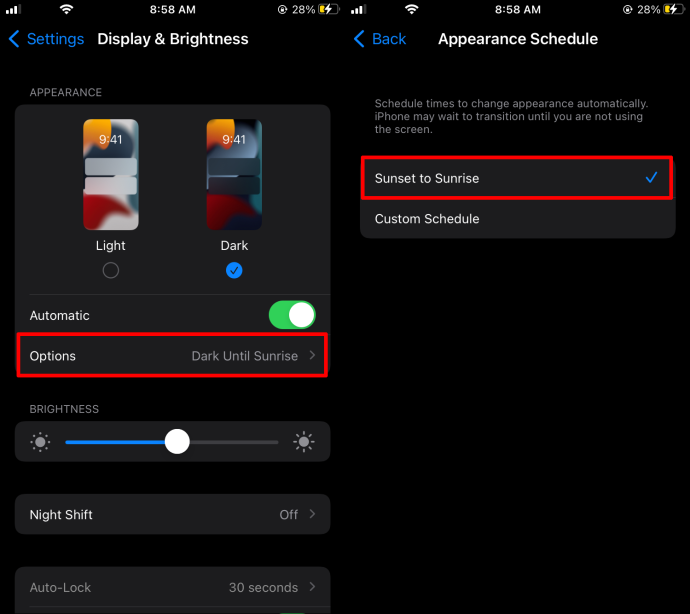
- Kui see on lõpetatud, minge tagasi VLC rakendusse, mis peaks nüüd olema pimedas režiimis.
Teise võimalusena saate oma iPhone'i kasutades silmi puhata, vähendades heledust. Selleks pühkige oma iPhone'is lihtsalt üles ja reguleerige heledust, libistades heleduse ikooniga riba.
Täiendavad KKK-d
Kuidas muuta VLC-mängija välimust?
Üldiselt saab VLC-mängija välimust muuta, laadides veebisaidi kaudu alla naha. See meetod võib olenevalt kasutatavast seadmest erineda. Näiteks ei ole teatud nahad iPhone'is allalaadimiseks saadaval.
Minu VLC-s olevad videod on liiga tumedad. Miks on see?
Kui leiate, et teie video kvaliteet on liiga tume, võib selle põhjuseks olla riistvaraseadete probleem. Kui see juhtub konkreetse videoga, klõpsake nuppu Seaded menüüst ja valige suvand Laiendatud GUI . Seejärel proovige suurendada Gamma väärtust video vahekaardil. Kui see ebaõnnestub, kaaluge videokaardi sätete kontrollimist. Videodraiverite eemaldamine ja seejärel uuesti installimine võib samuti aidata seda probleemi lahendada.
Ärge olge pimeduses
VLC on tänapäeval üks populaarsemaid meediamängijaid. Õnneks (kui te ei kasuta iPhone'i) pakub VLC võimalust tumeda režiimi sisse lülitada.
Teades, kuidas VLC-s tumeda režiimi funktsioon edukalt sisse lülitada, võib teie üldist vaatamiskogemust oluliselt parandada. Lisaks ei pea te muretsema oma silmade väsitamise pärast. See funktsioon on hea mõte lubada, kui kasutate seadet pikema aja jooksul.
Sõltuvalt kasutatavast seadmest võib VLC-meediumipleieri tumeda režiimi lubamine erineda. Loodame, et see juhend on aidanud teil paremini mõista, kuidas seda funktsiooni sisse lülitada.
fotode automaatne üleslaadimine Google Drive'i
Kas olete proovinud VLC-s tumedat režiimi lubada? Kui jah, siis kuidas te selle protsessi leidsite? Andke meile oma kogemusest rohkem teada allolevates kommentaarides.









