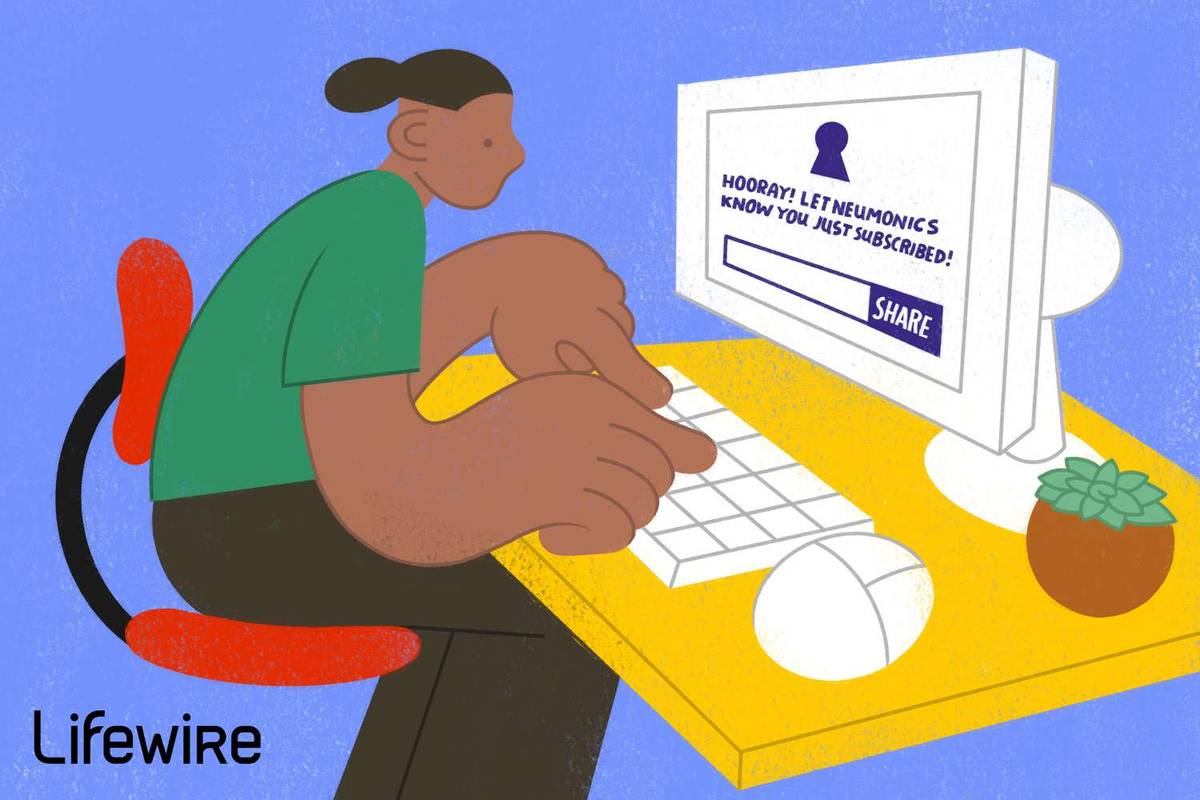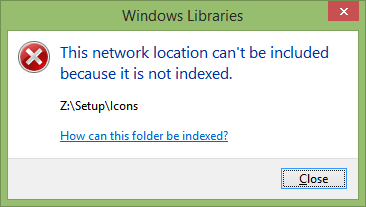Oculus Quest 2 (või Meta Quest 2) ei ole lihtsalt iseseisev VR-peakomplekt. Kasutajad saavad selle pealtvaatajarežiimi jaoks oma telerisse üle kanda ja lingikaabli abil arvutiga ühendada. See muudab Oculus Quest 2 ideaalseks arendajatele, kes soovivad, et nende rakendus oleks saadaval erinevatel platvormidel. Mängijad saavad Air Linki abil valida ka traadita ühenduse.

See artikkel näitab teile, kuidas kasutada Oculus Quest 2-ga ühenduskaablit erinevatel platvormidel.
Kuidas kasutada arvuti jaoks mõeldud Meta Quest 2 ühenduskaablit
Questi linkkaabel on kvaliteetne USB-C-USB-C-kaabel, mis on spetsialiseerunud Oculus Quest 2 jagamiseks peakomplekti ja arvuti vahel. Enamik Oculus Quest 2 komplekte on varustatud kaabliga, kuid kasutajad võivad leida ka muid ühilduvaid kaableid kolmandatelt osapooltelt.
Quest Linki kaabli peamine erinevus tavalisest on see, et esimene annab oma pikkuse tõttu suurema vabaduse ning tagab ka tugeva ja stabiilse internetiühenduse. Kõrvaklappide port on samuti küljel, hoides kaablit teelt eemal.
Kui aga teie arvutil pole USB-C-porti, vajate USB-C-USB-A-kaablit, USB-C-adapterit või USB-C-jaoturit.
Samuti peate alla laadima Tarkvara Oculus Quest 2 ühenduskaabli kasutamiseks. Kahe seadme ühendamiseks tehke järgmist.
- Otsige üles oma Oculus Quest 2 peakomplekti USB-C-port ja ühendage ühenduskaabel.

- Ühendage teine ots arvuti USB-C-pordi või jaoturiga.

- Lülitage Oculus Quest 2 sisse ja sisenege Oculuse rakendusse.

- Lingi lubamiseks järgige ekraanil kuvatavaid juhiseid.
Kui kaks seadet on ühendatud, võimaldab rakendus teil sirvida ja osta mänge, mis pole saadaval ainult peakomplektis. Saate neid VR-mänge mängida, kui olete arvutiga ühendatud, ja siseneda ka arendajarežiimi.
Kuidas kasutada Air Linki Oculus Quest 2-ga traadita ühenduse loomiseks
Ühenduskaabli kasutamine on lihtne, kuid see ei võimalda mängijatel vabalt liikuda, et oma lemmikVR-mänge mängida. Vaatamata sellele, et ühenduskaabel on tavalistest USB-kaablitest pikem, võib see siiski olla piiravaks teguriks, kui proovite kaasahaaravat VR-kogemust. Õnneks võimaldab Oculus Quest 2 traadita platvormidevahelist integreerimist Air Linki kaudu. Peaksite veenduma, et teie peakomplekt on täielikult laetud, kuna ühendus võib akut liigselt tühjendada.
Quest 2 VR-peakomplekti ühendamiseks arvutiga Air Linki abil tehke järgmist.
- Avage oma arvutis rakendus Oculus Quest 2. Rakenduse saate alla laadida aadressilt Meta Questi seadistusleht .

- Leidke valik 'Lisa peakomplekt', enne kui klõpsate ühendusmeetodil 'Air Link'.

- Kasutage oma peakomplekti, et pääseda juurde universaalmenüü valikule „Seaded”.

- Valige suvand 'Süsteem' ja liikuge seejärel jaotisesse 'Quest Link'.

- Valige 'Käivita Quest Link' ja seejärel lülitage õhulink sisse.
- Näete, et teie arvuti kuvatakse menüüs. Enne ekraanil kuvatavate juhiste järgimist valige suvand Pair.

Mõned inimesed peavad Air Linki valikut ebamugavaks, kuna see nõuab seadete menüü kaudu sidumist. Samal ajal on ühenduskaabel peaaegu ainult kahe seadme ühendamise küsimus. Air Link on aga parem, kui mäng nõuab vaba liikumist.
Kuidas kasutada oma Oculus Quest 2 arvutiga ühendatud ajal
Kui Oculus Quest 2 on arvutiga ühendatud, on kasutajatel mitmeid eeliseid. Peakomplekt saab hakkama erinevate mängudega, kuid arvuti annab sellele lisavõimsust. Mängijad võivad märgata paremat graafikat, sujuvamat mängu ja üldiselt kaasahaaravamat kogemust. See laiendab mängitavate mängude kogumit ja muudab Quest 2 ühilduvaks teatud VR-mängudega Steamis.
Parima mängukogemuse tagamiseks saate seadistada kohandatud graafilisi seadeid järgmiselt.
- Avage arvutis oma Oculuse rakendus, kui kaks seadet on ühendatud.
- Valige vasakpoolses menüüs suvand „seadmed”.
- Klõpsake Oculus Quest 2 ja seejärel täpsemate graafiliste eelistuste valikut.
- Saate kohandada erinevaid graafilisi valikuid, näiteks kaadrisagedust.
- Taaskäivitage Oculus Quest 2 ja uus graafikaseade peaks olema automaatselt kohandatud.
Kasutajad peaksid määrama kaadrisageduseks 90 Hz, katsetades muid seadeid, näiteks renderduseraldusvõimet. Süsteem toetab ka ostetud Steami mänge, mis ühilduvad VR-iga. Pärast käivitamist pakub mäng võimalust mängida VR- või tavarežiimis. Samuti on lihtsam osta Oculuse mänge, kui rakendus on avatud, mitte peakomplektis.
kuidas klõpsata ekraanipilti ilma ette teatamata
Kuidas värskendada rakendust Oculus Quest 2
Teatud juhtudel võib kasutajatel tekkida probleeme Quest 2 ühendamisel arvutiga. Kui teie ühenduskaabel pole kahjustatud, on see tõenäoliselt värskendusprobleem.
Arvuti Oculus Quest 2 rakenduse täieliku värskendamise tagamiseks tehke järgmist.
- Avage arvutirakendus Oculus Quest 2.
- Valige vasakpoolsest peamenüüst „Teek.
- Klõpsake nuppu 'Uuendused'. Ekraanil kuvatavad juhised teavitavad teid, kui värskendus on saadaval.
- Uusima versiooni jaoks valige 'Uuenda'.
Olenevalt teie viimasest värskendusest võib protsess võtta mitu minutit. Siiski soovite ka tagada, et teie peakomplekt oleks värskendatud. Seda saab teha järgmiselt.
- Lülitage Quest 2 sisse ja sisenege universaalmenüüsse (parempoolsel kontrolleril oleva logoga nupu kaudu).
- Valige menüüst 'Seaded'.
- Seejärel valige 'Meie ülesanne' ja seejärel 'Veel seadeid'.
- Valige 'Täpsemad seaded' ja seejärel 'Lülita värskendused sisse'.
Kui olete värskendused sisse lülitanud, hakkab Oculus Quest 2 automaatselt vajalikke faile alla laadima. Veenduge, et aku oleks täis laetud ja Interneti-ühendus oleks stabiilne.
Kuidas lahendada arvutiühenduse probleeme rakendusega Oculus Quest 2
Kuna Oculus Quest 2 lingikaablid on spetsialiseerunud, tekib harva ühendamisel probleeme. Kuid mõnikord võivad standardsed arvutiseaded takistada ühenduse õiget loomist. Õnneks saate probleemi lahendamiseks teha mõned asjad. Enne võimalike seadistusprobleemidega tegelemist tuleks kaaluda veel järgmisi asju, näiteks:
- Veenduge, et Air Link oleks välja lülitatud. Air link võib ühenduskaablit kasutades ühendust segada.
- Kontrollige, kas teie Quest 2 peakomplekt on värskendatud.
- Enne ühendatud kaabliga ühenduse loomist laadige peakomplekt täielikult täis.
- Kaaluge Oculus Quest 2 taaskäivitamist, kuna süsteemi taaskäivitamine võib sageli lahendada väiksemaid tehnilisi probleeme.
- Kui teie arvutis kuvatakse USB-teade, klõpsake kindlasti nuppu 'Luba'.
Ülaltoodud strateegiaid kasutades saate ühenduse probleemi lahendada ja ühenduskaabel töötab optimaalselt.
KKK-d
Kas ma saan ühendada oma Oculus Quest 2 teleriga?
Kasutajad saavad Oculus Quest 2 edastada oma teleris, mitte ainult arvutis. See protsess nõuab aga otseühendust kahe seadme või mobiilirakenduse vahel.
Kas ma saan ühendada Oculus Quest 2 arvutiga USB-kaabli abil?
Meta soovitab peakomplekti arvutiga ühendamiseks kasutada kaasasolevat ühenduskaablit. Siiski võivad töötada ka kolmanda osapoole USB-kaablid. Uuemad USB-kaablid võivad karbil mainida Oculuse või Meta Questi ühilduvust.
Kas Air Link on funktsioon, mille kasutamine koos Oculus Quest 2-ga maksab rohkem?
Ei, Air Link on iga Oculus Quest 2 peakomplekti tasuta funktsioon.
Platvormideülene integratsioon teie Oculus Questiga 2
Oculus Quest 2 ühildub mitme seadmega. Kasutajad saavad mobiilsuse suurendamiseks ühendada oma arvutiga Link-kaabli või Air Linki abil. See võimaldab teil mängida mänge, mis pole peakomplektis saadaval, ja isegi käivitada Steami mänge VR-platvormiga. Samuti annab see kasutajatele võimaluse täiustada mängugraafikat, et saada parimat virtuaalreaalsuse kogemust.
Kas leidsite, et Quest 2 ühendamine arvutiga lingikaabli kaudu oli lihtne? Kas eelistate kasutada Air Linki traadita ühendusena? Andke meile teada allpool olevas kommentaaride jaotises.