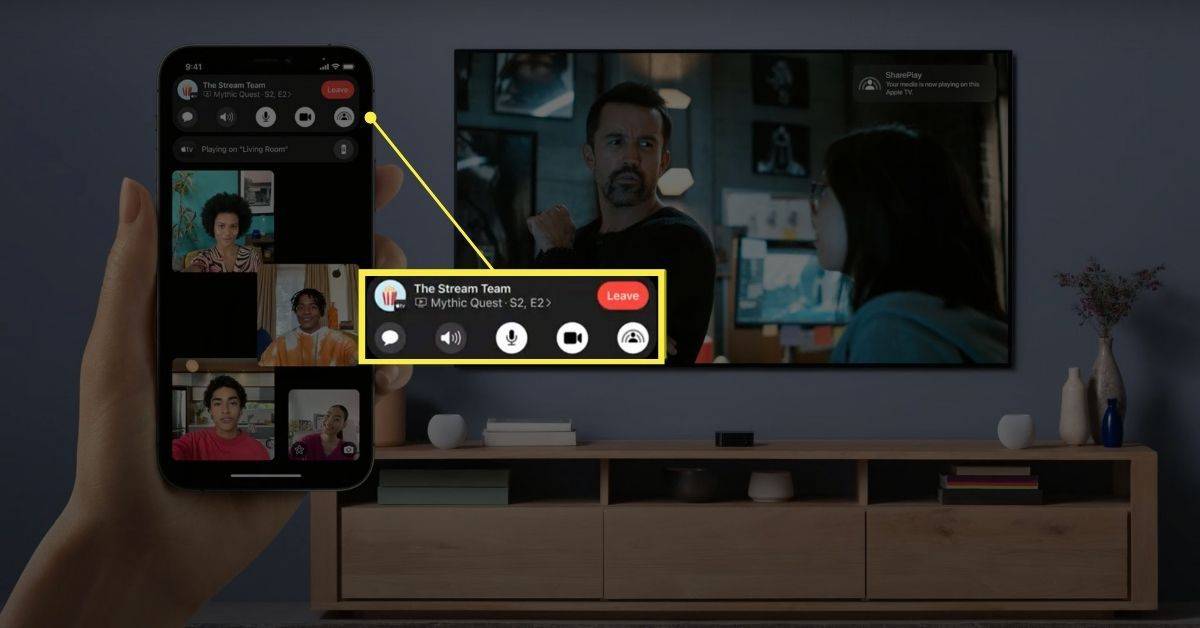Kui teie Windows 10 arvuti külmub või ei reageeri, olete tõenäoliselt oma mõistuse otsas. Arvuti, mis külmub, kui proovite töötada, on raevukas ja võib põhjustada andmete, aja ja tootlikkuse kadumist. Igal operatsioonisüsteemil on oma vigu ja probleeme ning Windows 10 kuulub endiselt sellesse kategooriasse.

Te pole üksi, kui teie arvutis ei tööta midagi enne, kui olete kõvasti taaskäivitanud. See olukord on tavaline ja soovite selle parandada. Selle asemel, et jätta arvuti külmuma, kiirendada Windows 10 ja käivitage arvuti kiiresti uuesti tööle.
Üldised põhjused, miks Windows 10 arvuti ei reageeri
Arvuti lukustumine on tavaliselt tarkvaraprobleem. See on harva riistvara, kuna see põhjustab sageli süsteemi krahhi, mitte külmumist. Ülekuumenemise tõttu lülitub arvuti välja ja riistvaratõrge põhjustab tavaliselt sinise ekraani.
RAM-i probleem võib põhjustada ka külmumist, kuid see on haruldane. See on peamiselt tingitud tarkvarast. Liiga paljud programmid nõuavad ressursse, neil puuduvad failid, failid on rikutud, saavad süsteemi katkestusi või protsessori ülesannete järjekord takerdub.
kuidas öelda, kas emaplaat ei toimi
Kuidas parandada, kui Windows 10 ei reageeri
Enne pikaajaliste paranduste juurde asumist vaatame üle, mida saate teha, et Windows reageeriks.
1. Lähtestage oma videodraiverid
Kui arvuti külmutas ootamatult, peaksite proovima videodraiverid lähtestada. Selleks peate võib-olla taaskäivitama või mitte. Mõlemal juhul vajutage ' Win + Ctrl + Shift + B .” Teie ekraan läheb mõneks sekundiks mustaks ja kuulete piiksu, mis näitab, et videodraiverid on lähtestatud.
2. Avage tegumihaldur
Klaviatuurikombinatsiooni kasutamine ' CTRL + ALT + Kustuta ”, avage tegumihaldur ja sundige sulgema kõik külmutatud avatud rakendused. Kui ühes rakenduses on tõsine viga, võib see põhjustada kogu teie süsteemi aeglustumist.
kuidas keelata spotify käivitamisel
3. Sundige arvuti taaskäivitama
Hoidke all a Toitenupp jaoks mitu sekundit kuni see jõuliselt välja lülitub. Pange tähele, et toitenupu puudutamine teeb kõik, mille olete selle toiteseadetes määranud (unerežiim, talveunerežiim või toite väljalülitamine), seega see ei tööta. Enne taaskäivitamist oodake umbes 30 sekundit. See protsess taastab teid enamiku probleemide korral kiiresti.
4. Kontrollige Windows 10 muudatusi
Kui Windows 10 arvuti lakkab ilma põhjuseta reageerimast, on see tavaliselt tingitud sellest, et midagi on muutunud. Kas olete enne tõrkeotsingu faasi alustamist teinud hiljuti mingeid muudatusi, lisanud uue programmi, installinud uue viirusetõrje- või turvaprogrammi, krüpteerinud kõvaketta või teinud muid olulisi muudatusi? Kui jah, siis see on koht, kust alustada.
Kui muutsite midagi ja teie Windows 10 arvuti hakkas külmuma, võtke see muudatus tagasi või eemaldage programm. Taaskäivitage arvuti ja vaadake, kas see hangub uuesti. Kui see nii on, liikuge edasi nende muude tõrkeotsingu tehnikate juurde. Kui arvuti enam ei külmu, põhjustas selle teie tehtud muudatus. Uurige seda edasi.

Järgmisena peaksite tegema mõned põhilised tõrkeotsingud, et välja selgitada ja püsivalt parandada oma probleemide põhjused.
Tõrkeotsing, kui Windows 10 külmub
Õnneks teeb Windows 10 tõrkeotsingu protsessi alustamise lihtsaks. Kui olete esialgse probleemi lahendanud ja arvuti reageerib, alustage tõrkeotsingu protsessi. See protsess on oluline, kui teie arvuti on mitu korda lukustunud. Taaskäivitamine pärast iga sammu on tõenäoliselt hea mõte, kuid mõnes olukorras ei pruugi see vajalik olla.
kuidas Google'i kohtumist ette planeerida
- Kasutage Windows 10 tõrkeotsingut : esmalt kontrollige tuvastatud vigade tõrkeotsinguks kuvatavaid valikuid. Kui veaga ei kuvata ühtegi valikut, navigeerige oma arvuti menüüsse Seaded ja klõpsake nuppu Tõrkeotsing. Tõrkeotsingu käivitamine võib teie lahendust kiirendada, osutades teile probleemile.

- Proovige turvarežiimi : Kui 1. toiming ebaõnnestub, proovige probleemi leidmiseks käitada Windows 10 seadet turvarežiimis. Avage 'Start Menüü -> Toide', seejärel hoidke all klahvi 'Shift' ja valige 'Restart'. Turvarežiim käitab sisuliselt ainult teie seadme loomulikke protsesse. Kui arvuti lakkab külmumast, põhjustab probleemi kolmanda osapoole tarkvara.
- Kontrollige tegumihaldurit : Mõnikord võib liiga palju brauseri vahekaarte või programmide käivitamist põhjustada Windows 10 lukustumise. Tegumihalduri käivitamiseks vajutage 'Ctrl + Shift + Esc'. Otsige rakendust, mis tarbib sageli suurt osa ressurssidest, ja lõpetage protsessid, klõpsates sellel paremklõpsuga.

Kui teil veab, tabate arvuti külmumisel programmi, millel on probleeme või mis kasutab teie protsessorit, mälu, ketast või võrguressursse. Sageli külmub mäluleke, mis kasutab kogu vahemälu põhjuseid. Teised programmid ja protsessid peavad ootama oma järjekorda, mis viib külmumise või lukustumise stsenaariumini. - Otsige puuduvaid faile : kui teie arvuti hangub teatud toimingu (nt tekstitöötluse, videotöötluse või Interneti sirvimise) ajal, võib külmumise põhjuseks olla programm. Nõutav fail võib olla rikutud või kogemata üle kirjutatud. Programm/rakendus desinstallige ja uuesti installige.
- Süsteemifaili kontrollija (SFC) kasutamine : SFC otsib rikutud või puuduvaid süsteemifaile. Avage administraatorina 'Powershell' või 'Command Prompt', seejärel tippige 'sfc / scannow' ja vajutage 'Enter'.

- Kasutage juurutuspildi teenindamist ja haldamist (DISM) : DISM kontrollib Windows Store'i ja Windows Update'i vigu. Vajutage 'Windows + R', kopeerige/kleepige 'runas /profile /user:[teie administraatori kasutajanimi] cmd', seejärel vajutage sisestusklahvi. Sisestage oma administraatori parool ja vajutage uuesti 'Enter', seejärel tippige 'dism /online /cleanup-image /restorehealth' ja vajutage veel kord 'Enter'.

- Värskenda/paranda draivereid : paremklõpsake menüül Start ja valige Seadmehaldur. Paremklõpsake igal seadmel ja valige Desinstalli seade või Värskenda draiver. Kui desinstallisite mõne draiveri, valige ülaosas oma arvuti nimi ja seejärel klõpsake 'Toiming -> Riistvaramuudatuste otsimine'.

- Installige uuesti või taastage Windows 10 : Kui ükski ülaltoodud toimingutest ei lahenda teie Windows 10 külmumisprobleemi, on teie ainus reaalne võimalus Windows 10 uuesti installida või süsteemi taastamine. Valige taastepunkt enne külmumist või käivitage Windows 10 installikandjalt ja valige uuesti installimine, säilitades samal ajal failid ja sätted. Loodetavasti peaks see asja parandama! Mõlemad valikud ei salvesta mitte-Microsoft Store'i rakendusi ja programme, kuid mõned litsentsid võivad jääda alles olenevalt sellest, kuidas rakendus need lingib.

Kahjuks võib Windows 10-ga arvuti külmuda mitmel põhjusel, mis kõik taanduvad riist- või tarkvaraprobleemidele. Alustage lihtsatest lähenemisviisidest, nagu taaskäivitamine, vajaduse korral sunnitud ja seejärel puuduvate failide ja draiverite otsimine, kui taaskäivitamine ei toiminud.