Nintendo Switch on suurepärane seade, mis ületab lõhe kodukonsooli ja kaasaskantava mänguplatvormi vahel. Sellel puuduvad aga paljud kaasaegsete konkurentide funktsioonid, näiteks voogesitusvalmidus. Lemmik Switchi mängude voogesitamine on endiselt võimalik, kuid peate olema loominguline.

Mängijad, kes soovivad Nintendo Switchi mängu Twitchi voogesitada, olete jõudnud õigesse kohta. Saadaval on mitu meetodit ja saate valida endale sobivaima. Üksikasjade väljaselgitamiseks lugege edasi.
Kuidas voogesitada Nintendo Switchi Twitchi Windowsi arvutis
Switchi mängu voogesitamine Windowsi arvutisse pole keeruline, kuigi võib-olla vajate salvestuskaarti või Xbox One'i. Kõigepealt peaksite installima oma Windowsi arvutisse OBS või Streamlabid , kuna neid saab alla laadida ja voogesituseks kasutada täiesti tasuta.
kuidas teisendada wav-st mp3-ks
Järgmine nõue on hankida veel vähemalt kaks HDMI-kaablit, kuna vajate neid konsoolide arvutiga ühendamiseks.
Kui otsite salvestuskaarti, veenduge, et see ühilduks Nintendo Switchiga. Kõik tooted ei tööta, seega on parem eelnevalt veidi uurida.
Alustuseks kasutame jäädvustamiskaarti.
Voogesitus Capture Cardiga
Selle osa puhul eeldame, et teil on Elgato jäädvustamiskaart ja installinud OBS Studio, kuna need on valdkonna parimad. Need sammud toimivad ka teiste turulviibijate jaoks, isegi kui võivad esineda väikesed erinevused. See töötab Windowsi ja macOS-i jaoks
- Dokkige Nintendo Switch.
- Eraldage HDMI-kaabel, mis ühendab lülitit monitoriga.

- Ühendage kaabel oma Elgato jäädvustamiskaart .
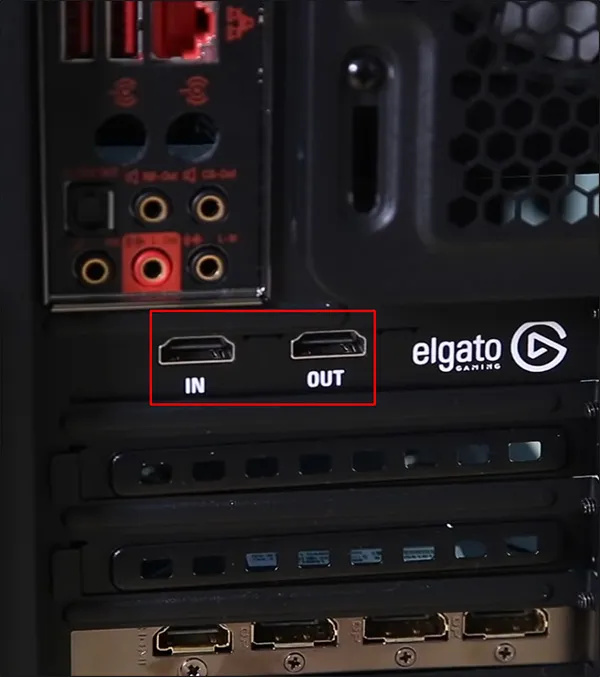
- Ühendage teine HDMI-kaabel võttekaardi HDMI-väljundporti.
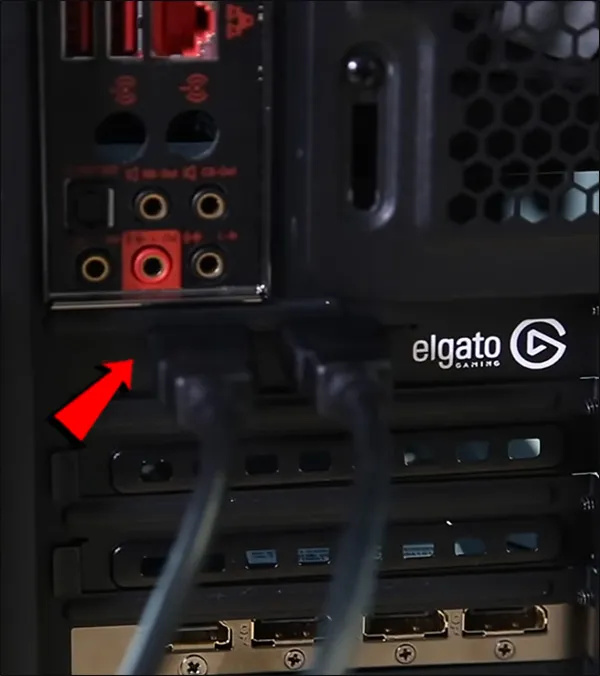
- Sisestage teine ots monitori HDMI-porti.
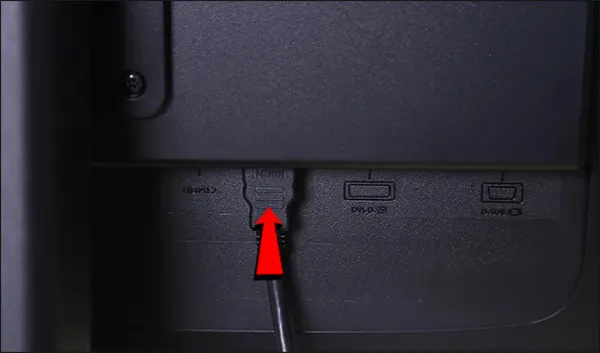
Järgmisena peate parema voogesituskogemuse huvides linkima OBS-i oma Twitchi kontoga.
- Pöörduge ametniku poole Tõmblused veebisait.
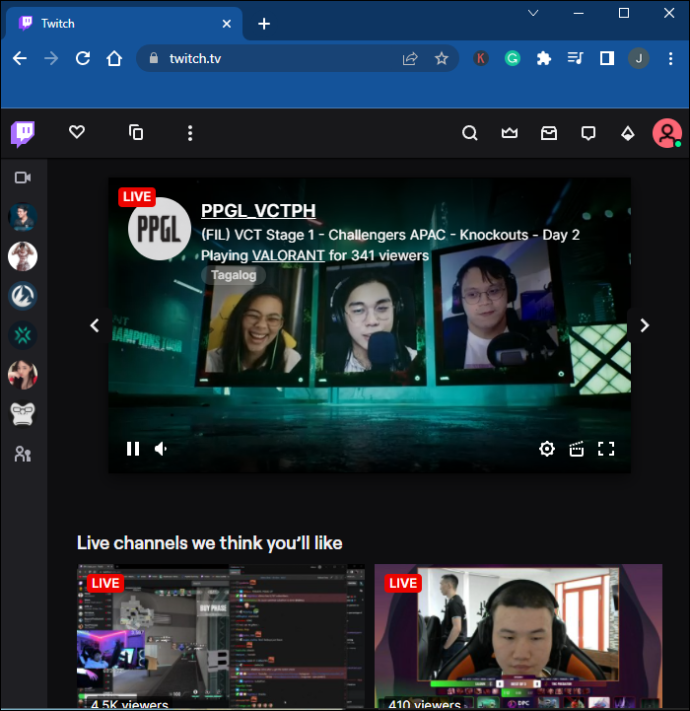
- Minge oma kasutajaprofiilile.
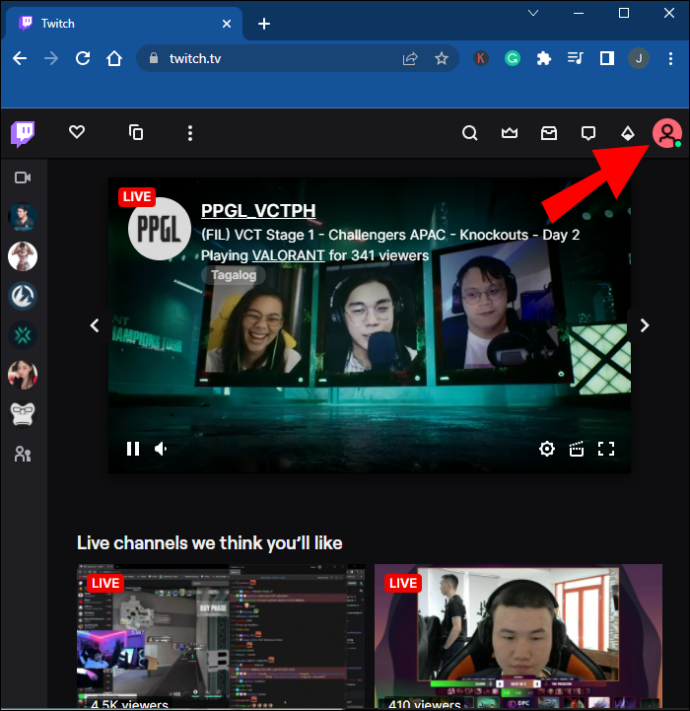
- Kliki Konto seaded .
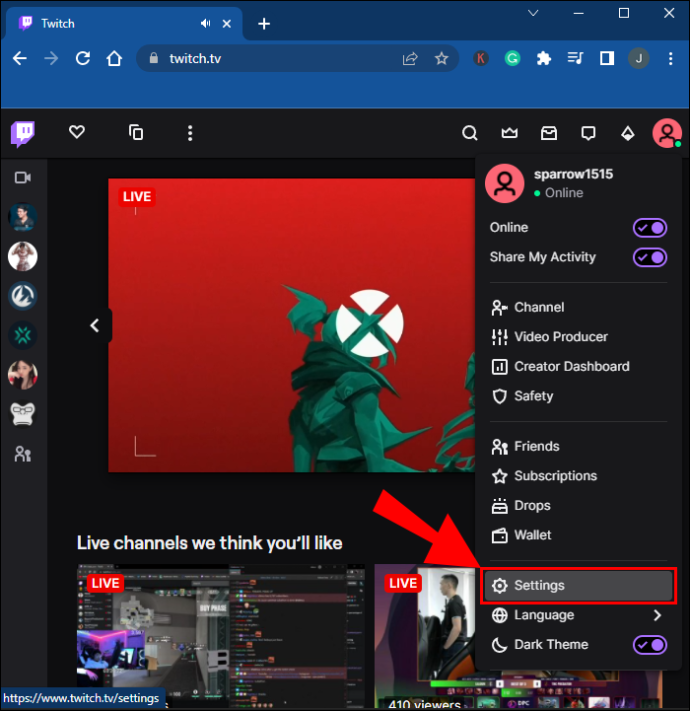
- Korjama Kanal Ja Videod .
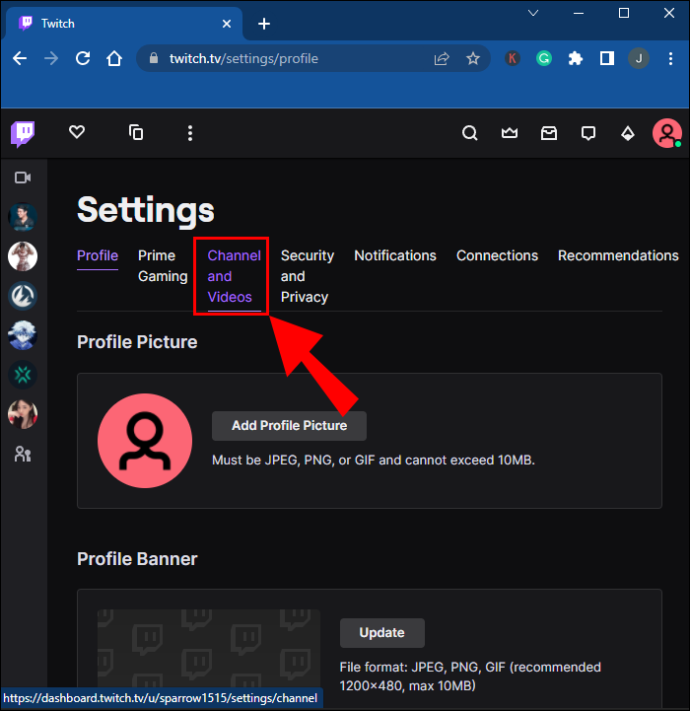
- Otsige midagi nn Peamine voovõti .
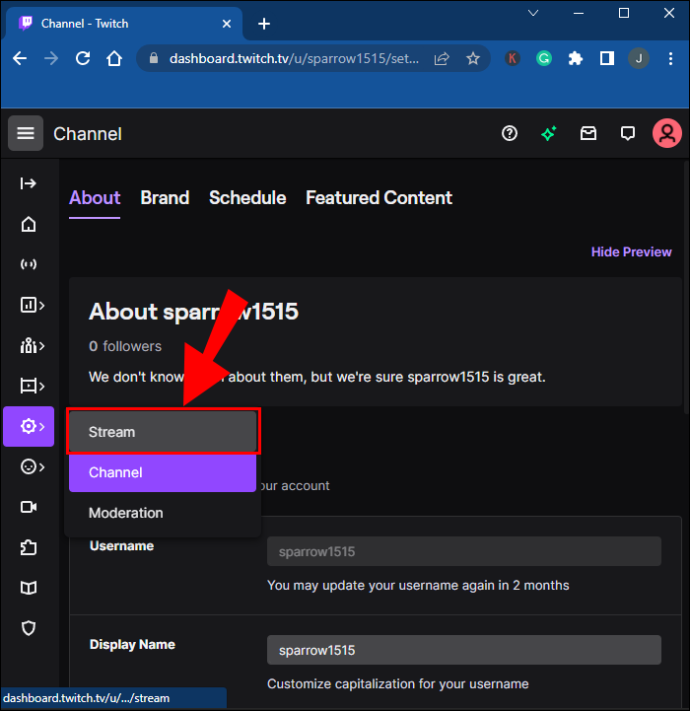
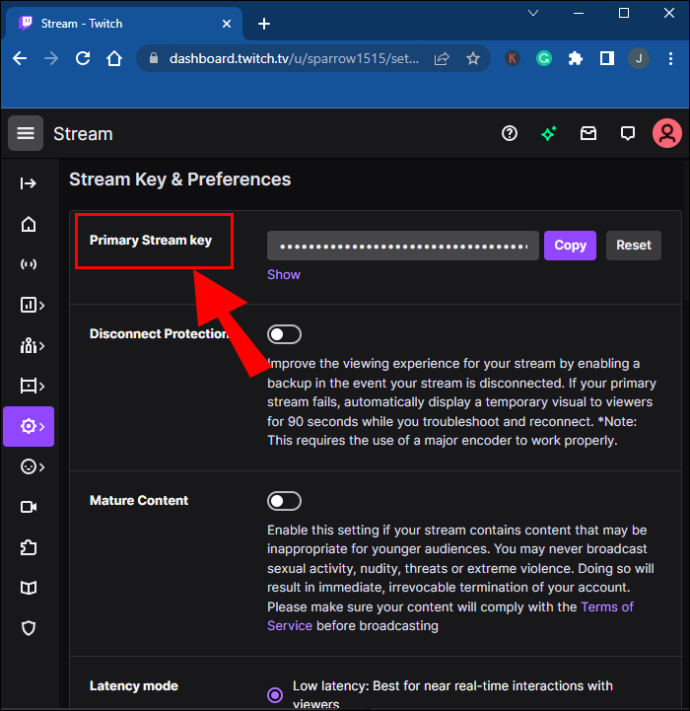
- Kopeerige võti.
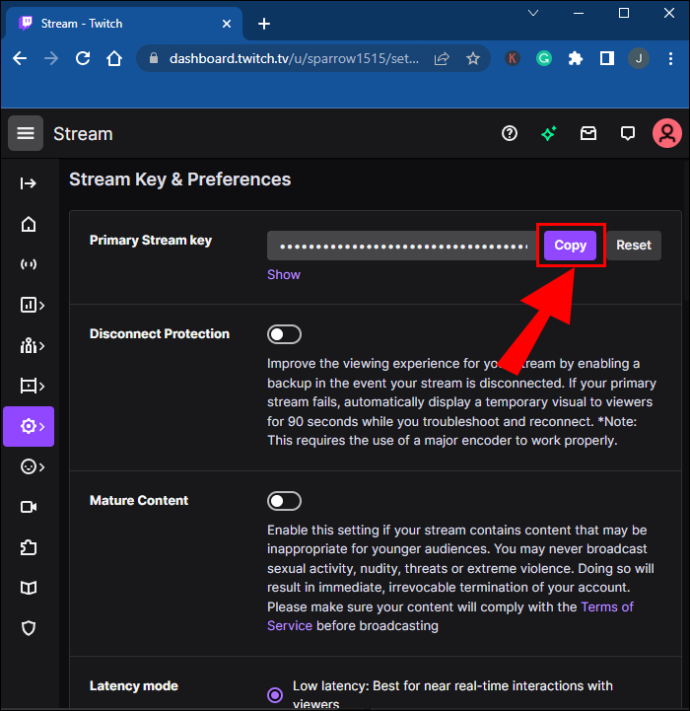
- Minge OBS Studiosse ja minge aadressile Fail .
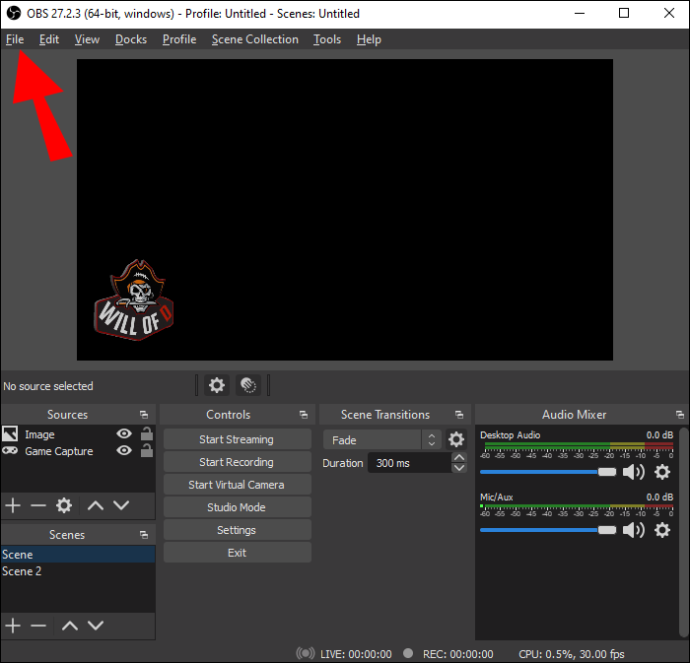
- Järgmiseks vali Seaded ja Voog .
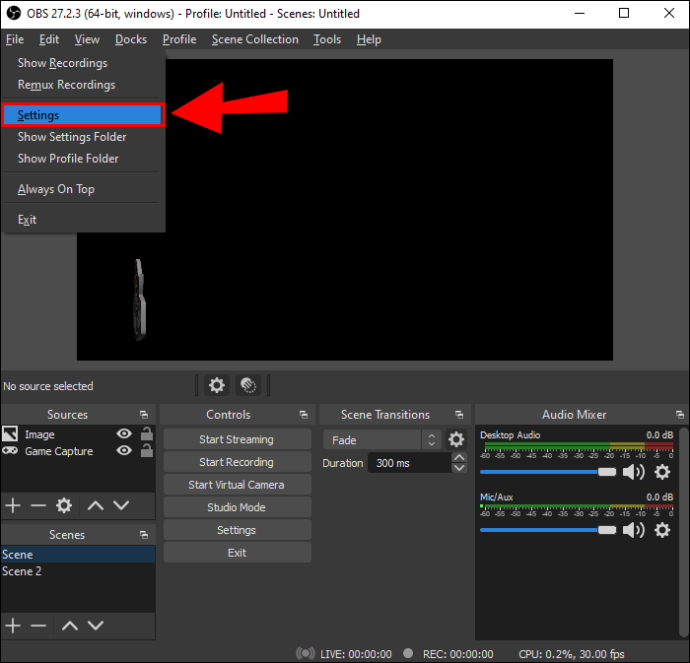
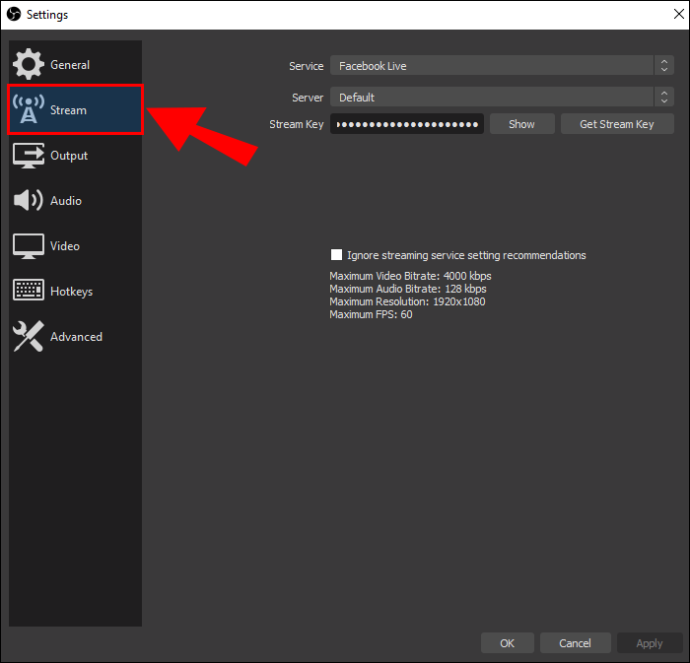
- Luba Tõmblused ja kleepige võti tekstikasti.
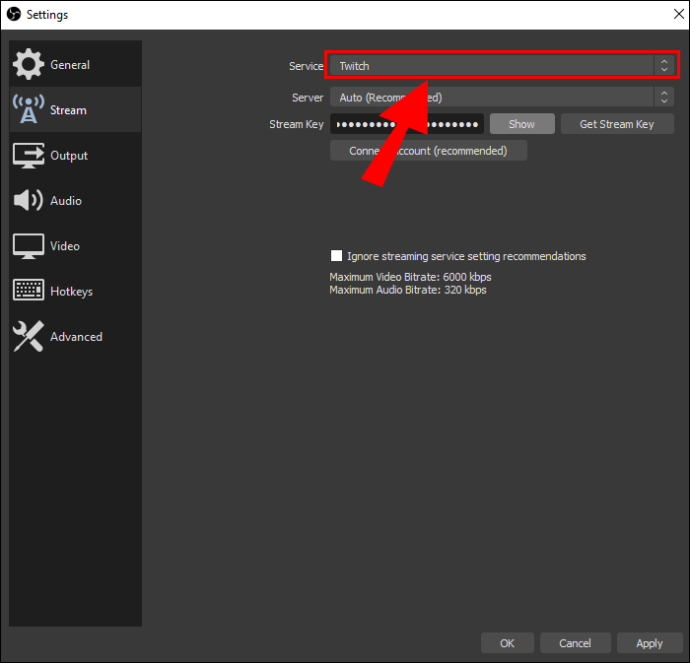
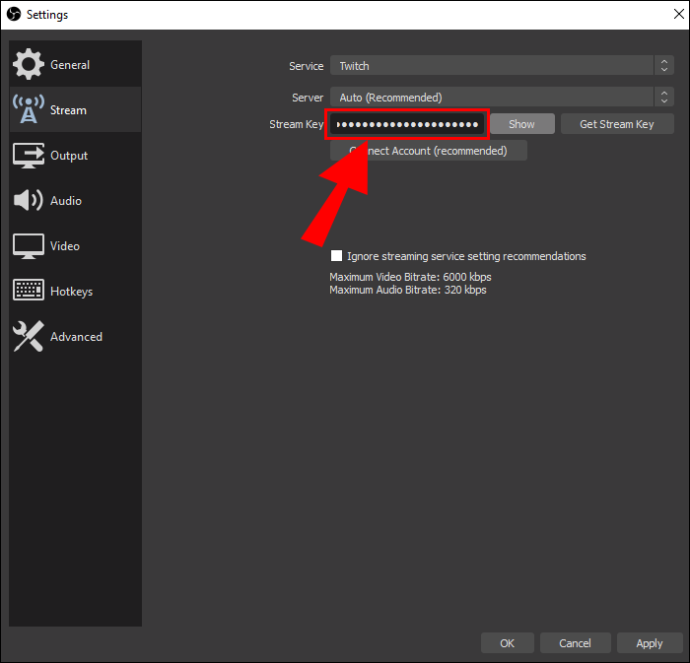
- Kinnitage oma valik ja peaksite saama kohe voogesitada.
Pärast seda jaotist olete peaaegu valmis Nintendo Switchi kaadreid voogesitama. See on kolmas ja viimane samm.
- Paremklõpsake OBS Studios kõikjal.
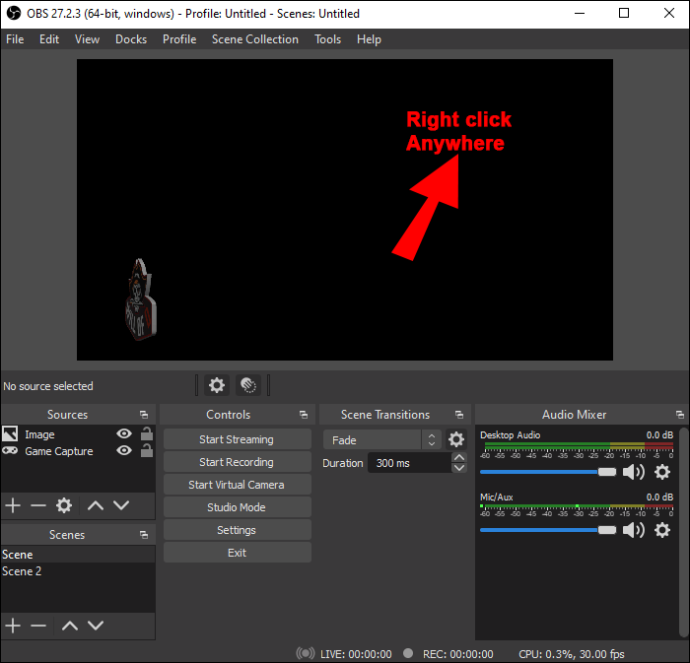
- Kliki Lisama ja Videosalvestusseade .
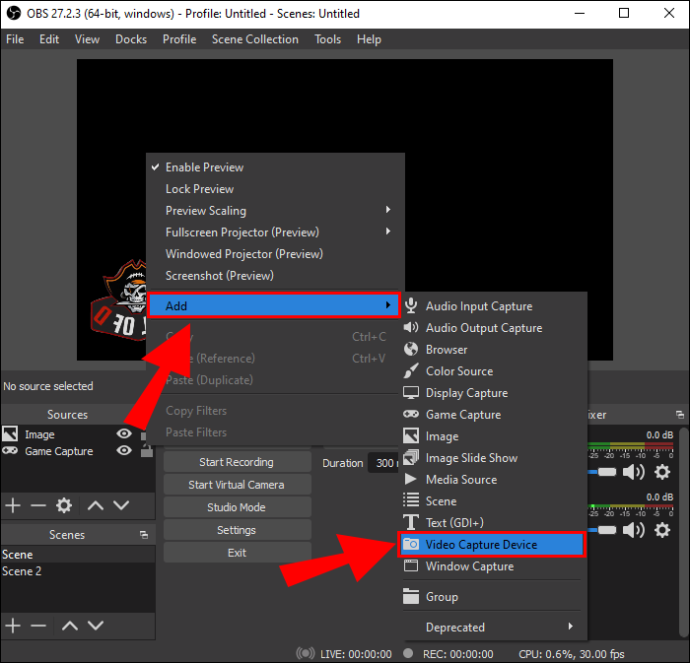
- Andke sellele kihile nimi.
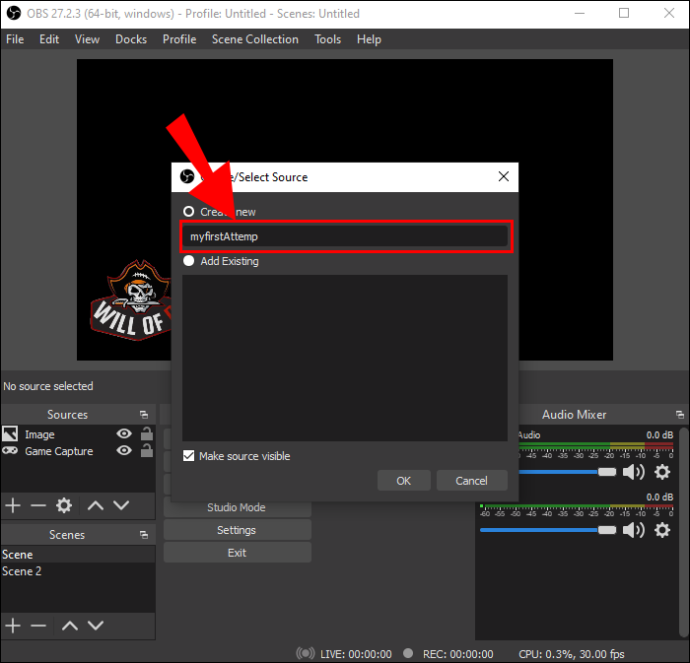
- Valige kiht ja leidke oma Elgato jäädvustamiskaart.
- Kui olete oma valiku kinnitanud, kuvatakse teie Switchi otseülekande kast.
- Alates sellest etapist saate seda teisaldada ja selle suurust muuta.
- Kui olete voogesitamiseks valmis, klõpsake nuppu Alusta voogesitust .
Enne saate alustamist võimaldab OBS Studio teil akna allosas helitugevust reguleerida.
Voogesitus Xboxi abil
Xbox One omanikud saavad Elgato jäädvustamiskaardi selle konsooliga üllatavalt asendada. Kasutate konsooli OneGuide'i tarkvara eeliseid. Peale selle on nõuded üsna sarnased ülaltooduga.
- Veenduge, et teie Nintendo Switch oleks dokitud.

- Ühendage üks HDMI-kaabel dokist Xbox One'i HDMI-sisendpordiga.

- Ühendage Xbox One monitoriga.
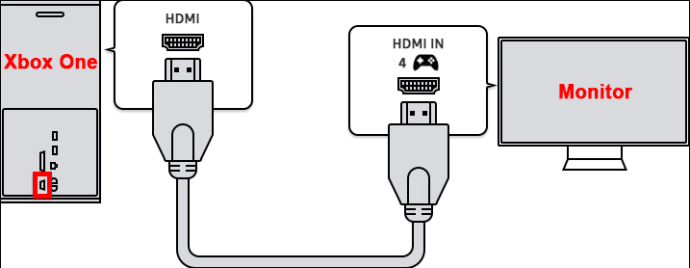
- Käivitage Xbox One'is OneGuide.
- Lülitage lüliti sisse.
- Valige OneGuide'i sisselülitamine.
- Ühendage Xbox Etherneti kaabli abil arvutiga.
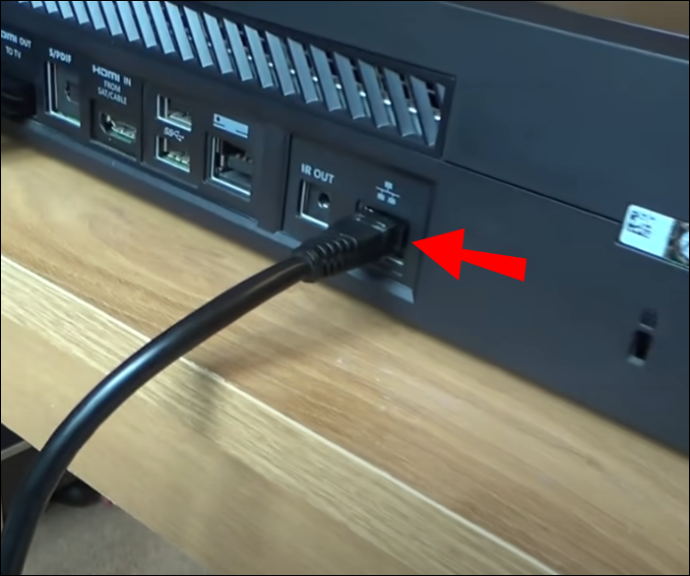

Kuna voogesitate Twitchi, peate selle linkima ka OBS-iga.
- Mine ametniku juurde Tõmblused veebisait.
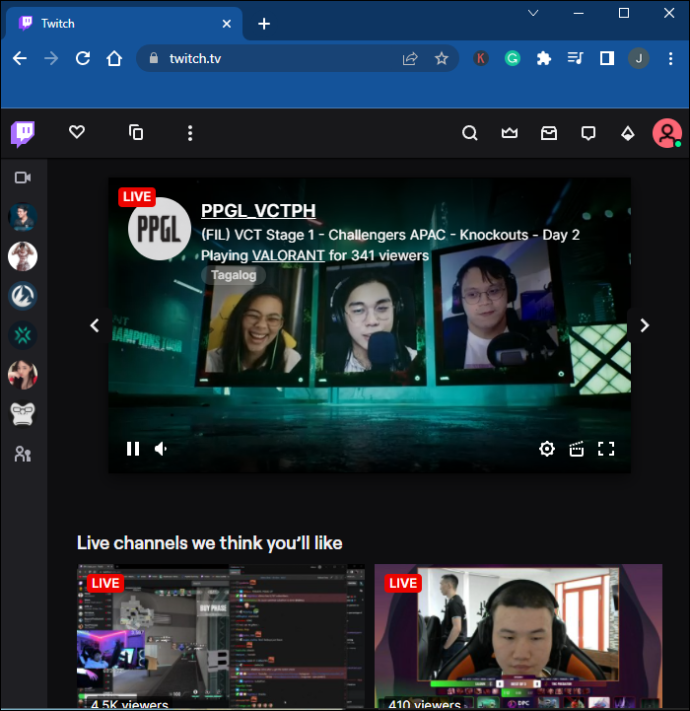
- Minge oma kasutajaprofiilile.
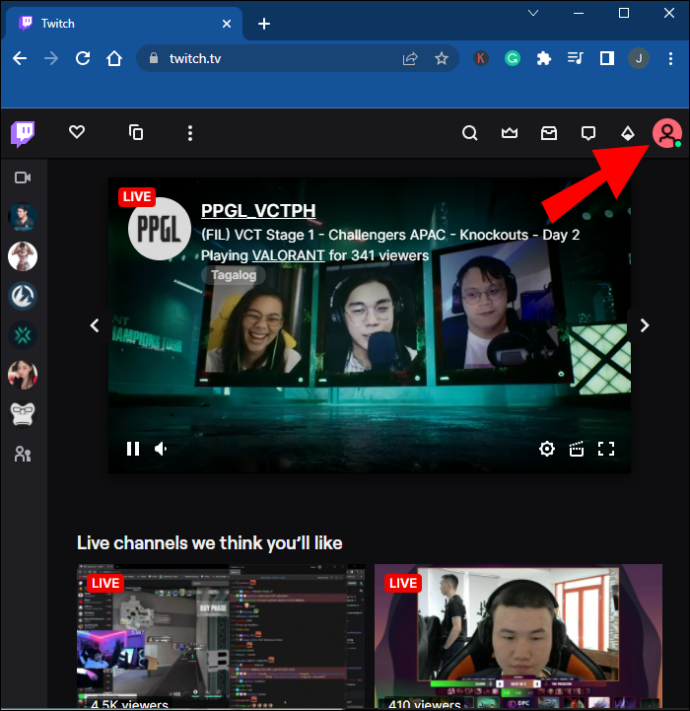
- Valige Konto seaded .
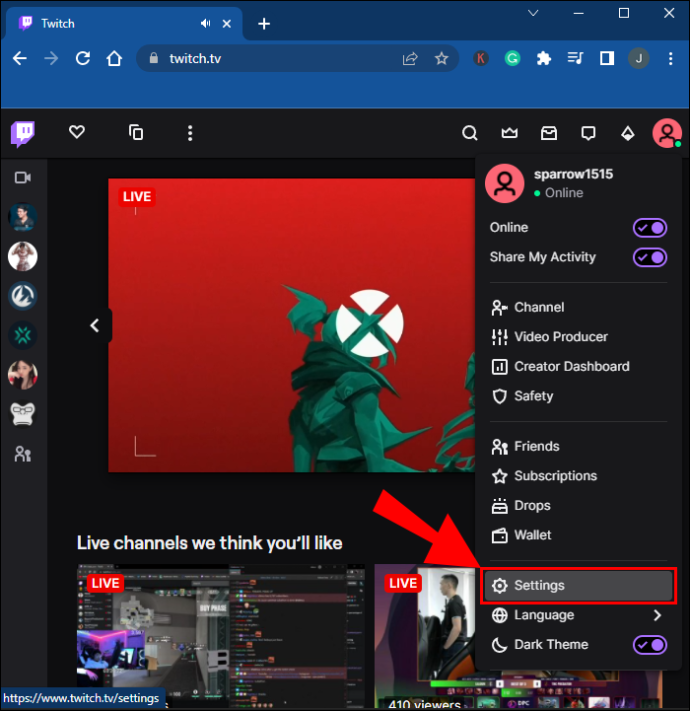
- Kliki Kanal Ja Videod .
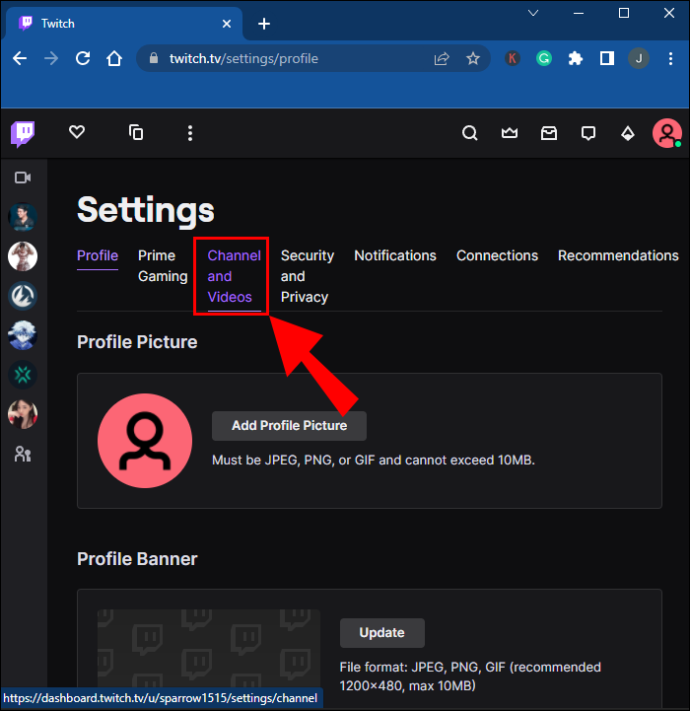
- Otsi Peamine voovõti .
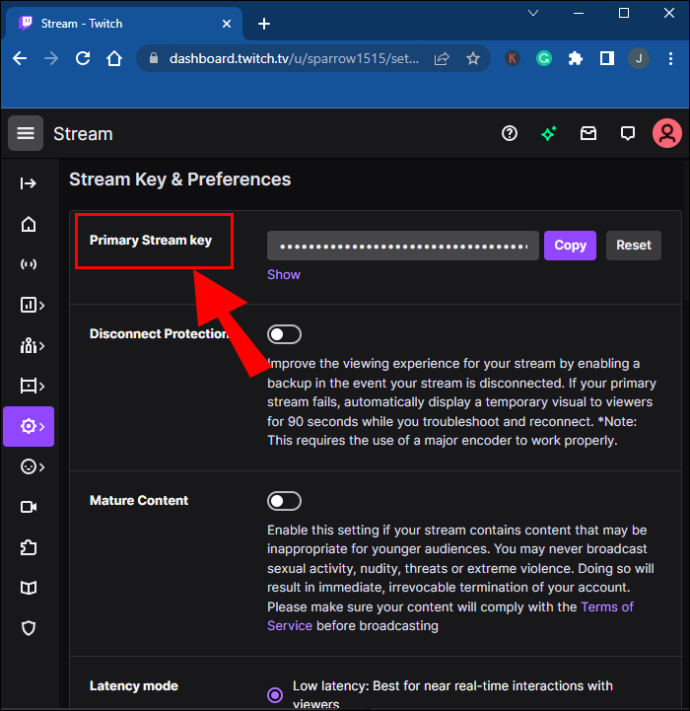
- Kopeerige võti.
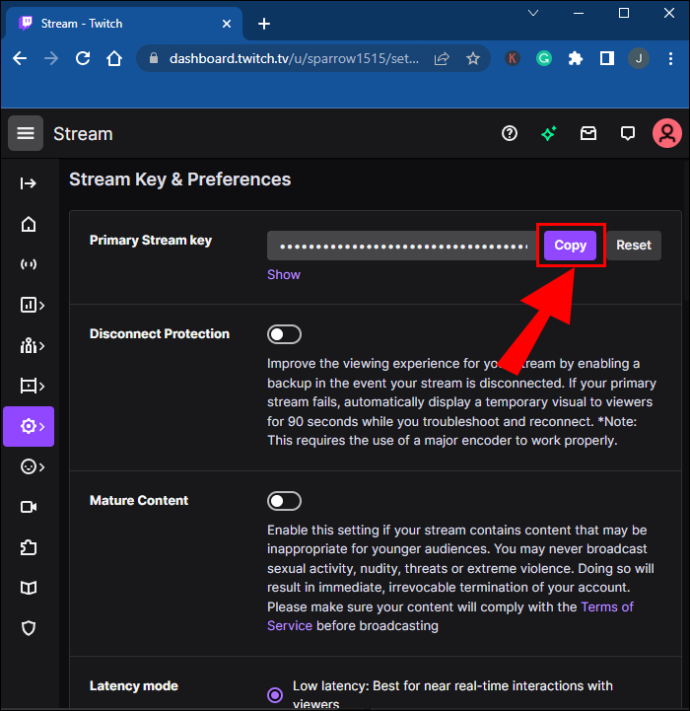
- Minge OBS Studiosse ja minge aadressile Fail .
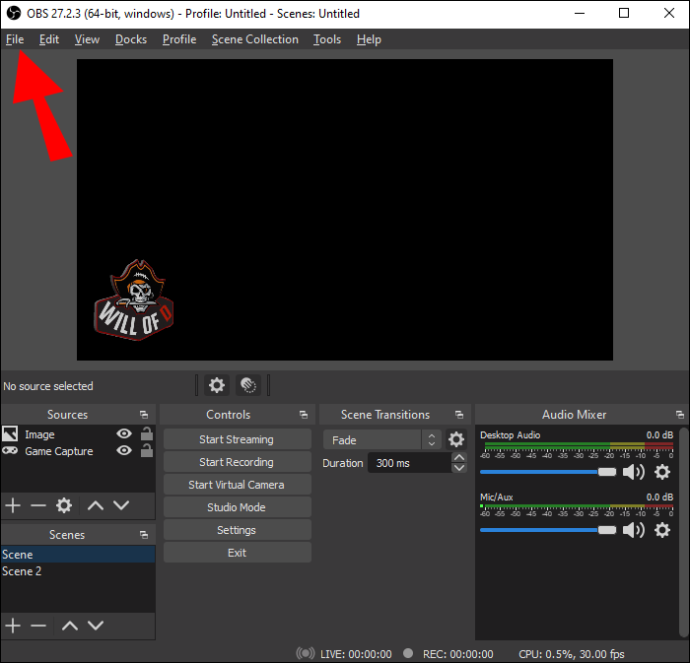
- Järgmiseks vali Seaded ja Voog .
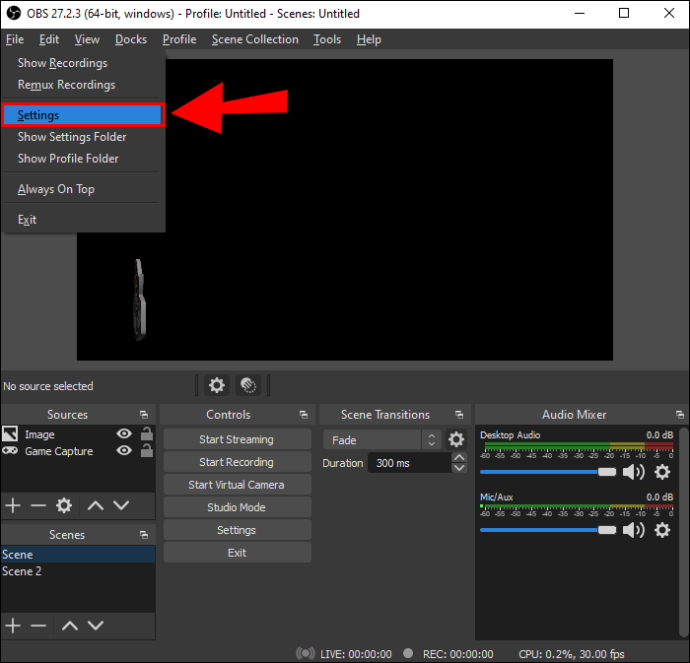
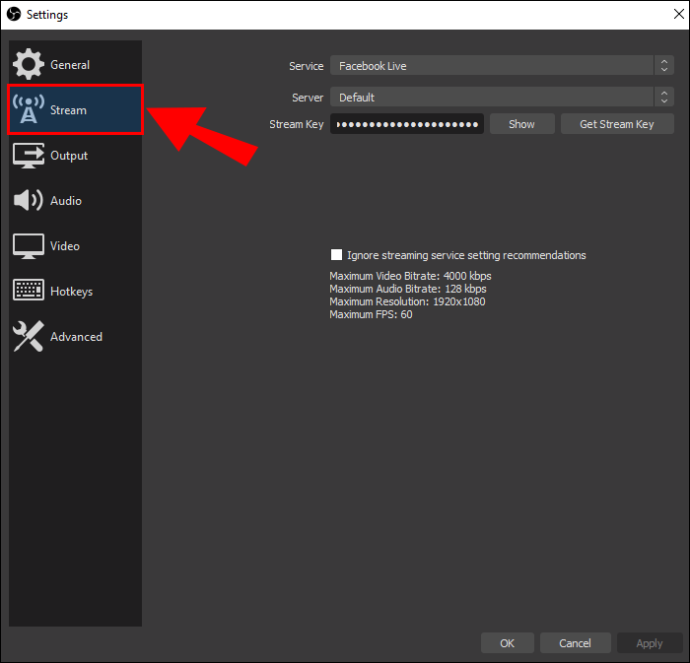
- Lubage Twitchi voogesituse valik ja kleepige voogesituse võti.
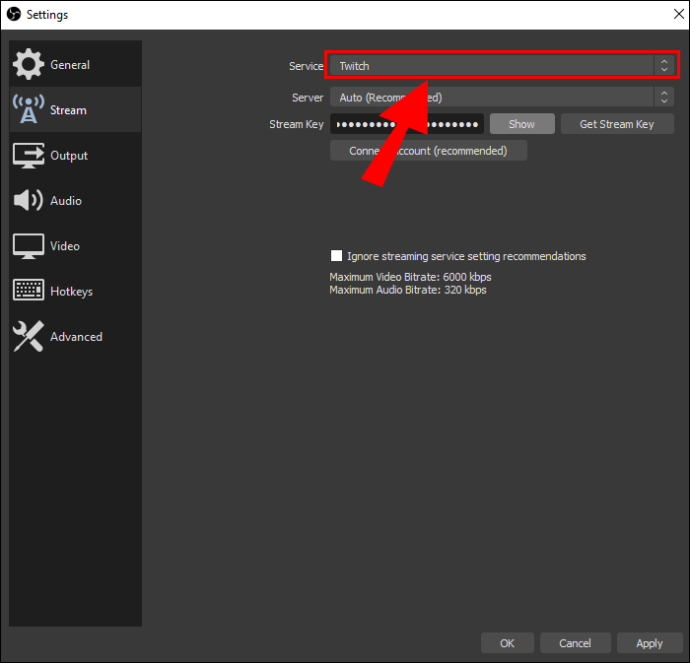
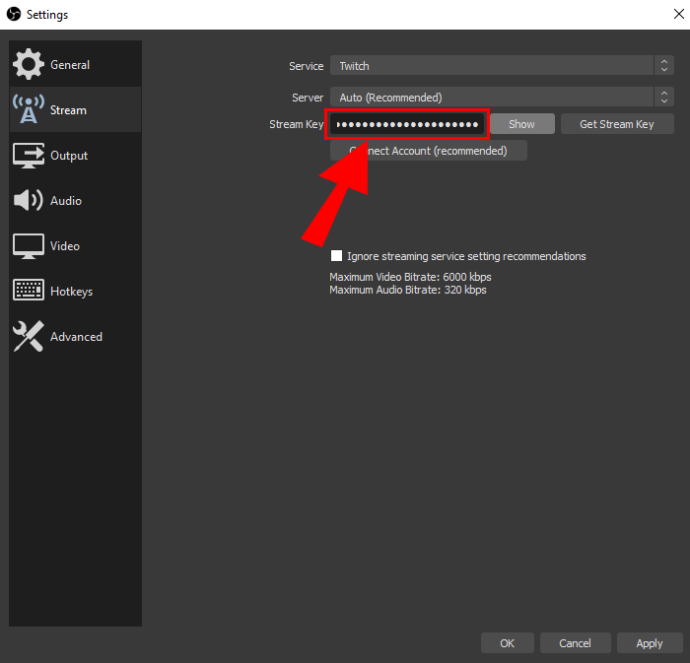
- Kinnitage oma valik ja peaksite saama kohe voogesitada.
Sel hetkel vajate oma Windowsi arvuti jaoks Xboxi rakendust.
- Käivitage oma Windowsi arvutis Xboxi rakendus.
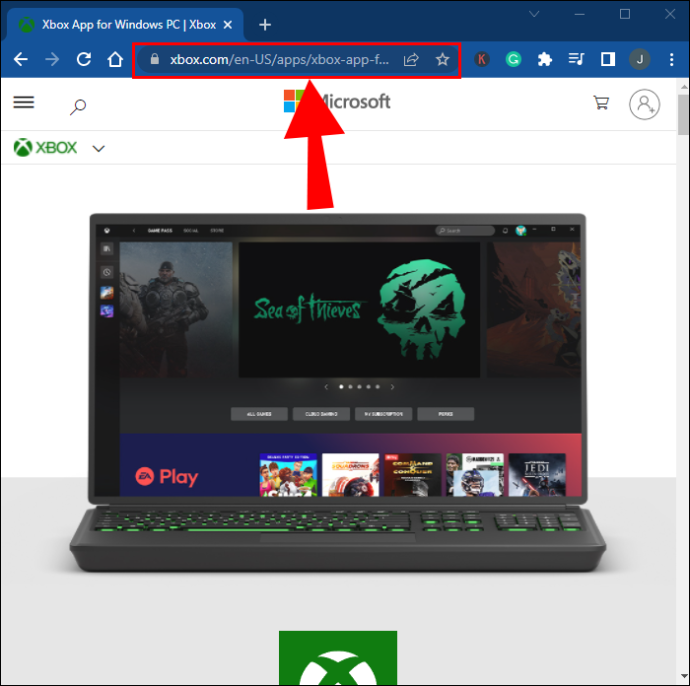
- Otsige üles Xboxi konsool.
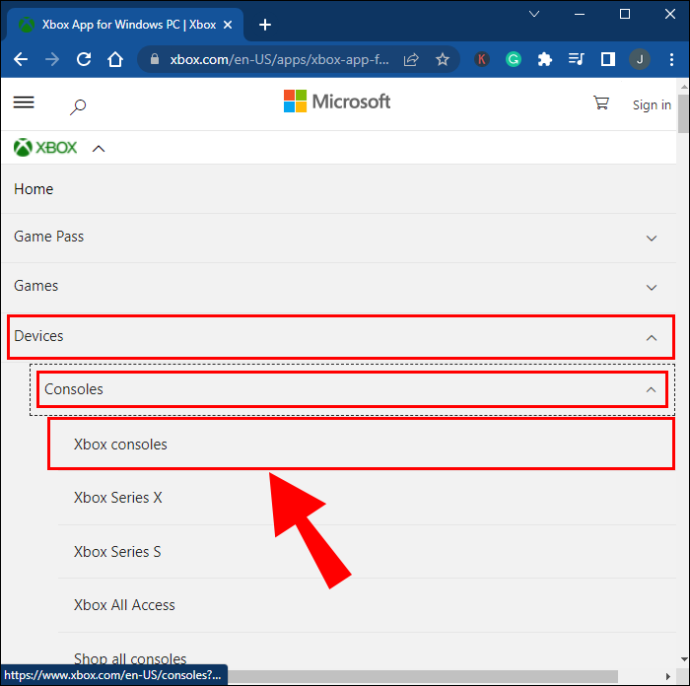
- Valige suvand.
- Tagasi OBS-i.
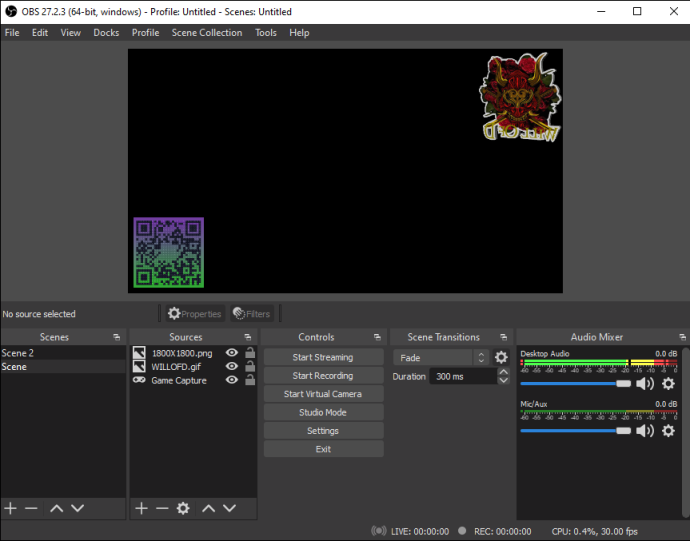
- Kasutage tarkvara Xboxi rakenduse akna jäädvustamiseks.
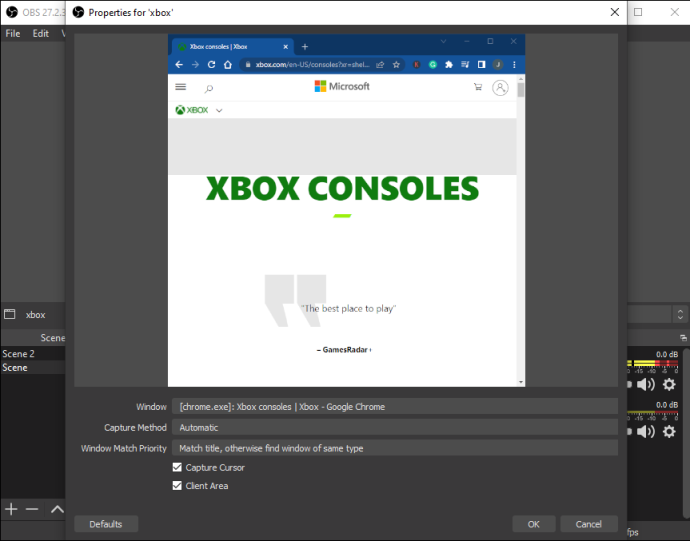
- Alustage otsepildi edastamist Twitchile.
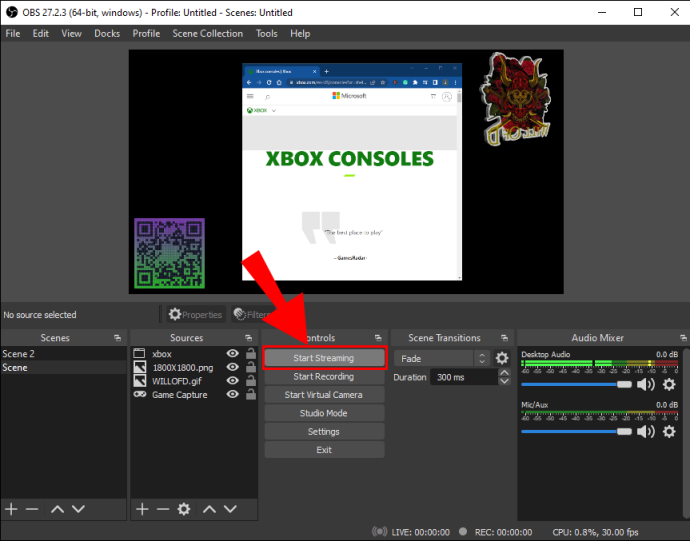
Alternatiivsed pildistamiskaardid
Elgato HD60 S on üks parimaid jäädvustamiskaarte, mida saate Nintendo Switchi mängu jäädvustamiseks kasutada. Kuid mitte kõik ei taha Elgato. Siin on mõned alternatiivid, mida võite kaaluda.
AverMedia Live Gamer Mini Capture
Selle salvestuskaardi maksimaalne salvestusresolutsioon on 1080p60, milleni Switch suudab jõuda. Vedelsalvestuste jaoks on null-latentsusaeg koos OBS-i ja Xspliti toega. Tänu kompaktsele šassiile saate seda kõikjale kaasas kanda.
Mirabox USB 3.0 4K HDMI
See salvestuskaart salvestab reaalajas kaadreid kuni 1080p60 ja sellel on ka null latentsusaeg. Selle algajasõbralik seadistus muudab selle Twitchis voogesituse jaoks atraktiivseks valikuks. Veelgi enam, see töötab laitmatult koos Nintendo Switchiga.
Razer Ripsaw HD
Razer hargnes pildistamiskaartide turule Ripsaw HD-ga, lubades sujuvaid 1080p60 salvestusi. Plug-and-play-seadmena peate lüliti ühendama ainult kaardi ja OBS-iga. Pärast seda olete valmis oma mänguoskusi maailmale näitama.
Korduma kippuvad küsimused
Siin on vastused rohkematele küsimustele, mis puudutavad Nintendo Switchi lemmikmängude voogesitust Twitchis.
Millist varustust ma vajan?
Switchi mängude voogesitamiseks Twitchis vajate:
1. Xbox One või salvestuskaart.
2. Nintendo Switch.
3. Voogesitustarkvara nagu OBS või Streamlabs.
4. Teie Nintendo Switchi dokk ja HDMI-kaabel.
5. Hea Interneti-ühendus, mis on võimeline voogesitama.
Õnneks on enamik asju, mida vajate, tasuta. Nii et kui olete kõik seadistanud, võite alustada voogesitust nii palju kui soovite.
Kas ma saan Nintendo Switchi mänge YouTube'i voogesitada?
Jah!
OBS on mitmekülgne tarkvara, mis töötab YouTube'i ja Twitchiga.
Mängime mõnda mängu
Switch ei pruugi üksinda voogedastuseks valmis olla, kuid pildistamiskaardid on alati turul. Veelgi enam, kaasaskantava konsooli ühendamine Xbox One'iga on ebatavaline, kuid tõhus. Olenemata sellest, kuidas te seda teete, saavad Switchi mänge voogesitada kõik, kellel on õige varustus.
Kas teate muid Nintendo Switchi voogesituse meetodeid? Kuidas te rakendaksite viisi, kuidas konsool voogesitada natiivselt? Andke meile teada allpool olevas kommentaaride jaotises.









