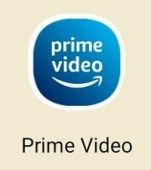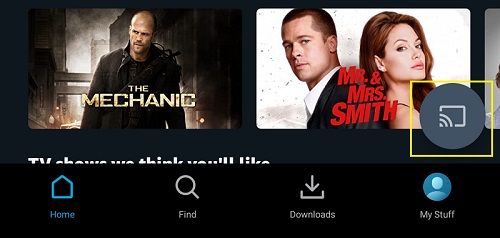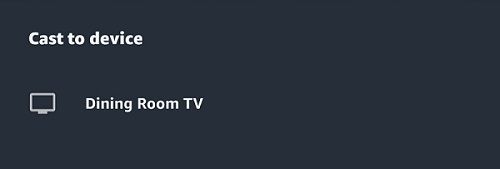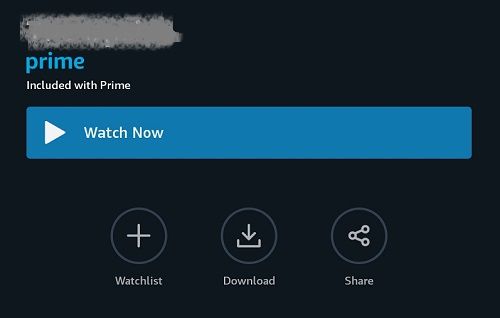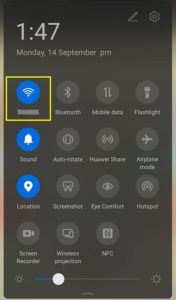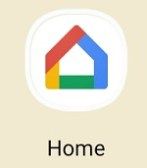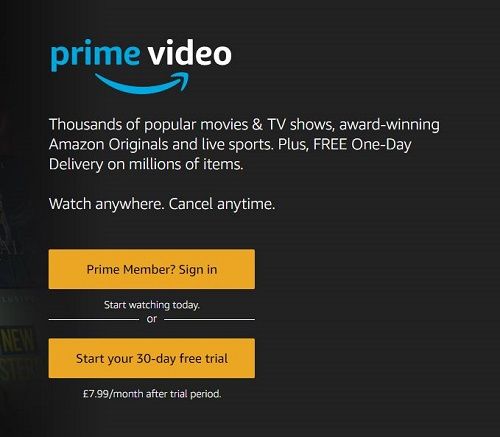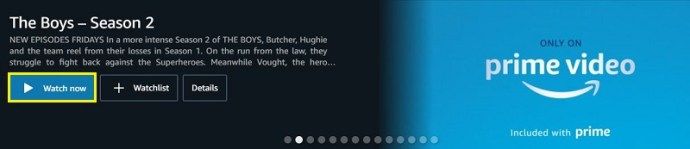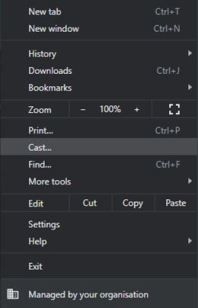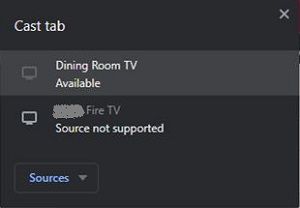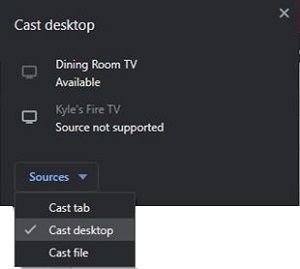Kui olete Amazon Prime Video pikaajaline kasutaja, olete tõenäoliselt teadlik enamiku Google'iga seotud asjade täielikust toetuse puudumisest. Siia kuuluvad ka Chromecastid, olgu need sisseehitatud või pistikpildid. Chromecast pakub voogesitusvabadust neile, kes naudivad veebisisu, näiteks filme, telesaateid ja palju muud.
Chromecasti seade on odav lahendus sisu telefonist või arvutist telerisse edastamiseks. Seadmete ühilduvus on pikka aega olnud paljude kasutajate probleem.
Õnneks lõid Amazon ja Google 2019. aastal sõbralikumad suhted ning Chromecasti tugi järgnes kiiresti.
See on lihtsam kui arvate
Chromecasti dongle Prime Video ülekandmisel pole sellest midagi. Siin on sammud.
Pange tähele, et rakendusel on kohalik tugi. Niikaua kui teie mobiilseade toetab ülekandmist, on teil hea minna.
- Käivitage rakendus Prime Video.
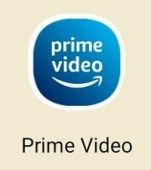
- Puudutage ülekandmise ikooni.
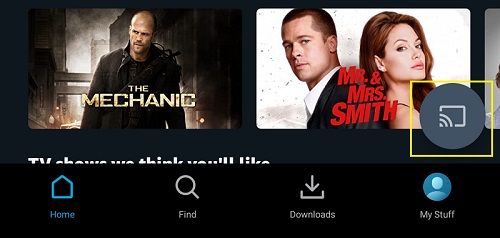
- Valige Chromecasti seade, kuhu soovite voogesitada.
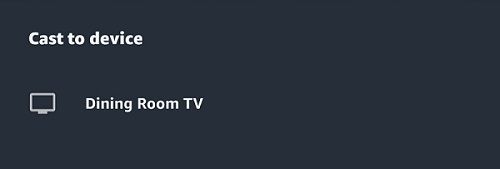
- Sirvige soovitud video pealkirjade loendit. Valige see ja nautige selle vaatamist.
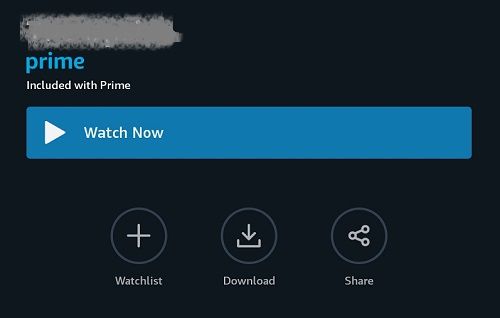
Tundub piisavalt lihtne, eks? Võimalik, et peate tegema ka muid asju.
Prime Video ja Chromecasti seadistamine
Enne voogesituse alustamist peate veenduma, et kõik on õigesti seadistatud. Kui olete Chromecasti mängu uus, siis on hea meel teada, et alustamine on lihtne. Õige seadistamine tähendab, et saate ülekandmisega alustades ei teki raskusi.
Chromecasti käivitamiseks tehke järgmist.
- Ühendage seade teleriga.
- Ühendage oma mobiilseade kasutatava wifi-võrguga.
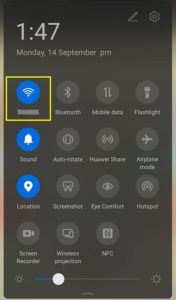
- Laadige alla rakenduse Google Home jaoks Android või iOS.
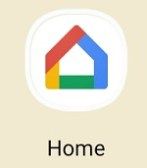
- Seadme WiFi-ga ühendamiseks järgige ekraanil kuvatavat protsessi.
Prime Video seadistamine pole keeruline, kuid vajate Amazon Prime'i tellimust. Kui kasutate mobiilseadet, laadige lihtsalt alla rakenduse Amazon Prime Video rakendus Android või iOS. Kui kasutate arvutit, minge saidile Prime video veebisait ja logige sisse.
Kuidas tõrkeotsingut teha, kui midagi valesti läheb
Esiteks peate selle toimimiseks tagama, et teie mobiilseade ja Chromecasti seade oleksid samas WiFi-võrgus.
Seda ei ole kunagi valus kõigepealt kontrollida, eriti kui kasutate kodus rohkem kui ühte võrku. See kehtib olenemata sellest, kas teil on Chromecasti dongel või sisseehitatud Chromecastiga teler.

Teine asi, mida peaksite kontrollima, on see, kas nii rakendust Amazon Prime Video kui ka teie mobiilseadet värskendatakse nende uusimatele versioonidele. Igasugune vastamata värskendus võib põhjustada vastuolusid.
Veel väärib märkimist, et rakendus Prime Video kuvab ülekandmise ikooni ainult siis, kui kasutate seda riigist, kuhu teil on lubatud. See tähendab, et teil võib tekkida probleeme, kui peate Prime Video platvormile juurdepääsemiseks kasutama VPN-i või kui proovite pääseda oma piirkonna piiratud kogusse.
kuidas kustutada kõik google dokumendid korraga
Kus on subtiitrid?
Subtiitrite saamiseks peate tegema mõned kohandused. Kõigepealt ühendage oma Chromecasti dongel telerist lahti, nii et see pole enam telefoni ega tahvelarvutiga ühendatud.
Pärast seda pääsete juurde oma seadme juurdepääsetavuse seadetele. Nii Android- kui ka iOS-i seadmetes peaks see alammenüü sisaldama subtiitrite seadeid.
Kui olete vajalikud muudatused teinud, saate dongli oma teleriga uuesti ühendada, käivitada rakenduse Prime Video ja läbida ülalkirjeldatud ülekandeprotsessi.
Kas saate arvutist üle kanda?
Rõõmustada võivad ka Windowsi ja Maci kasutajad. Kui soovite Prime Video sisu voogesitada sülearvutist või töölaualt Chromecasti seadmesse, saate ka seda teha.
Nüüd pole rakenduses sisseehitatud ülekandenuppu, nagu rakenduse mobiiliversiooni puhul. Miks? Sest Amazon Prime Video jaoks pole tegelikult spetsiaalset töölauarakendust. Kuid brauser töötab sama hästi.
- Käivitage Google Chrome'i brauser. Minge Amazon Prime Video veebisaidile ja logige sisse.
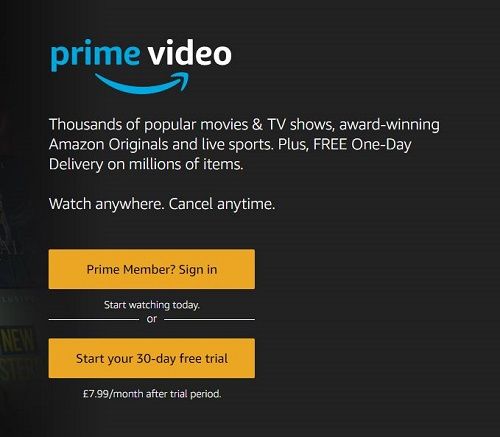
- Otsige videot. Alustage taasesitust.
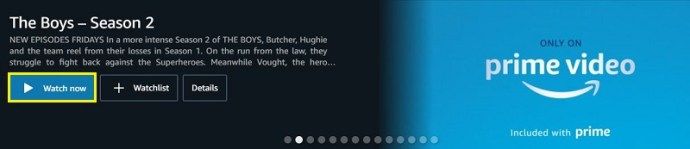
- Klõpsake brauseri liidese paremas ülanurgas kolme punktiga joont.

- Valige vahekaart Ülekandmine.
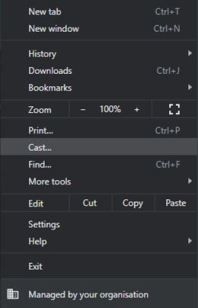
- Kasutage rippmenüüd Allikad, et valida vahekaardi Ülekandmine.
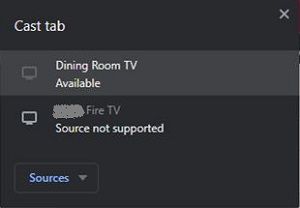
- Valige seade, millega soovite ühenduse luua.
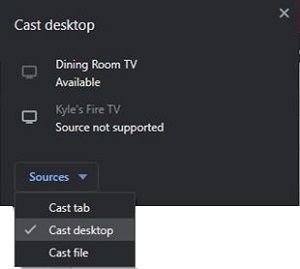
Loomulikult on sellel mõned piirangud. Kõigil töölaua emaplaatidel pole WiFi funktsionaalsust. Kui teie oma seda ei tee, pole casting valik.
Pange tähele, et Chrome ei ole mõeldud kõrgekvaliteediliseks ülekandmiseks. See suudab teie teleris videoid voogesitada 1080p eraldusvõimega, kuid te ei saa sellest 4K välja tuua. See on see, kas teie käsutuses on 4K Chromecast või mitte.
Teine asi, mis võib pettumuse valmistada, on asjaolu, et te ei näe peatamise või tagasikerimise juhtnuppe. See tähendab, et kui teil pole muud võimalust kui töölaua kasutamine, on siiski hea teada, et saate sellega hakkama.
Korduma kippuvad küsimused
Juhuks, kui me ei vastanud kõigile teie ülaltoodud küsimustele, lisasime sellesse jaotisesse lisateavet.
Kas ma saan Prime Videot hiljem vaatamiseks alla laadida?
Jah! Kui teil pole internetti ja soovite Prime Video'st videoid ja telesaateid hiljem vaatamiseks alla laadida, saate seda teha.
Laadige pealkiri, mida soovite vaadata, Prime Video rakendusest, klõpsates filmide üksikasjade lehel allalaadimisvalikut. Seeria episoodi või kogu hooaja allalaadimiseks klõpsake valikut Laadi osa alla või laadige hooaeg alla.
Kui olete korralikult alla laadinud, saate üle laadida eelnevalt laaditud sisu. Kui te ei näe allalaadimisvalikut, veenduge, et kasutate rakendust Prime Video ja teiseks veenduge, et seda rakendust värskendataks.
Prime Video ülekandmine minu jaoks ei toimi. Mida ma veel proovida saan?
Levinuim probleem, mis ülekandmisel tekib, on Interneti-ühendus. See võib olla nõrk ühendus või pole kõik teie seadmed ühendatud sama WiFi-võrguga. Minge oma seadme ja nutitelefoni või tahvelarvuti võrguseadetesse ning veenduge, et nad on ühendatud tugevaima Interneti-ühendusega ja on samas sagedusribas (2,4 GHz või 5 GHz).
Nutitelefoni kasutamisel peate võib-olla kontrollima madala energiatarbega režiimi seadeid. Vähese energiatarbega režiim võib ülekandeid takistada, kuna see üritab aku eluiga säilitada. Lülitage valik välja ja proovige ülekandmist uuesti.
Prime Video voogesitus - kui hea see on?
Kui teete seda mobiilseadmest, on see suurepärane. Võite voogesitada kuni 4K videoid Prime Video teegist Chromecasti toega telerisse, sõltuvalt teie võrgu tugevusest vähese viivitusega.
See on tore lahendus inimestele, kellel on televiisor, mis ei toeta Prime Video mingil põhjusel, või kõigile, kes soovivad midagi teiselt kontolt üle kanda. Asjaolu, et Google lubab teil nüüd seda teha ka Maci või Windowsi seadmest, on veelgi parem, ehkki brauseri ülekandeteenusest ei saa pigistada rohkem kui 1080p.
Mida veel saate Chromecastiga teha?
Peegeldus- ja valamisseadmena on võimalused lõputud seni, kuni teil on õige seadistus ja oskusteave. Mitte ainult oma lemmikmeelelahutuse voogesituse jaoks võimaldab Chromecast kuvada telefonist esitlust suuremale ekraanile, näidata oma publikule naljakaid koduvideoid ja näidata terveid veebilehti.
Mõned Chromecasti funktsioonid on mõeldud ainult Androidi kasutajatele. Kuigi Apple'i fännide jaoks on alati lahendusi, saavad need, kes esimest kasutavad, sujuva vaatamise kogemuse.