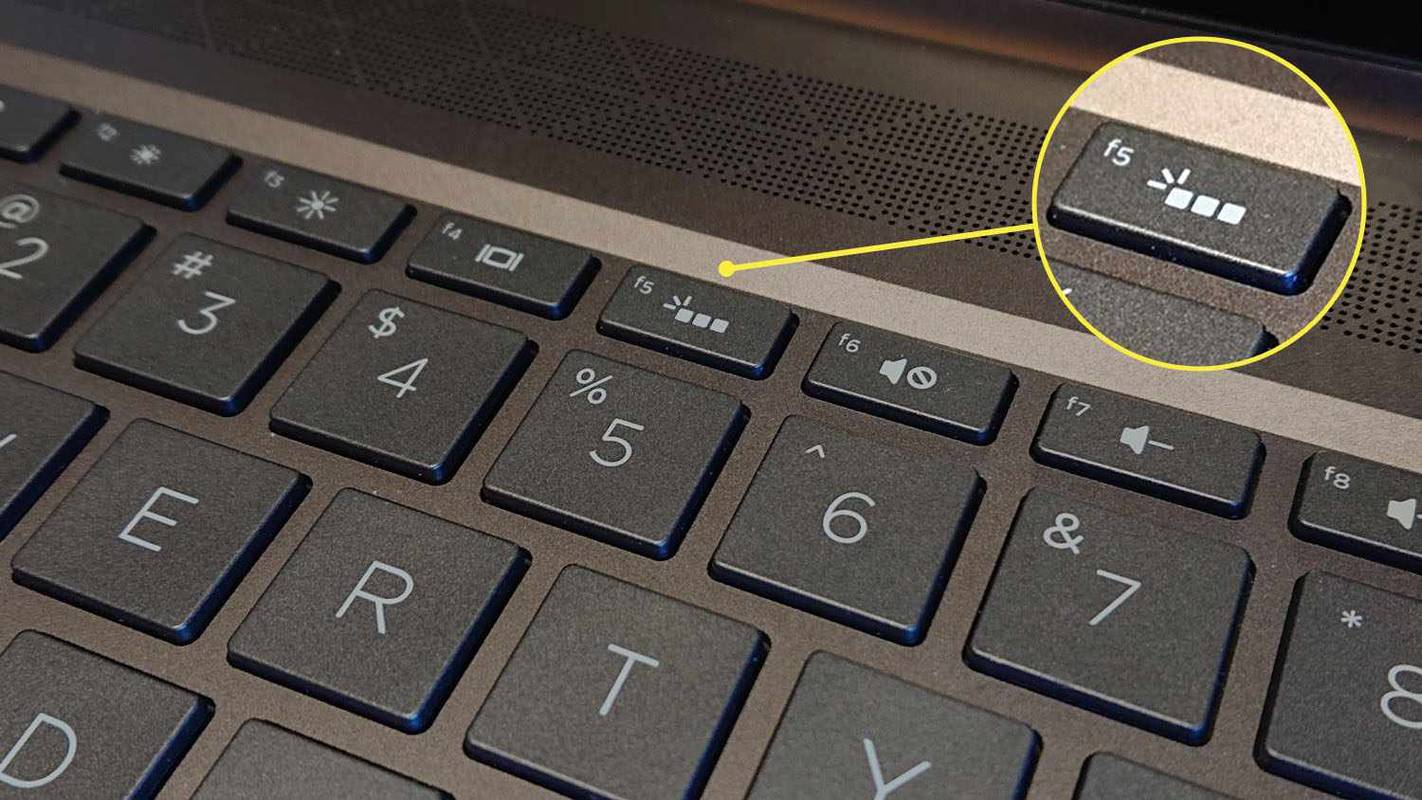IPhone'i või muu mobiiltelefoni omamise mõte seisneb selles, et suudate teistega kontakti hoida ja seda kasutada, et teil oleks alati ühendus teistega maailmas, olenemata sellest, kus te ka poleks. Kuid me kõik oleme kogenud neid paar korda, kus me ei saa teenust või ei saa võrguga ühendust.
kuidas teada saada, kui palju tellijaid on tõmbluskanalil

Olenemata sellest, kas see juhtub siis, kui proovite oma sõbrale helistada või üritate midagi Google’i teha, juhtub see alati kõige ebasobivamal ajal. See võib olla äärmiselt tüütu ja enamik inimesi ei tea, mida teha, kui lihtsalt oodata ja loota, et teenus või ühendus võluväel uuesti ilmub.
Siiski, kas teadsite, et tegelikult on paar asja, mida saate proovida ja mis võivad probleemi lahendada? Kuigi selles artiklis kuvatavad näpunäited ja näpunäited ei taga teie iPhone 6S-i teenuse või võrguühenduse taastamist, on need varem paljude inimeste jaoks töötanud.
Nii et ilma pikema jututa vaatleme mitmeid erinevaid asju, mida saate teha, et proovida lahendada probleem, mis tuleneb teenuse või võrguühenduse puudumisest teie iPhone 6S seadmes.

Veenduge, et asute piirkonnas, kus on korralik teenindus
Enne kui proovite midagi muud selles loendis, on täiesti võimalik, et teie asukoht võib olla põhjuseks, miks te ei saa teenust ega võrguühendust luua. Kui viibite kõrbes, mägedes või väga maapiirkonnas, võib see hõlpsasti seletada, miks te ei saa head teenindust. Kui asute sellises piirkonnas, proovige kolida teise asukohta ja vaadake, kas see aitab teie teenust või ühendust parandada.
Proovige lennukirežiimi sisse ja välja lülitada
Kuigi paljud ei pruugi seda võimalust proovida, on see aidanud inimestel lahendada mitmesuguseid mobiilsideühenduse probleeme. Peate vaid lennukirežiimi sisse lülitama, umbes minutiks sisse lülitama ja seejärel uuesti välja lülitama. Loodetavasti lahendas see teie probleemi, kuid kui ei, siis jätkake järgmise nõuandega!
Taaskäivitage oma iPhone 6S
Kui need esimesed sammud ei aidanud, võib olla aeg proovida seadet taaskäivitada. Seda tehakse suhteliselt kiiresti ja mõnikord võib teie telefon sellise väikese probleemi lahendamiseks olla piisav. Seadme taaskäivitamiseks on kaks erinevat võimalust. Üks võimalus on vajutada seadme küljel olevat toitenuppu, kuni liugur tõuseb, ja seejärel libistada seda seadme väljalülitamiseks. Kui telefon on mõne sekundi välja lülitatud, vajutage ja hoidke telefoni taaskäivitamiseks uuesti sama nuppu all. Teine võimalus on lõpetada toitenuppu ja kodunuppu umbes 10 sekundit all hoides, kuni telefon lülitub välja ja seejärel süttib Apple'i logo. Seda nimetatakse kõva lähtestamiseks ja seda on hea kasutada ka siis, kui telefon on külmunud või ei reageeri.
google meet grid view (fix)
Kontrollige oma operaatori seadete värskendusi
Põhjus, miks teie telefon ei saa ühendust luua, võib olla seotud teie operaatori seadetega. Kui teie seadme operaatori seaded pole ajakohased, võib teil olla ühendusega probleeme. Õnneks on operaatori seadete värskendusi käsitsi kontrollida ja installida väga lihtne. Kõik, mida pead tegema, on avada Seaded, seejärel Üldine ja seejärel Teave. Kui värskendus on saadaval, näete värskenduse valikut. Kui olete selle värskenduse teinud, võib see aidata teil uuesti võrguga ühenduse luua või teenust hankida.
Eemaldage SIM-kaart ja asetage see tagasi
Teie seadmes olev SIM-kaart võib olla põhjuseks, miks te ei leia teenust ega saa võrguga ühendust. Selleks, et kontrollida, kas probleem on teie SIM-kaardil, peaksite selle seadmest eemaldama. Kui see on kahjustatud või ei sobi, võtke ühendust oma operaatoriga, et näha, mida peaksite edasi tegema. Kui see pole kahjustatud, pange see tagasi seadmesse, taaskäivitage iPhone ja vaadake, kas see aitas teenuse või võrguühenduse taastamisel.
Lähtestage oma võrguseaded
Mõnikord piisab võrguseadete lähtestamisest, et telefon uuesti nagu uus töötaks. Õnneks, nagu enamikku selles artiklis sisalduvaid parandusi, saab seda teha üsna lihtsalt ja see ei võta üldse palju aega. Lihtsalt avage Seaded, seejärel Üldine, seejärel Lähtesta ja lõpuks Lähtesta võrgusätted. See lähtestab kõik alates mobiilsideseadetest, WiFi-võrkudest ja muust.
Värskendage iOS-i uusimale versioonile
kuidas muuta vastuolul mängitava mängu nime
Seadme värskendamine iOS-i uusimale versioonile on hea viis paljude erinevate väikeste probleemide lahendamiseks, näiteks see, millele see artikkel keskendub. Kuigi seadme värskendamine iOS-i uuele versioonile on üks kõige aeganõudvamaid parandusi selles loendis, võib see olla väga viljakas. Kõik, mida pead tegema, on avada Seaded, seejärel Üldine ja seejärel klõpsata Tarkvaravärskendus ning see annab teile teada, kas teil on saadaval värskendus.
Taastage oma seadme tehaseseaded
Kui miski muu selles artiklis ei tööta, peate oma seadme taastama selliseks, nagu see oli karbist väljavõtmisel. See võib parandada paljusid erinevaid asju ja anda teie iPhone'ile uue alguse. Enne kui otsustate oma seadme taastada, peate veenduma, et olete varukoopia loonud, et te ei kaotaks kõiki seadmes olevaid faile, andmeid, rakendusi ja sätteid. Kui varukoopia on loodud, saate seadme taastada. Selleks minge menüüsse Seaded, seejärel Üldine, seejärel Lähtesta ja seejärel klõpsates nuppu Kustuta kogu sisu ja sätted.
Kui need on teie jaoks töötanud, õnnitleme! Jagage seda artiklit kindlasti oma sõpradega, et aidata neil saada teada, mida teha sarnaste probleemide korral. Kui need parandused teie jaoks ei aidanud, võiks olla hea mõte võtta ühendust Apple'i või oma mobiiltelefoniteenuse pakkujaga ja uurida, kas tegemist on mõne sügavama probleemiga.