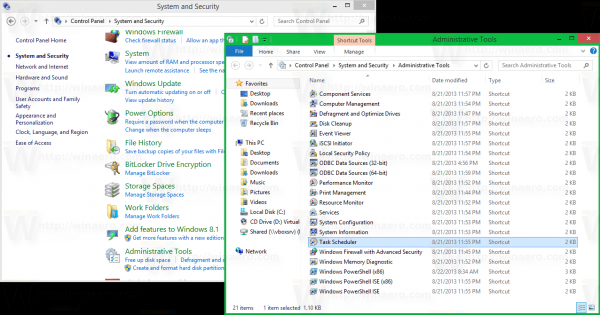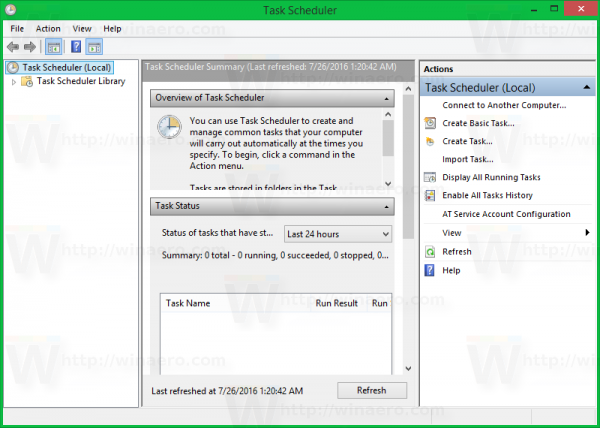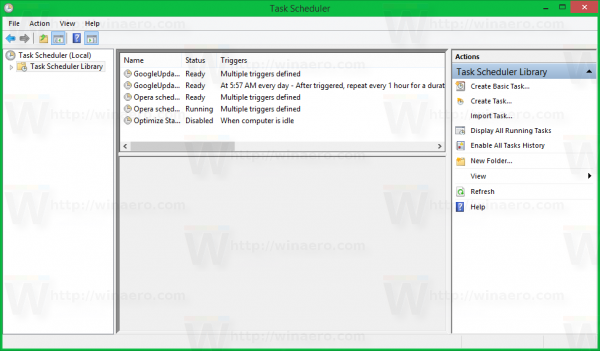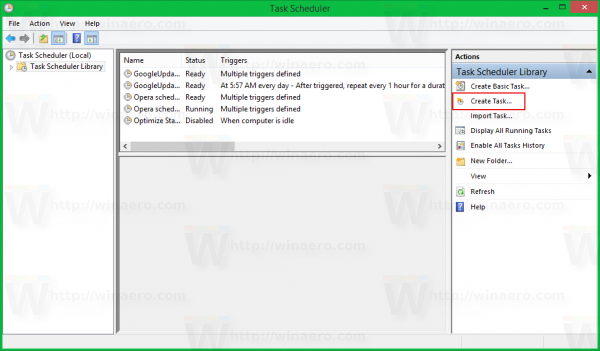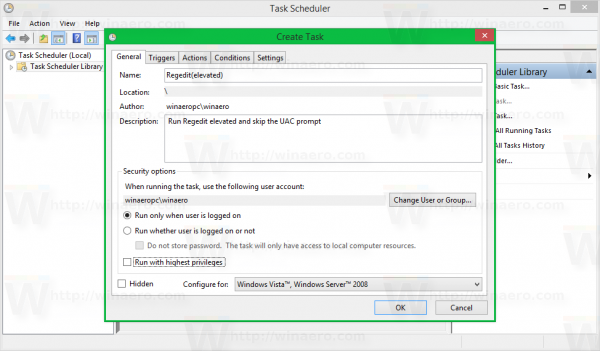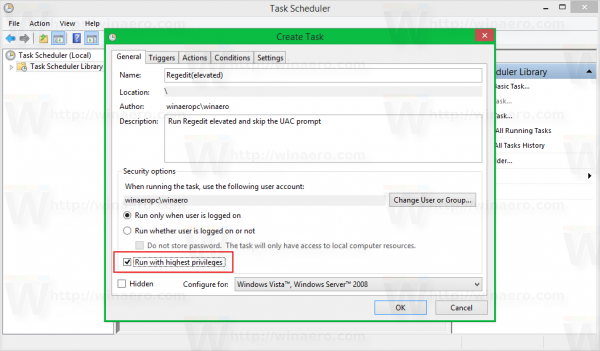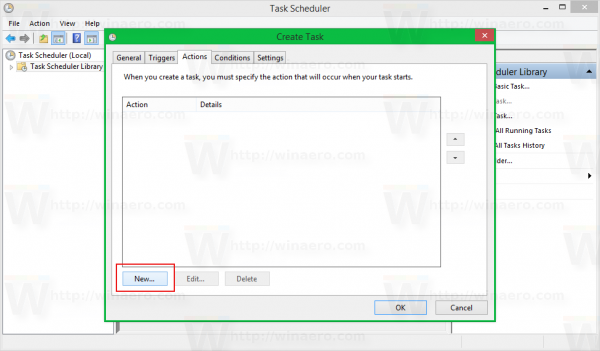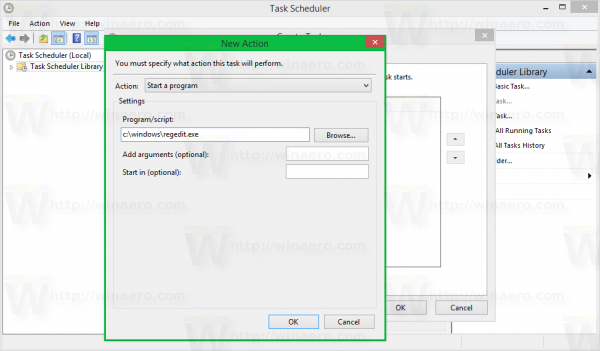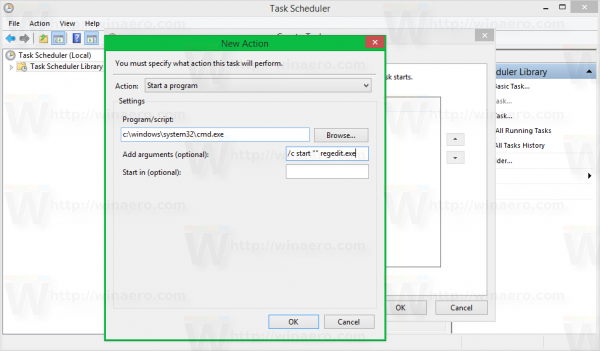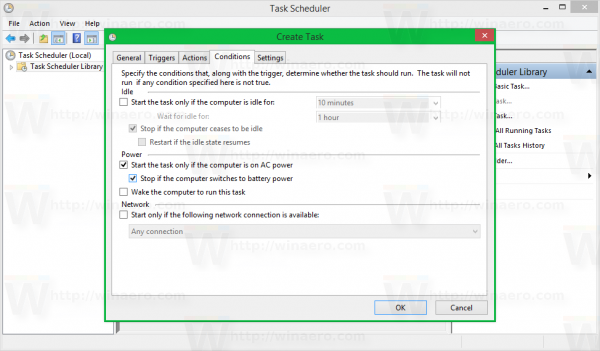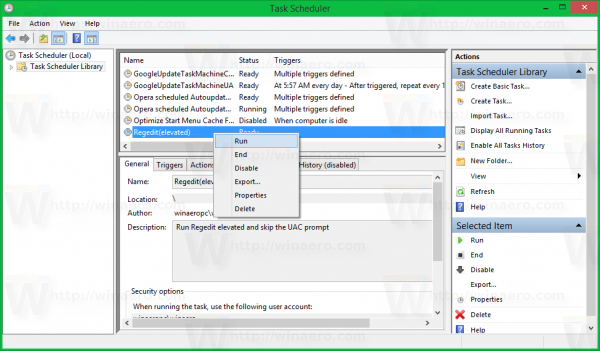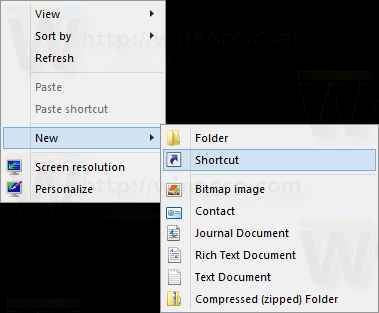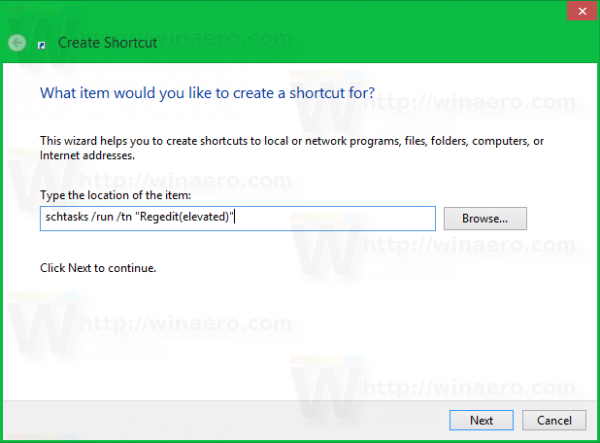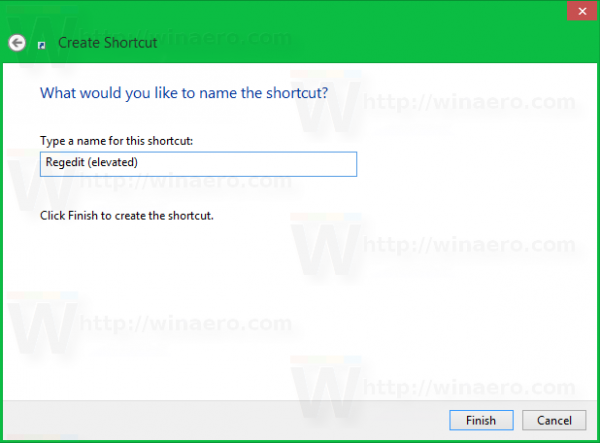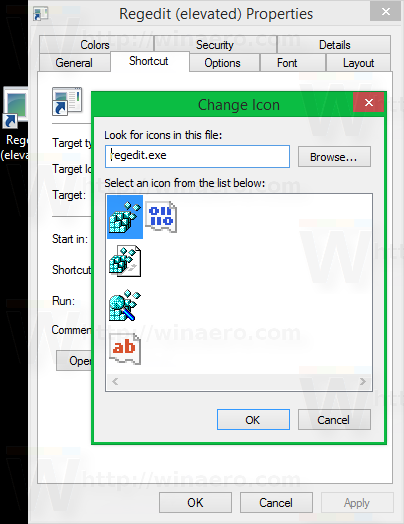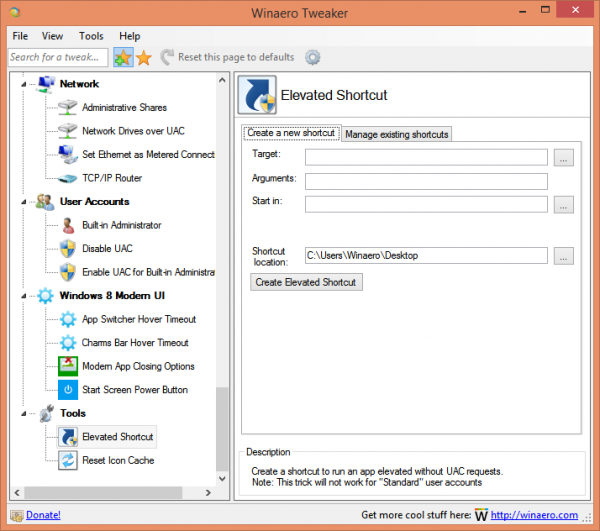Sageli peate käitama Windows Vista, Windows 7 või Windows 8 kõrgendatud tasemel rakendusi. Administraatoriõigusi nõudvad programmid näitavad UAC-viiba. Registriredaktori rakendus on sellise rakenduse hea näide. Kui sageli kasutatav rakendus nõuab UAC-päringut iga kord, kui seda käivitate, võib see olla natuke tüütu. Selles artiklis näeme, kuidas luua otsetee UAC-viipeta kõrgendatud rakenduste käitamiseks Windows Vista, Windows 7 või Windows 8 puhul.
Reklaam
UAC-i viipimisest möödumiseks ja kõrgendatud rakenduse käivitamiseks peate Windowsi ülesannete ajakavas looma spetsiaalse ülesande, mis võimaldab administraatoriõigustega rakendusi käivitada. Ülesande ajastajal on graafiline MMC versioon (taskchd.msc), mida me kasutame.
Allpool olevas õpetuses näitan, kuidas panna Regedit kõrgendatud tasemele ilma UAC-viipadeta töötama. Toiminguid saate korrata kõigi rakenduste puhul, mille soovite kõrgendatud versioonis käivitada.
Windows Vista, Windows 7 ja Windows 8 UAC-viipeta kõrgendatud rakenduste käitamiseks looge otsetee.
mida tähendab sünnipäeva kook snapchatis
- Avage juhtpaneel .
- Minge juhtpaneelile System and Security Administrative Tools.
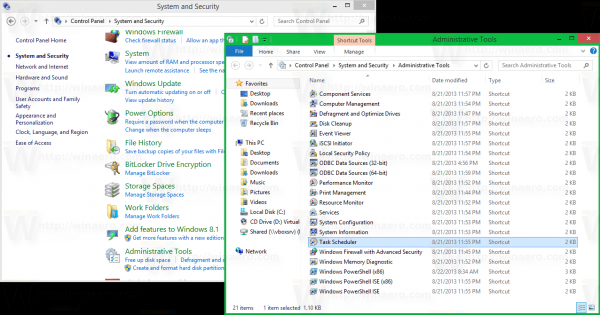
- Klõpsake otsetee Task Scheduler:
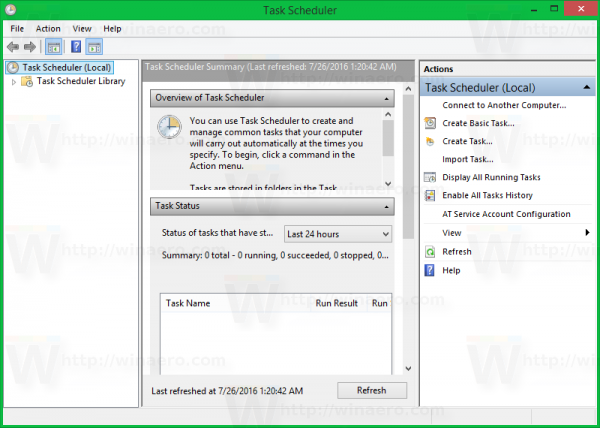
- Klõpsake vasakul üksusel Task Scheduler Library:
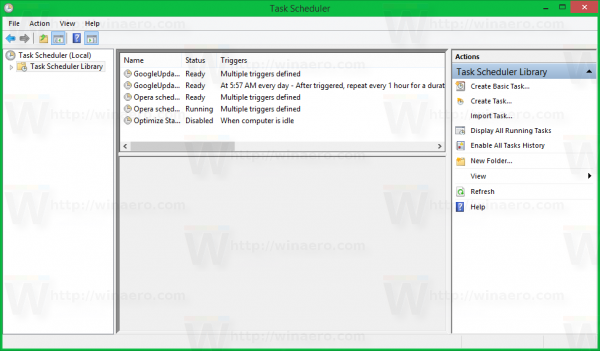
- Klõpsake paremal lingil Loo ülesanne:
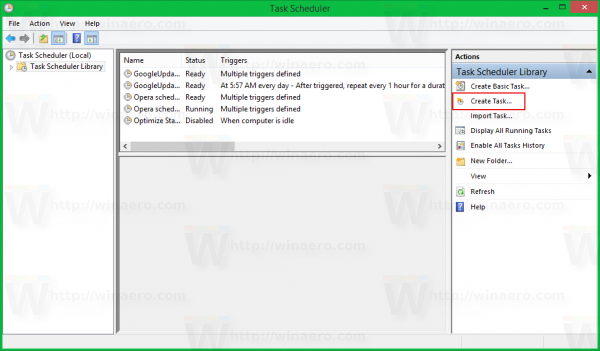
- Avaneb uus aken 'Loo ülesanne'. Vahekaardil Üldine määrake ülesande nimi. Valige mõni selge nimi, näiteks „Rakenduse nimi - kõrgendatud”. Minu puhul kasutan 'Regedit (kõrgendatud)'.
Soovi korral saate kirjelduse ka täita.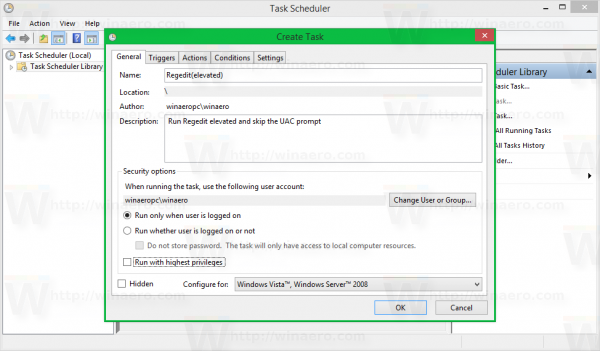
- Nüüd märkige ruut 'Käivita suurimate õigustega':
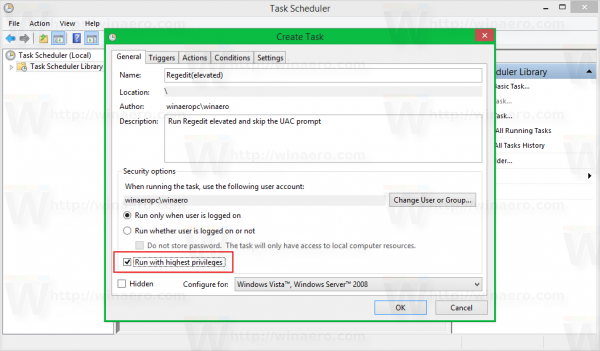
- Nüüd minge vahekaardile Toimingud. Klõpsake seal nuppu 'Uus ...':
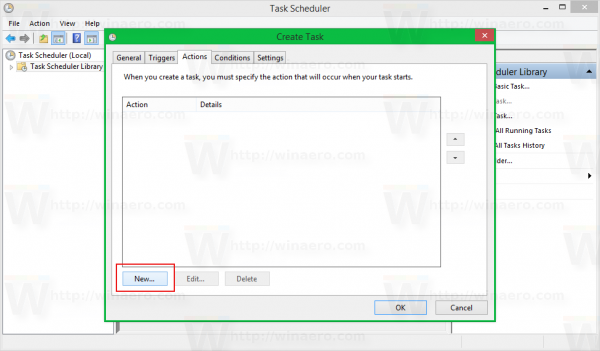
- Avatakse aken 'Uus toiming'. Seal saate ilma UAC-viipadeta määrata rakenduse, mida proovite käivitada, käivitatava faili tee kõrgendatud. Minu puhul ma sisenen
c: windows regedit.exe
Vaadake järgmist ekraanipilti:
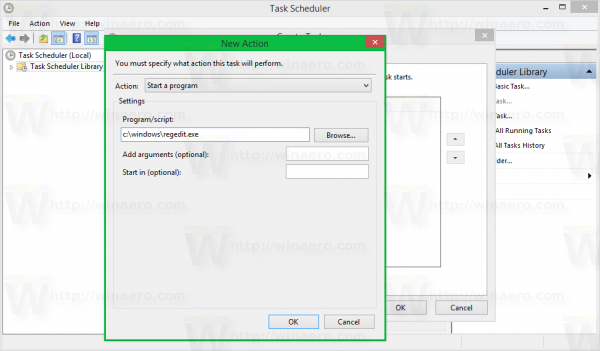
Märkus. Vaikimisi käivitatakse rakendused, mis algasid just meie loodud ülesannetest, ilma fookust saamata. Selle aken võib ilmuda taustale.
Kui te pole selle probleemiga rahul, lisage toimingu toiming järgmiselt:
- Sisestage jaotisesse Programm / skript järgmised andmed:C: windows system32 cmd.exe
Tippige jaotisse „Lisa agendid” järgmine:
kuidas minecrafti jaoks sepikut alla laadida
/ c Start ''program.exe programmi argumendid, kui vaja
Minu näites Regeditiga näeb see välja järgmine:
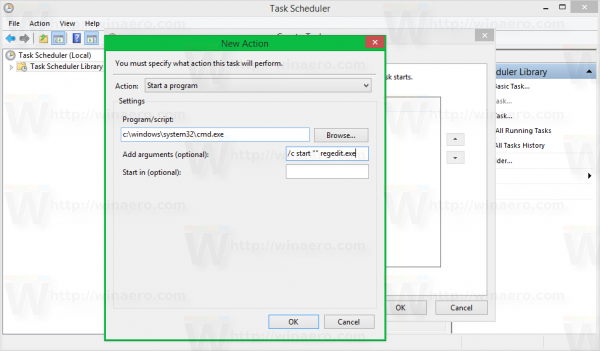
- Selle sulgemiseks klõpsake dialoogis Uus toiming nuppu OK.
- Vahetage vahekaardile Tingimused: tühjendage need suvandid
- Peatage, kui arvuti lülitub akutoitele
- Alustage ülesannet ainult siis, kui arvuti on toiteallikal
Vaadake järgmist ekraanipilti: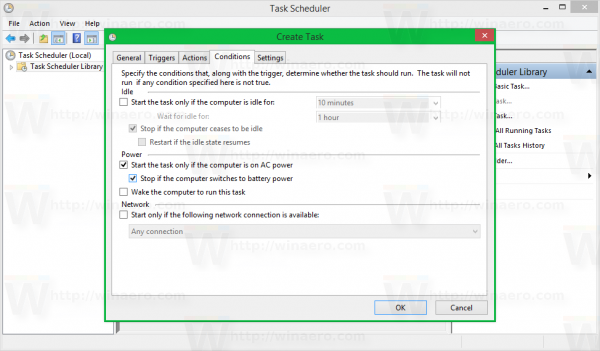
- Nüüd klõpsake nuppu OK, et sulgeda aken Loo ülesanne. Hea on oma ülesannet kohe proovile panna. Paremklõpsake seda ja valige kontekstimenüüst Käivita. See peaks avama teie määratud rakenduse:
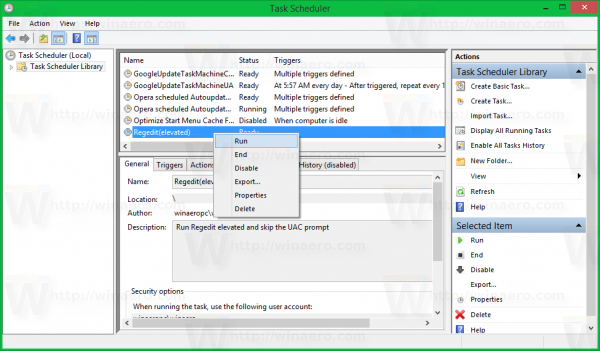
- Nüüd looge uus otsetee, et rakendus töölaualt käivitada.
Paremklõpsake oma töölaual tühja ruumi ja valige Uus -> otsetee: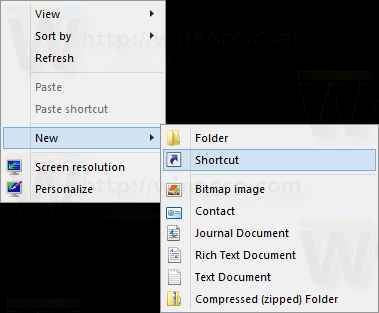
- Väljale „Sisestage üksuse asukoht” sisestage järgmine:
schtasks / run / tn 'sinu ülesande nimi'
Minu puhul peaks see olema järgmine käsk:
schtasks / run / tn 'Regedit (kõrgendatud)'
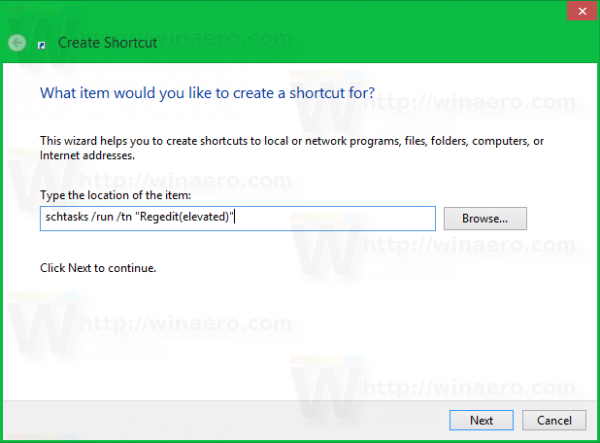
- Pange otseteele nimi nii, nagu soovite:
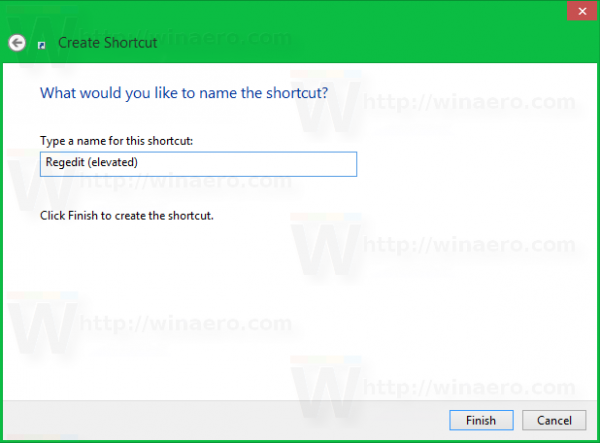
- Lõpuks määrake loodud otseteele sobiv ikoon ja olete valmis:
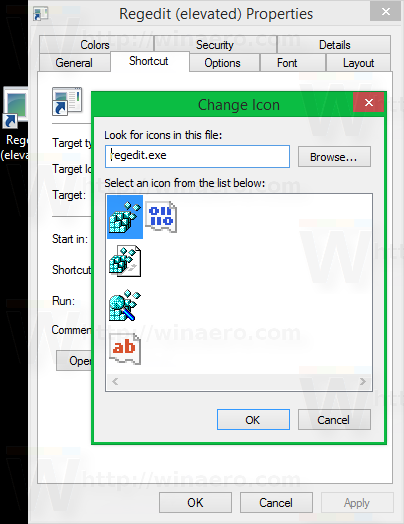
See selleks. Nagu näete, võtab kõrgendatud otseteede loomine liiga palju toiminguid ja märkimisväärselt palju aega.
Oma aja kokkuhoiuks saate kasutada Winaero Tweakerit. Funktsioon nimega 'Kõrgendatud otsetee' teeb kõik ülalnimetatud ja aitab teil kiiresti kõrgendatud otseteid luua.
- Laadige alla ja pakkige lahti Winaero Tweaker rakendus.
- Minge Tools Elevated Shortcut:
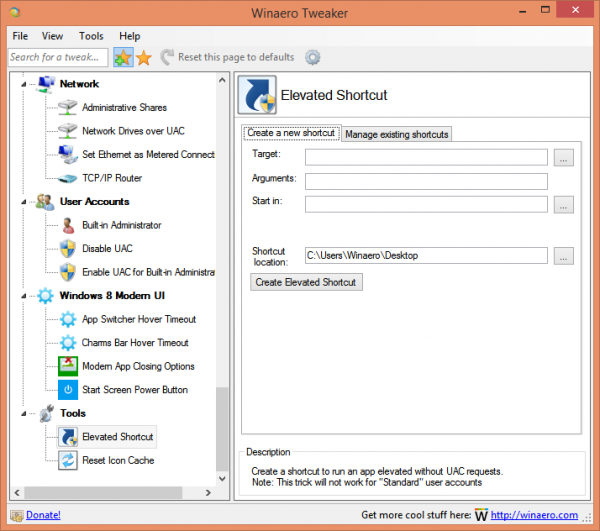
- Looge selle sõbraliku kasutajaliidese abil otsetee ja olete valmis!