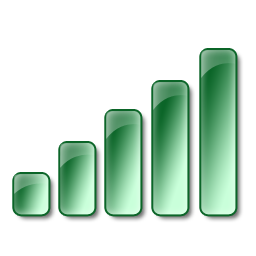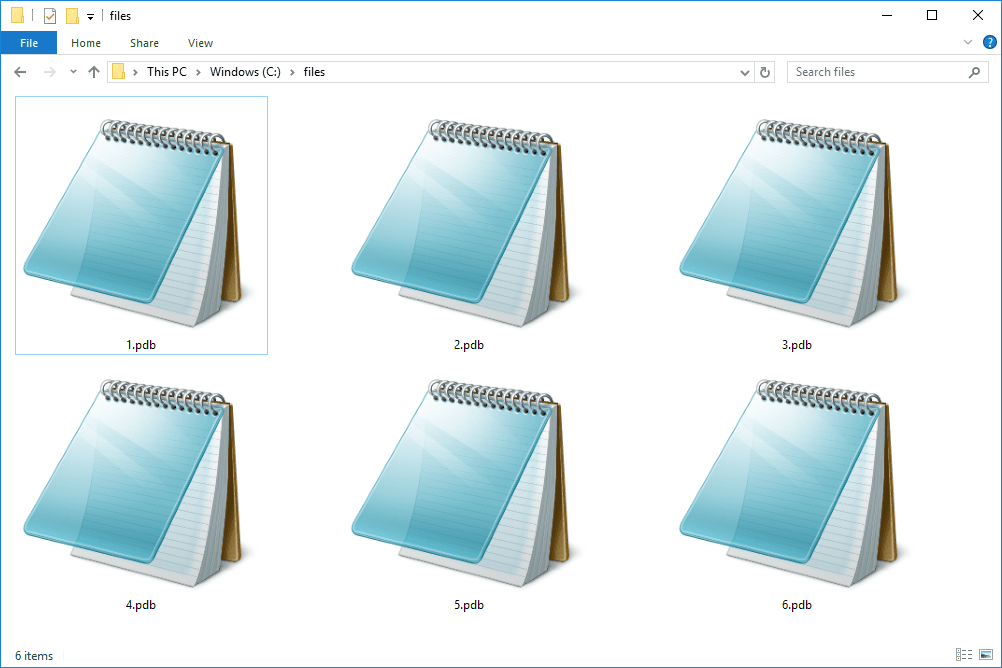Sulgege tegumihalduris Outlook (nagu on näha esimeses meetodis) ja taaskäivitage rakendus.
Outlook ei avane operatsioonisüsteemis Windows 10
Kui te pole ikka veel Windows 11-le värskendanud, oleks kõige parem seda teha. Nii saate tagada, et kõigil teie programmidel on uusimad värskendused ja need on OS-i korralikult integreeritud. Windows 10 saab endiselt kõik asjakohased värskendused, kuid Outlook võib siiski aeg-ajalt tõrkeid teha.
Kui see juhtub, saate selle parandamiseks kasutada samu meetodeid nagu Windows 11 puhul, seega kehtivad siin kõik ülaltoodud toimingud.
Peamine erinevus seisneb selles, et mõnel käsul või menüül võivad olla veidi erinevad nimed. Näiteks kui parandate Outlooki Windows 10-s, minge aadressile Kontrollpaneel > Programmid ja funktsioonid selle asemel Rakendused > Rakendused ja funktsioonid nagu Windows 11 puhul.
Üks asi, mida saate proovida, kui ülaltoodud meetodid ei tööta, on ühilduvusrežiimi keelamine, eriti kui värskendasite hiljuti Windows 10-le. Siin on, mida peate tegema.
- Paremklõpsake Outlooki ikoonil ja minge lehele Omadused .

- Mine lehele Ühilduvus sakk.
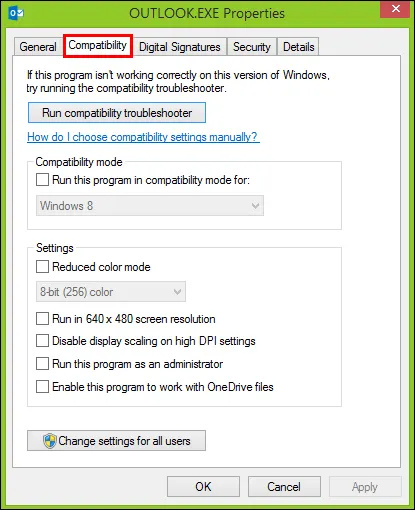
- Tühjendage kõrval olev ruut Käivitage see programm ühilduvusrežiimis järgmistel juhtudel:
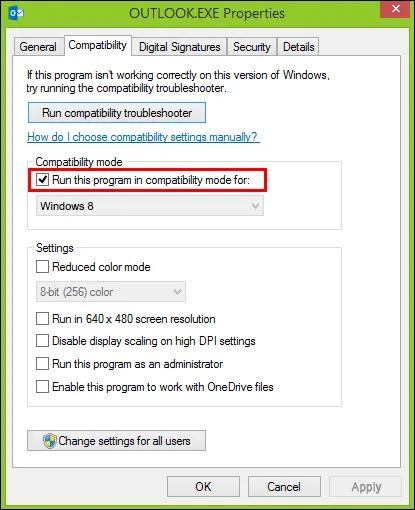
- Klõpsake Rakenda , ja siis Okei .
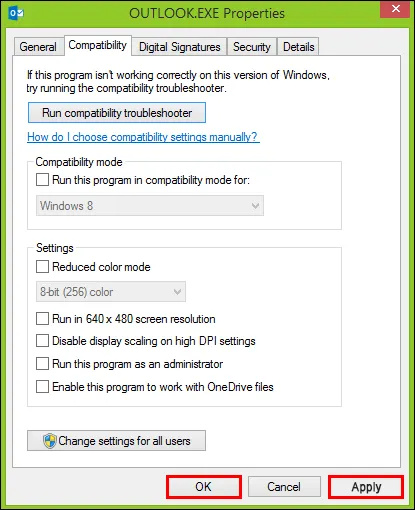
Outlook ei avane iPhone'is
Kui teie iOS Outlooki rakendus ei tööta, võib selle põhjuseks olla rakenduse enda viga või OS-i probleem. Vaatame mõningaid võimalusi selle lahendamiseks, alustades jällegi kõige lihtsamast.
1. Installige Outlook uuesti
Rakenduse uuesti installimine võimaldab värskendada kõiki andmeid ja parandada ajutisi vigu. Siin on, kuidas seda teha.
facebook otsida sõpru linna järgi
- Toksake ja hoidke avakuval Outlooki rakendust, kuni kuvatakse hüpikmenüü.
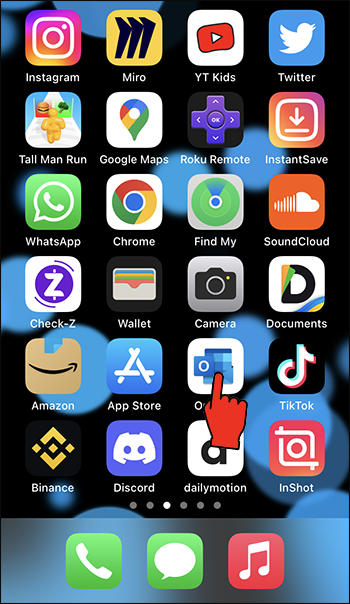
- Puudutage valikut Eemalda rakendus.
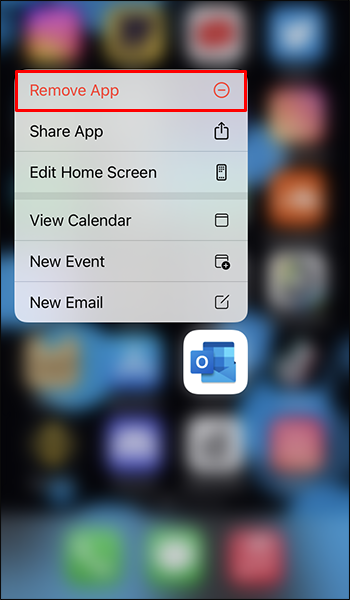
- Teil palutakse rakendus kas kustutada või see lihtsalt avaekraanilt eemaldada. Puudutage Kustuta rakendus .
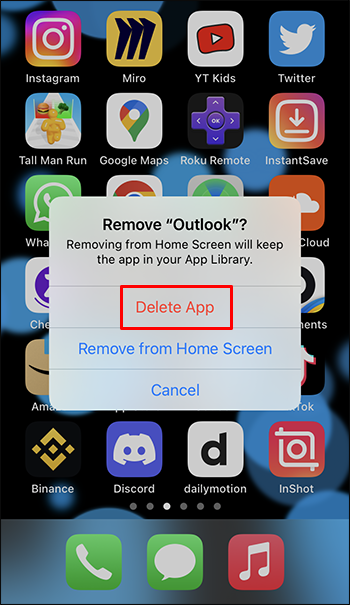
- Avage rakenduste pood, otsige Outlooki ja puudutage selle installimiseks pilvikooni.
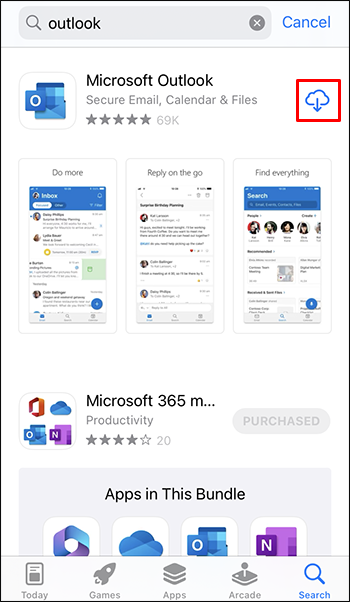
- Kui allalaadimine on lõppenud, avage Outlook ja logige sisse.
Vanemate iOS-i versioonide puhul ei pruugi te ikooni hoidmisel hüpikakent kuvada. Selle asemel hakkavad rakendused värisema ja saavad paremas ülanurgas ikooni „–”. Sama juhtub ka uusima iOS-iga, kui hoiate seda kauem. Kui näete seda, puudutage ikooni „–” ja seejärel puudutage Kustuta rakendus .
2. Värskendage iOS-i uuemale versioonile
Nagu mainitud, ei pruugi Outlooki probleemid tuleneda tingimata rakenduse probleemist. Võib-olla kasutate iOS-i vanemat versiooni. Sel juhul ei pruugi mõned rakendused töötada nii, nagu peaks.
Selle jaoks on lihtne lahendus.
- Ava Seaded menüü.
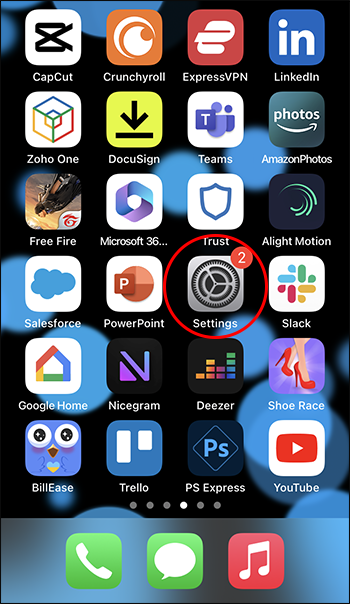
- Avage Üldine > Tarkvaravärskendus.
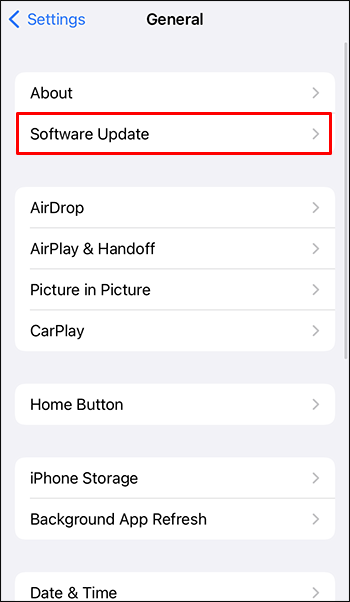
- Teie iPhone otsib automaatselt uue versiooni olemasolu. Kui see on olemas, puudutage Laadige alla ja installige .
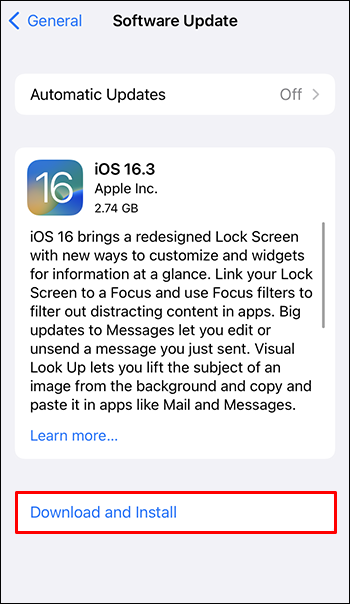
Teie iPhone alustab värskendamist ja võib protsessi käigus paar korda välja lülituda. See on normaalne, nii et oodake ära ja teie iPhone peaks varsti sisse lülituma. Kui see juhtub, kontrollige, kas Outlooki rakendus töötab.
3. Tehke süsteemitaaste
Kui teie iPhone'i teiste rakenduste käivitamisel on probleeme, võib teie püsivara värskendada. Selleks vajate kolmanda osapoole tarkvara, näiteks Fixppo . Siin on, kuidas seda kasutada.
- Käivitage programm ja minge aadressile Standardrežiim .
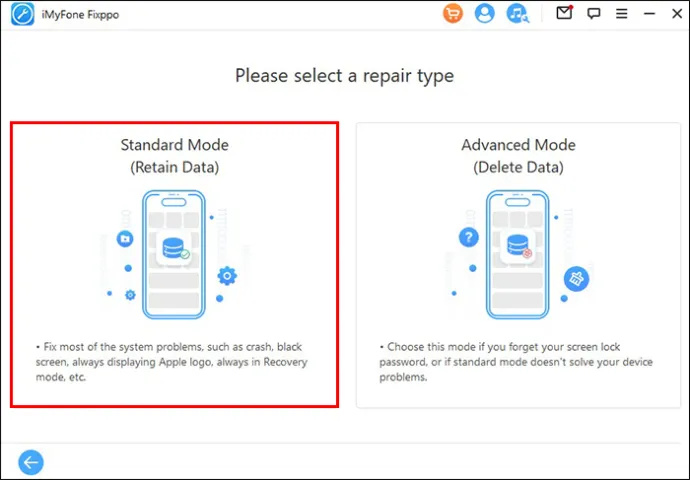
- Ühendage oma iPhone ja lülitage see taasterežiimi, hoides samal ajal all helitugevuse vähendamise ja toitenuppe. Kui teie iPhone'il on kodunupp, hoidke seda koos toitenupuga all.
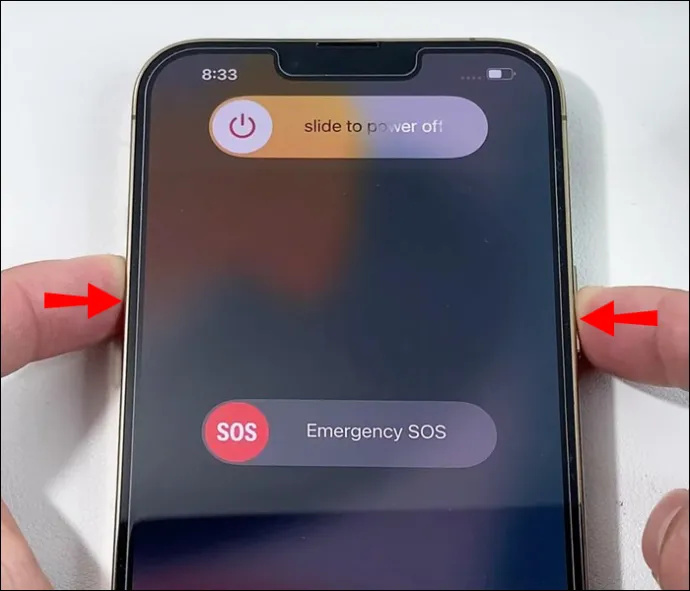
- Näete oma iPhone'i püsivara versiooni. Klõpsake Lae alla selle installimiseks.
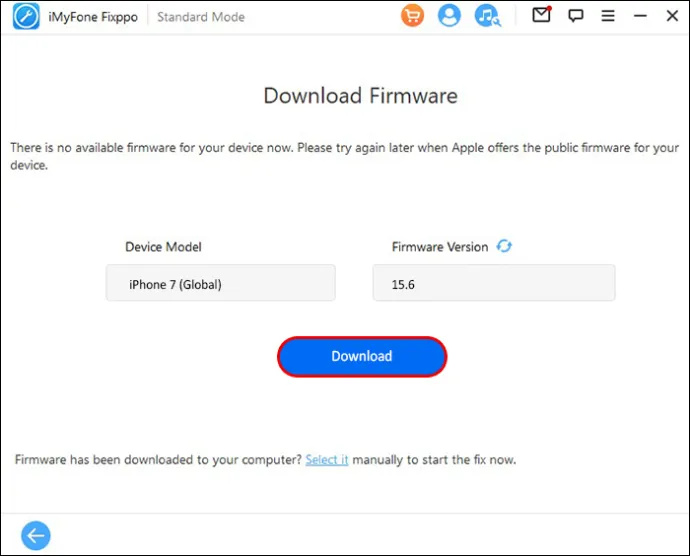
- Kui protsess on lõppenud, klõpsake nuppu Valmis ja ühendage oma iPhone lahti.
Outlook ei avane Macis
Kui oleme Apple'i seadmete teemal, mis siis, kui Outlook teie Macis ei tööta? Teie valikud on pisut piiratumad kui Windowsi seadme kasutamisel, kuna Outlook on Microsofti e-posti klient. Siiski on mõned asjad, mida saate teha, et Outlook teie Macis töötaks.
1. Sundige Outlookist väljuma
Sundsulgemine on Windowsi toimingu lõpetamise MacOS-i versioon. See lülitab rakenduse täielikult välja, võimaldades teil seda uuesti taaskäivitada. Siin on juhised, mida järgida.
- Klõpsake vasakus ülanurgas Apple'i ikooni ja minge lehele Sundige väljuma .
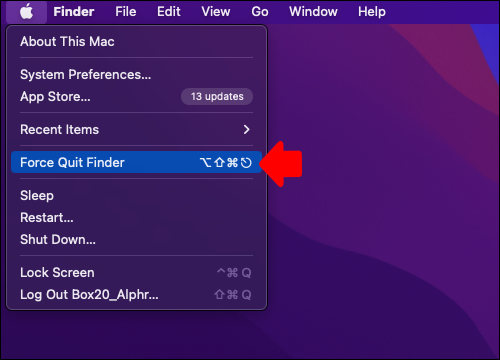
- Minge jaotisse Rakendused ja leidke Microsoft Outlook.
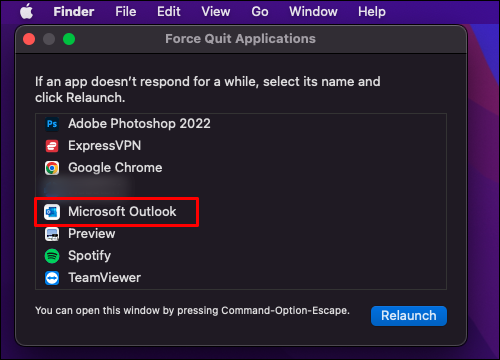
- Klõpsake nuppu Sundima lõpetama.
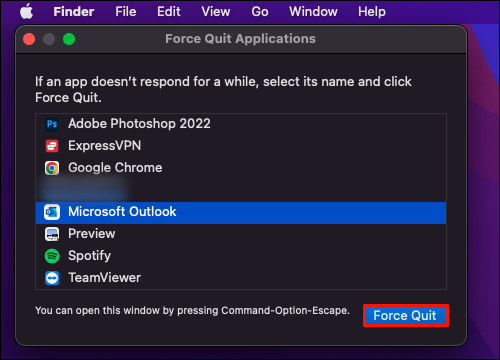
Kõik Outlooki protsessid peatuvad, nii et saate selle taaskäivitada, et näha, kas probleem on kadunud.
2. Värskendage Outlook
Nagu mainitud, võib Outlooki värskendamine parandada ajutisi tarkvaravigu ja Outlooki avanemise probleemi. Siin on, kuidas seda Macis teha.
- Ava Rakenduste pood . Leiate selle oma rakenduste hulgast või vajutage nuppu Käsk + tühik ja tüüp Rakenduste pood Spotlight Searchis.
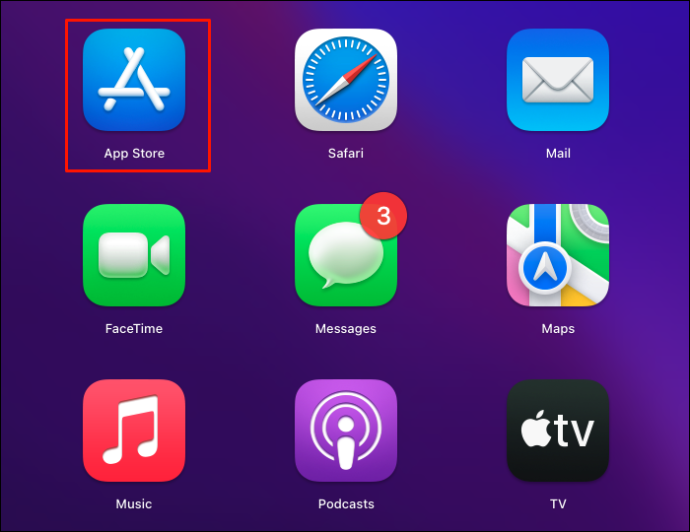
- Kliki Värskendused menüü vasakus servas.
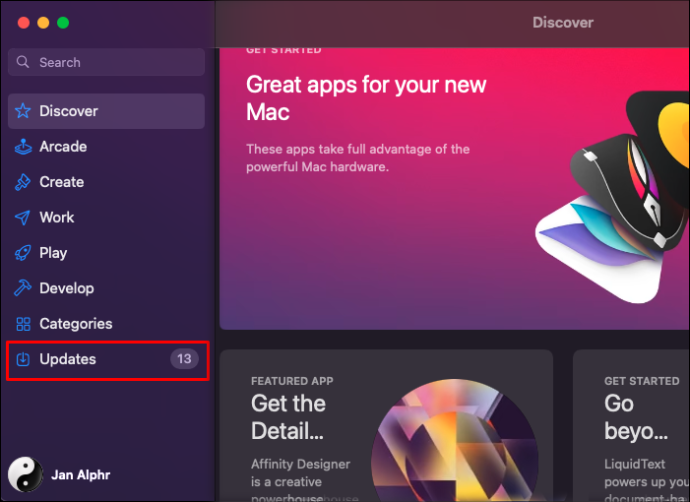
- Kui värskendus on saadaval, näete Värskenda nuppu ikooni kõrval, nii et klõpsake seda.
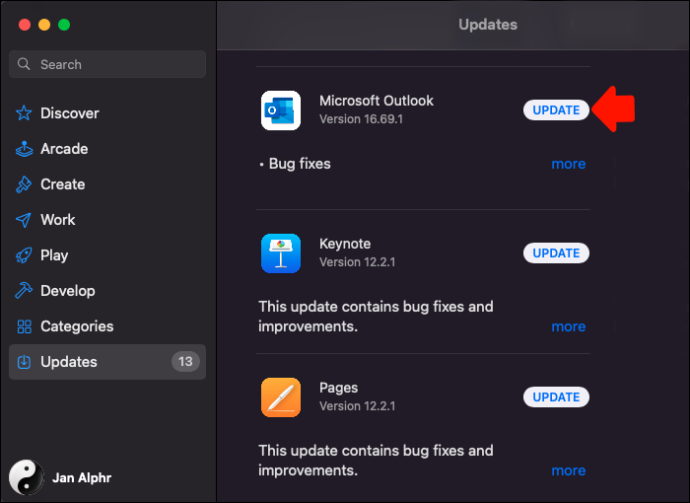
- Installige värskendus ja avage Outlook.
3. Käivitage esmaabi
Esmaabi on Maci kettautiliidi valik. See kontrollib ja parandab salvestusprobleeme, mis võivad põhjustada rakenduse talitlushäireid. Siin on, kuidas seda käivitada.
- Vajutage Command + tühik ja tippige sisse Ketta utiliit.
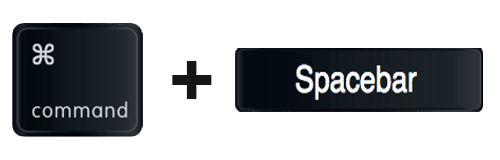
- Klõpsake Esmaabi ülemises menüüs.
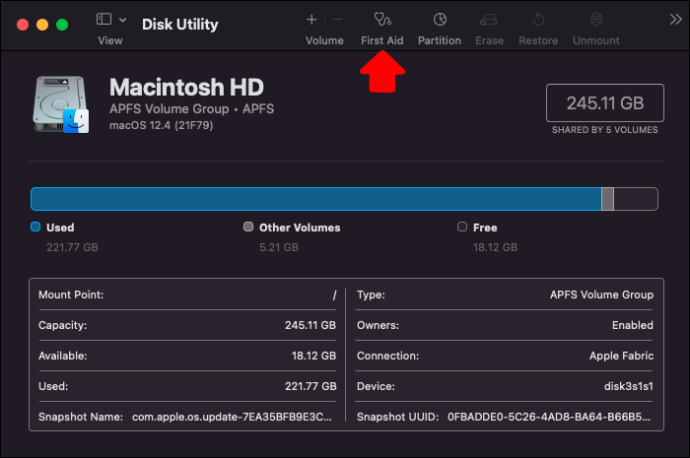
- Klõpsake Jookse , ja siis Jätka toimingu kinnitamiseks.
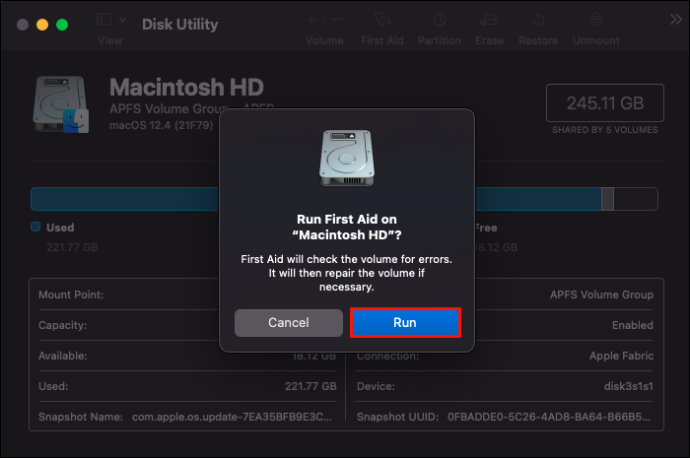
Kui ketas on parandatud, avage Outlook, et näha, kas probleem on kadunud.
Outlook ei avane Android-seadmes
Kui teie Android-telefoni Outlooki rakendus ei tööta, on selle parandamiseks kolm peamist viisi.
1. Tühjendage Outlooki vahemälu
Vahemälufailid ei täida ainult teie poodi, vaid need võivad olla ka põhjuseks, miks rakendus ei tööta. Siit saate teada, kuidas neid kustutada.
- Ava Seaded menüü.
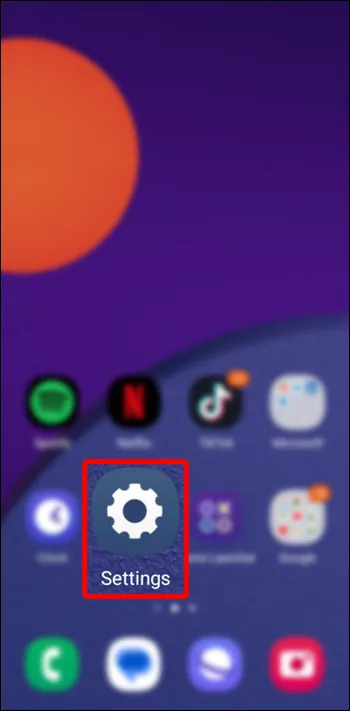
- Minema Rakendused ja otsige üles Outlook.
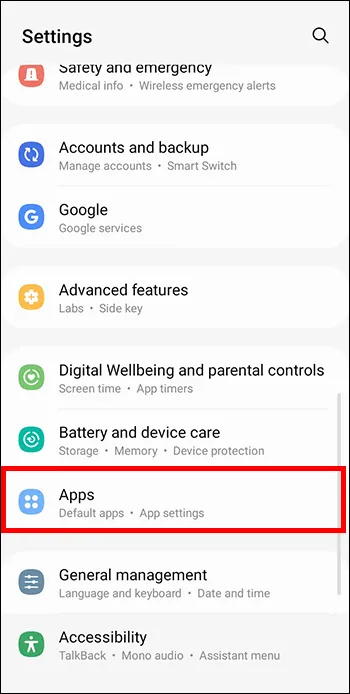
- Avage rakenduse menüüs Salvestusruum ja vahemälu > Tühjenda vahemälu .
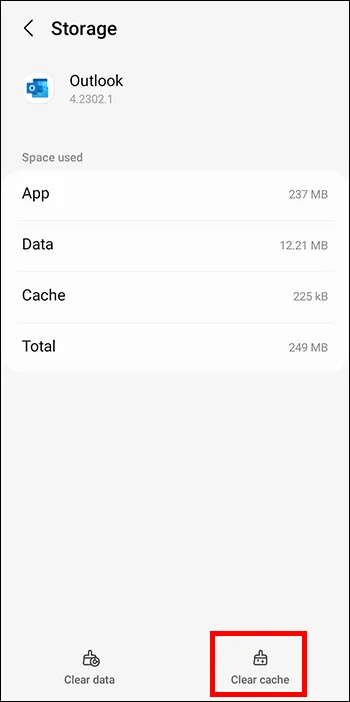
Vahemälu tühjendamine ei eemalda Outlookist isikuandmeid, seega võite need kustutada alati, kui salvestusruum on otsas või vajate Outlooki parandamist.
2. Outlooki sundsulgemine
Kui Outlook on külmunud või ei avane, võib sundsulgemine olla hea valik. Siin on, kuidas.
- Otsige üles Outlook Rakendused (järgides ülaltoodud meetodit).
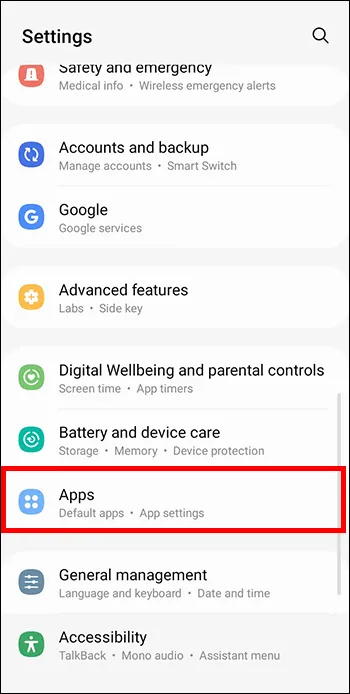
- Toksake menüüs Sundpeatus .
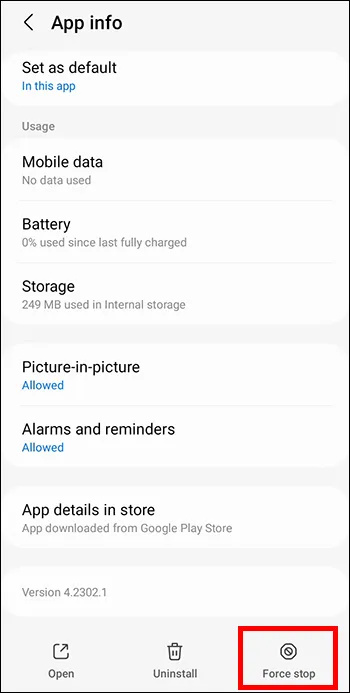
Minge tagasi avakuvale või rakenduste sahtlile ja proovige Outlooki uuesti käivitada.
3. Installige Outlook uuesti
Nagu vahemälu tühjendamine, ei eemalda rakenduse uuesti installimine sellest andmeid, seega pole ohtu. See on tavaline lahendus probleemile, et Outlook ei avane, nii et järgige neid samme.
- Hoidke avakuval ja rakenduste sahtlis Outlooki ikooni.
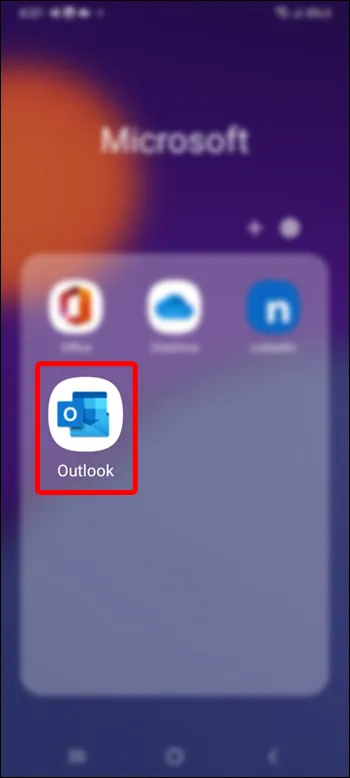
- Puudutage valikut Desinstalli.
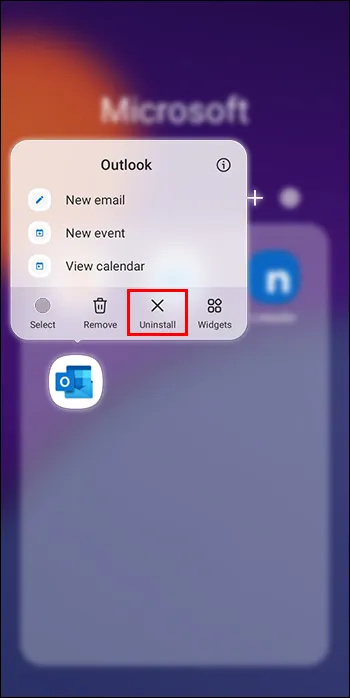
- Mine lehele Play pood ja otsige Outlook.
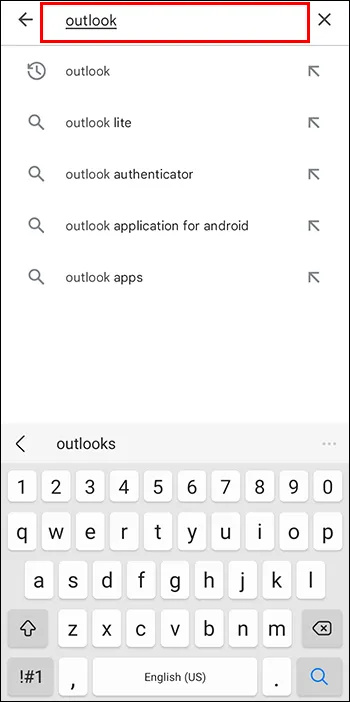
- Puudutage valikut Installige nuppu ja seejärel Avatud kui see on installitud.
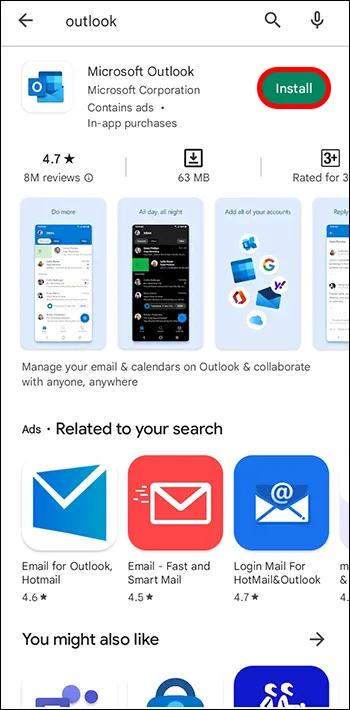
Outlook ei avane turvarežiimis
Kuigi seda juhtub harva, on võimalik, et programm ei avane isegi turvarežiimis. Microsoft ei ole pakkunud selgitust selle probleemi lahendamiseks, seega võite proovida mõnda muud võimalust, mida nägite siin Windows 10 ja 11 jaotistes.
Mõned kasutajad leidsid, et arvuti või sülearvuti üleöö väljalülitamine lahendas probleemi, nii et võite ka seda proovida.
Outlook ei avane veateadet pole
Kui kasutate laua- või sülearvutit ja Outlook ei avane ilma konkreetse veateateta, võib probleemi algpõhjust raske mõista.
Sel juhul on parimad meetodid Office'i parandamine või andmefailide kustutamine. Kui kõik muu ebaõnnestub, võiksite mõelda Windowsi/macOS-i uuesti installimisele.
Hankige oma meilid tagasi
Nagu näete, saate palju teha, kui Outlook ei avane olenemata teie seadmest. Alati on kõige parem alustada kõige lihtsamatest valikutest, nagu rakenduse sundsulgemine või uuesti installimine. See peaks paljudel juhtudel toimima, kuid kui ei, võite kasutada rohkem kaasatud meetodeid.
Kas teil on seda probleemi kunagi ette tulnud? Kui jah, siis kuidas saite Outlooki uuesti avada? Jagage oma mõtteid ja meetodeid allolevas kommentaaride jaotises.