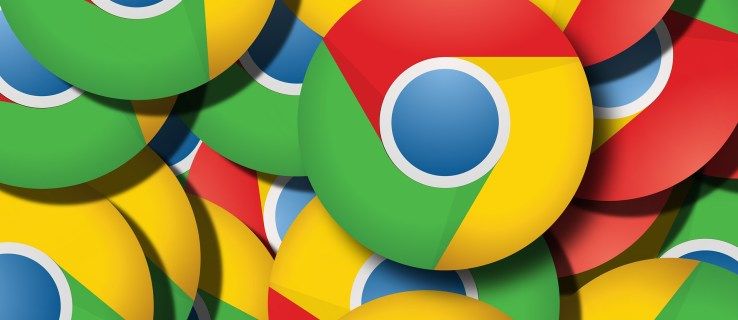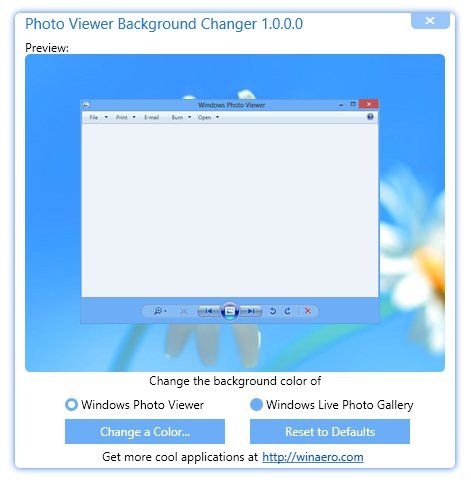Mida teada
- Taaskäivitage Mac buutivast installerist, hoides samal ajal nuppu all Võimalus võti. Valige USB-draivi installija ja vajutage Tagasi .
- Kui installite käivituskettale, valige Ketta utiliit > Jätka . Valige draiv ja valige Kustuta .
- Kinnita Mac OS X Laiendatud (ajakirjastatud) on valitud. Valige Kustuta ja lõpetage Ketta utiliit . Valige Installige Mac OS X > Jätka .
Selles artiklis selgitatakse, kuidas teostada OS X El Capitani puhas installimine oma Maci käivituskettale või teisele draivile. See sisaldab teavet valikute kohta, mis teil on puhta installi tegemisel.
OS X El Capitani puhas installimine
OS X El Capitan (OS X 10.11) pakub kahte installimeetodit. See juhend keskendub puhta installi meetodile. Kui installite El Capitani oma praegusele käivituskettale puhta installimise meetodiga, kustutate kõik draivil olevad andmed. See hõlmab operatsioonisüsteemi OS X, teie kasutajaandmeid ja isiklikke faile. Enne alustamist varundage oma andmed.
Pärast andmete varundamiseks laadige Mac App Store'ist alla El Capitan. Kui installite käivituskettale, kopeerige installiprogramm alglaaditava draivi loomiseks USB-draivi.
Kui teostate puhast installi tühjale köitele, võite hüpata jaotisse 'OS X El Capitani puhas installimine'. Te ei vaja alglaaditavat USB-draivi.

Kustutage käivitusköide
Pärast andmete varundamiseks ja El Capitani sisaldava buutitava USB-draivi loomist kustutage oma Maci praegune käivitusketas, järgides alltoodud samme.
-
Sisestage El Capitani installerit sisaldav USB-mälupulk oma Maci.
-
Taaskäivitage oma Mac, hoides samal ajal all valikuklahvi, et kuvada OS X käivitushaldur.
-
Valige OS X El Capitan installija USB-mälupulgal ja seejärel vajutage Tagasi Maci käivitamiseks installiprogrammist.
-
Enne OS X El Capitani puhastamist installige, peate esmalt kustutama praeguse käivitusketta, mis sisaldab OS X vanemat versiooni. Valige Ketta utiliit ja Jätka .
miks minu Start-menüü ei ava aknaid 10
-
Valige Disk Utility vasakpoolsel külgribal helitugevus, mida soovite kustutada. Tõenäoliselt kannab see nime 'Macintosh HD', kui te seda mingil hetkel ümber ei nimetanud.

-
Kui valitud on õige helitugevus, valige Kustuta Disk Utility akna ülaosas.
-
Teilt küsitakse, kas soovite valitud köite kustutada, ja teile antakse võimalus köide ümber nimetada. Jätke nimi või sisestage uus.
-
Kohe helitugevuse nimevälja all on vorming. Tee kindlaks OS X laiendatud (ajakirjas avaldatud) on valitud ja seejärel valige Kustuta .
-
Disk Utility kustutab ja vormindab valitud draivi. Kui protsess on lõppenud, lõpetage Ketta utiliit .
-
Aastal OS X utiliit aken, valige Installige OS X ja siis Jätka installeri käivitamiseks
Tehke OS X El Capitani puhas installimine
Kui valisite oma praegusele käivitusdraivile puhta installimise, olete oma käivitusdraivi juba kustutanud ja installija käivitanud.
Kui valisite puhta installimise uuele või tühjale köitele (mitte käivituskettale), olete valmis käivitama installiprogrammi, mille leiate kaustast Rakendused. Fail on märgistatud Installige OS X El Capitan .
Installimisprotsessid on mõlema puhta installi meetodi puhul samad.
-
Valige aknas OS X installimine Jätka .
-
Kuvatakse El Capitani litsentsileping. Kui soovite, lugege läbi tingimused. Seejärel valige Nõus .
-
Kinnitage oma kokkulepe ja valige Nõus .
-
El Capitani installer kuvab installi vaikesihtmärgi. Kui see on õige, valige Installige.
Kui see pole õige, valige Näita Kõik kettad ja valige õige sihtketas. Vali Installige . Sisestage oma administraatori parool ja valige Okei .
-
Installer kopeerib vajalikud failid teie valitud draivi ja seejärel taaskäivitab.
-
Edenemisriba kuva hinnanguga järelejäänud aja kohta.

-
Kui kõik failid on installitud, taaskäivitub teie Mac ja teid juhendatakse El Capitani algse seadistamise protsessis.
Seadistage OS X El Capitan
Kui installiprotsess on lõppenud, taaskäivitub teie Mac ja El Capitani häälestusassistent käivitub automaatselt. Assistent aitab teid Maci ja operatsioonisüsteemi konfigureerimisel.
-
Kui kuvatakse tervituskuva, valige riik, kus teie Maci kasutatakse. Valige Jätka .

-
Valige oma klaviatuuripaigutus ja valige Jätka .
-
The Teabe edastamine sellesse Maci ilmub aken. Siin saate teisaldada olemasolevad andmed Maci, PC või Time Machine'i varukoopiast El Capitani puhtale installile. Kuna saate seda teha hiljem, kasutades migratsiooniabilist , valige Ärge edastage praegu mingit teavet ja vali Jätka .
-
Valige lubamiseks Asukohateenused või jätke see välja ja valige Jätka . Kuvatakse aken, milles palutakse teil kinnitada, et te ei soovi asukohateenuseid kasutada. Valige Ärge kasutage .
Mõned rakendused, näiteks Find My Mac, nõuavad asukohateenuste sisselülitamist. Kuid kuna saate selle teenuse lubada süsteemieelistuste kaudu, ei ole oluline, et te seda kohe lubaksite.
-
Teilt küsitakse, kas lisada oma Apple ID ja kas lubada Macil käivitamisel automaatselt erinevatesse teenustesse sisse logida. Saate määrata Apple ID sisselogimise kohe või teha seda hiljem süsteemieelistuste kaudu. Tee oma valik ja vali Jätka .
-
Kui valisite oma Apple ID seadistamise, kuvatakse aken, mis küsib, kas soovite funktsiooni Find My Mac sisse lülitada. Jällegi saate seda teha hiljem. Tehke oma valik, valides Lubama või Mitte praegu . Kui otsustasite oma Apple ID-d mitte seadistada, kuvatakse aken, milles palutakse teil kinnitada, et te ei soovi, et teie Apple ID oleks teid erinevatesse teenustesse sisse loginud. Valige kumbki Vahele jätma või Ära jäta vahele .
-
Kuvatakse El Capitani ja sellega seotud teenuste kasutamise tingimused. Lugege tingimused läbi ja valige Nõus . Kuvatakse aken, milles palutakse teil leping kinnitada. Valige Nõus .
-
The Looge arvutikonto kuvatakse valik. See on administraatori konto , seega jätke kindlasti valitud kasutajanimi ja parool üles. Aken näeb pisut erinev välja olenevalt sellest, kas otsustasite kasutada oma Apple ID-d või mitte. Esimesel juhul on teil võimalus oma Apple ID-ga Maci sisse logida. Sel juhul peate sisestama ainult oma täisnime ja konto nime.
Konto nimest saab teie kodukausta nimi, mis sisaldab kõiki teie kasutajaandmeid. Soovitame kasutada nime, mis ei sisalda tühikuid ega erimärke.
-
Kui otsustasite Apple ID-d mitte kasutada või eemaldasite linnukese Kasutage sisselogimiseks Minu iCloudi kontot üksus, siis näete ka parooli sisestamise välju ja paroolivihjet. Tehke oma valikud ja seejärel valige Jätka .
-
Valige oma ajavöönd, klõpsates maailmakaardil või valige maailma suuremate linnade loendist lähim linn ja valige Jätka .
-
The Diagnostika ja kasutamine aken küsib, kas soovite saata Apple'ile ja selle arendajatele teavet teie Maciga tekkida võivate probleemide kohta. Teave saadetakse anonüümselt. Saate valida, kas saata teave Apple'ile, lihtsalt saata andmed rakenduste arendajatele, saata mõlemale või mitte kellelegi. Tehke oma valik ja seejärel valige Jätka .
-
Seadistamisprotsess on lõppenud. Mõne hetke pärast näete El Capitani töölauda, mis tähendab, et olete valmis alustama uue OS-i puhta installiga tutvumist.
Miks teha puhas installimine?
Puhta installi meetod on hea valik uue OS-i testimiseks spetsiaalsel draivil või partitsioonil või kui teil on Maciga ilmnenud tarkvaraga seotud probleeme, mida te pole suutnud lahendada. Kui probleemid on piisavalt tõsised, võite olla valmis oma rakenduste ja andmetega puhta lehe meelerahu nimel kauplema.
Enne installimise alustamist veenduge, et teie Mac on võimeline töötama operatsioonisüsteemiga OS X El Capitan .
Puhaste installide tüübid
Saate teha kahte tüüpi puhtaid installimisi: installimine tühjale köitele ja installimine käivitusköitele.
Puhas installimine tühjale helitugevusele
See hõlmab El Capitani installimist tühjale köitele või vähemalt sellisele köitele, mille sisu te ei viitsi eemaldada. Peaasi on see, et te ei sihi puhta installimise sihtkohana oma praegust käivitusmahtu.
Seda tüüpi puhas installimine on lihtne, sest kuna käivitusketast ei ole kaasatud, saate puhta installi teha praeguselt käivituskettalt käivitamisel. Spetsiaalset, eritellimusel valmistatud käivituskeskkonda pole vaja. Lihtsalt käivitage installer ja minge.
Puhas installimine käivitusköitel
Teine võimalus ja võib-olla neist kahest levinum on praegusele käivituskettale puhas installimine. Kuna puhas installiprotsess kustutab sihtdraivi sisu, on ilmne, et te ei saa käivituskettalt käivitada ja seejärel proovida seda kustutada. Tulemuseks, kui see oleks võimalik, oleks kokkujooksnud Mac .
Sellepärast, kui otsustate oma käivituskettale El Capitani puhta installimise, on vaja täiendavaid toiminguid: El Capitani installerit sisaldava buutiva USB-mälupulga loomine, käivitusketta kustutamine ja seejärel puhta installiprotsessi käivitamine.
Varundage oma olemasolev OS ja kasutajaandmed
Kui installite El Capitani oma praegusele käivituskettale puhta installimise meetodiga, kustutate kõik draivil olevad andmed. See hõlmab operatsioonisüsteemi OS X, teie kasutajaandmeid ja isiklikke faile.
Olenemata meetodist peaks teil olema olemasoleva käivitusketta sisu praegune varukoopia. Selle varundamiseks saate kasutada Time Machineit või ühte paljudest kloonimisrakendustest, nagu Carbon Copy Cloner, SuperDuper või Mac Backup Guru. Võite isegi kasutada Disk Utility . Enne installimisega jätkamist on oluline varundada praegune varukoopia.