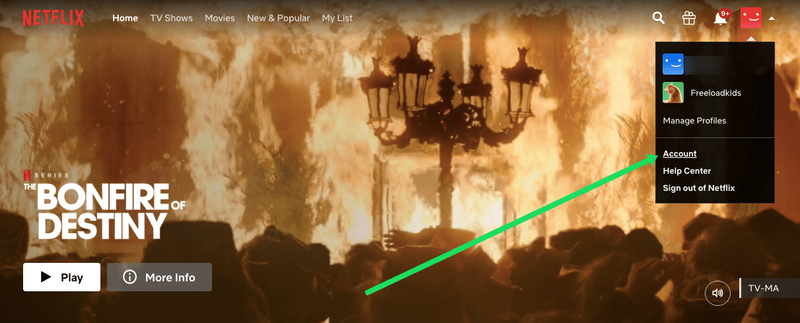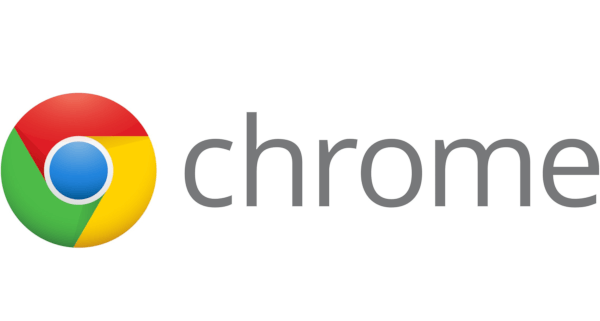Varem käsitlesime, kuidas File Exploreris mitut faili ümber nimetada, ilma et kasutataks kolmandate osapoolte tööriistu. Täna tahaksin jagada veel ühte ümbernimetamisega seotud nõuannet. Selles artiklis näeme, kuidas faile järjestikku ümber nimetada, kasutades File Exploreris klahvi Tab.
Reklaam
File Exploreris, mis on kõigi tänapäevaste Windowsi versioonide vaikefailihaldur, ei leia spetsiaalset nuppu, et faile üksteise järel ümber nimetada. Kuid seda saab ikkagi teha klaviatuuri abil.
kuidas teisaldada maci dokk teise monitori juurde
Kiireim ja populaarseim viis faili ümbernimetamiseks Windowsis on selle valimine ja F2 vajutamine. Kui valitakse mitu faili, muutub esimese faili nimi muudetavaks. Pärast nime sisestamist saavad kõik valitud failid sama nime, kuid nimele lisatakse täiendav number, mida suurendatakse automaatselt. Kaotasime selle ekraanipiltidega siin: Nimetage File Exploreris mitu faili korraga .
kuidas tõmblusi juurde lisada robotid
Kuid kui soovite anda igale failile erineva nime, vajutades klahvi F2, seejärel sisestusklahvi Enter, seejärel valides nooleklahvide abil järgmise faili, vajutades uuesti klahvi F2 ja seejärel Enter, saab väga pikk ja tülikas protsess. Selle asemel saate failid järjestikku kiiresti ümber nimetada. Nii toimige järgmiselt.
- Avage File Exploreris kaust, mis sisaldab faile, mida soovite ümber nimetada.
- Valige esimene fail ja vajutage selle nime muutmiseks klahvi F2:

- Pärast uue nime sisestamist ärge vajutage sisestusklahvi. Selle asemel vajutage klahvi Tab. Esimene fail nimetatakse ümber ja järgmise faili nimi muutub automaatselt muudetavaks, nii et väldite järgmise faili valimiseks sisestusklahvi ja nooleklahve ning vajutate uuesti klahvi F2:

Vajutage klahvikombinatsiooni Shift + Tab ja see viib teid ümbernimetamise režiimis loendis eelmise faili juurde. See on väga kasulik ja aega säästev trikk. See töötab kõikides Microsofti Windowsi kaasaegsetes versioonides, sealhulgas Windows 10, Windows 8, Windows 7 ja Windows Vista.