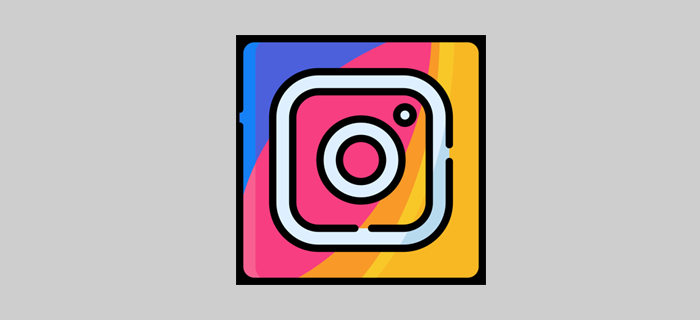Wordi kasutatavus ei piirdu teksti kirjutamise ja redigeerimisega. Kirjutamise kaunistamiseks ja lugejasõbralikumaks muutmiseks saate lisada tabeleid, diagramme, pilte ja lihtsat graafikat. Kui mõtlete natuke kastist välja, siis miks mitte kasutada Wordi fotokollaažide kujundamiseks?

Tõsi, Wordil ei pruugi olla kõiki disaini-/graafikarakenduse funktsioone ja tööriistu, kuid see ei takista teil lemmikfotodest suurepärast kogumit koostamast. Teatud loovuse ning mõne selle artikli näpunäide ja näpunäidetega saate sellega hakkama kiiresti.
Lisaks saate oma kujunduse mallina/küljendusena salvestada ja kollaažis olevaid pilte lihtsalt muuta. Kuid kõigepealt vaatame, millised on Wordis kollaaži loomise sammud.
Kollaažide tegemine Microsoft Wordis
Nagu vihjatud, ei paku Word valmis kollaažipaigutust või malli, välja arvatud juhul, kui laadite Internetist alla kolmanda osapoole mudeli. See tähendab, et peate tegema kõik nullist. Esialgu võib see võtta veidi rohkem aega, kuid saate täielikult kohandatud lõpptulemuse.
Arendaja valiku kasutamine
Samm 1
Avage uus Wordi dokument, klõpsake nuppu Fail ja valige parempoolsest sinisest menüüst Valik. Valige hüpikaknas Kohanda lint ja märkige jaotises Lindi kohandamine kindlasti suvand Arendaja. Lõpetamise kinnitamiseks klõpsake nuppu OK.

Märge: See samm kehtib neile, kes kasutavad Microsoft Word 2013 või 2016. Kui kasutate teist versiooni, ei pruugi esimene samm olla vajalik. Maci kasutajad peavad klõpsama vasakus ülanurgas valikul „Word”, seejärel klikkima „Eelistused” ja „Kuva” arendaja valikute sisselülitamiseks.

2. samm
Kui suvand Arendaja on sisse lülitatud, minge vahekaardile Arendaja ja valige Picture Content Control. Klõpsake ikoonil ja lisage nii palju pildipesasid, kui soovite, seejärel klõpsake failist piltide lisamiseks pildi keskel.

3. samm
Kui pilt on pesas, saate selle külgi lohistada, et muuta selle suurust ja sobitada paigutusega. Samuti on võimalus pilte veidi kallutada, et kujundus oleks huvitavam. Lihtsalt haarake pildist ja liigutage seda soovitud nurga saamiseks vasakule või paremale.

Wordi tabelite kasutamine
Seda meetodit saab kasutada mis tahes Wordi versioonis ja see kehtib ka siis, kui kasutate pilve-/rakendusepõhist tasuta versiooni. Siin on vajalikud sammud.
Samm 1
Kui uus Wordi dokument on sisse lülitatud, valige vahekaart Lisa ja klõpsake rippmenüüd Tabel.

Sisestatavate piltide arvu põhjal valige tabeli paigutus. Sa saad sobita tabel vajadusel lehe külge .
2. samm
Saate ekraani ülaosas suhteliselt väikese tekstikasti. Soovitatav on seda laiendada, et see kataks kogu lehe. Nii saate piltide sisestamiseks lisaruumi.

Samuti võite julgelt kasutada vahekaarti Tabeli kujundus, et muuta paigutuse värvi ja valida taustatäide. Vaadake kõiki saadaolevaid stiile, klõpsates tööriistariba nooltel. Samuti on võimalus hankida erinev ääriste stiil.

Kui valite ääriste stiili, kasutage pliiatsi tööriista ja klõpsake stiili rakendamiseks igal äärisel. See on koht, kus saate loominguliseks muutuda, kuna pole vaja stiili kõikidele ääristele rakendada.
3. samm
Kui põhipaigutus on paigas, on aeg sisestada pildid oma Wordi kollaažimalli. Valige kollaažipaneel/pesa, kuhu soovite pildi lisada, klõpsake nuppu Lisa ja valige Pilt failist.

Kui te enne importimist pildi suurust ei muuda, ei mahu see kollaažipesasse. Kui see osutub liiga suureks, valige pilt ja muutke selle suurust, et see sobiks kollaažiga.

Piltide manipuleerimise näpunäited ja nipid
Word pakub piltide silmapaistvamaks muutmiseks üllatavalt palju pilditöötlustööriistu ja efekte. Saate teha heledust ja värviparandusi, lisada kunstilisi efekte või muuta pildi läbipaistvust.

Veelgi enam, saate rakendada ligi kolmkümmend pildiefekti ja äärist. Saate iga rakendatud efekti peenhäälestada paremal asuvas menüüs Vorminda pilt. Klõpsake vahekaarti Effect ja valige reguleerimisliugurite kuvamiseks nool.
4. samm
Kui olete kujunduse lõpetanud, klõpsake kollaaži salvestamiseks väikest disketiikooni. Andke dokumendile nimi, lisage mõned sildid ning valige sihtkoht ja failivorming.

Peaksite teadma, et failivormingud on Microsoft Wordis kollaaži tegemise üks varjukülgi. Täpsemalt, dokumendid salvestatakse erinevates tekstivormingutes (.doc, .docx, .dot jne). Sellegipoolest saate eksportida kollaaži PDF-i, mis võib olla parem valik, kui soovite selle printida. Siiski ei saa te kollaaži teatud sotsiaalmeediasse üles laadida.
SmartArti kasutamine
Sisseehitatud SmartArt-funktsioon on veel üks viis Microsft Wordi erinevates paigutustes fotode lisamiseks. SmartArti kasutamiseks toimige järgmiselt.
Samm 1
Kui Wordi dokument on avatud, klõpsake lindil nuppu 'Sisesta' ja seejärel nuppu 'SmartArt'.
kuidas oma vanust saabokit muuta

2. samm
Ilmub rippmenüü, klõpsake 'Pilt'. Valige paigutus, mida soovite kasutada. Pärast valimist kuvatakse see dokumendis.

3. samm
Lisage oma fotod mallile.

Teie fotode suurus muutub automaatselt nii, et need mahuksid pildikollaaži moodustava malli sisse.
Sõnadest tehtud kollaaž
Meie testimise ajal kulus Wordi kollaaži tegemiseks kümmekond minutit, kuid saate kulutada palju rohkem aega kujunduse täiustamisele. Ja Wordi suutmatuse vastu JPEG- või PNG-faile eksportida, on olemas korralik häkkimine.
Dokumendi eksportimise asemel saate teha ekraanipildi ja hankida kollaaži JPG- või PNG-vormingus. Sõltuvalt teie arvuti spetsifikatsioonidest võite saada sotsiaalvõrgustike jaoks valmis HD-kollaaži.