Kui teile meeldib kuulata Spotify lemmiklugusid arvutis või sülearvutis, on tõenäoline, et olete vähemalt korra kohanud tõrketeadet 'Spotify ei saa seda praegu esitada'. See hüpiksõnum võib muutuda tüütuks, kui seda juhtub liiga sageli. Õnneks on probleemi lahendamiseks saadaval parandused.

See artikkel näitab teile, kuidas kiiresti Spotifys oma lemmikmuusika voogesituse juurde naasta.
Kontrollige võrguühendust
Kõige tavalisem tõrgetega seotud väline probleem on ebastabiilne või aeglane Interneti-ühendus. Kontrollige oma WiFi-ühendust ja veenduge, et selle ühendus ei põhjustaks teie kuulamiskogemuse katkestamist. Kui leiate, et see on teie Spotify tõrke peamine põhjus, proovige võrguga uuesti ühendust luua.
Taaskäivitage arvuti
Nagu sarja IT Crowd kuulsaim rida ütleb: 'Kas olete proovinud seda välja ja uuesti sisse lülitada?' – siin võib sama lahendus aidata. Enne teiste toimingute proovimist sulgege Spotify ja taaskäivitage arvuti. Kuigi see on lihtne ja sageli tähelepanuta jäetud, võib see olla tõhus lahendus.
Värskendage Spotifyd
Teine standardne lahendus enamikule rakenduseprobleemidele on värskendamine uusimale versioonile. Sama kehtib ka Spotify kohta. Rakenduse värskendamine ei pruugi mitte ainult parandada Spotify rakenduse aeg-ajalt esinevaid vigu, vaid saate kogeda ka selle uusi funktsioone ja nautida muusikat täiel rinnal.
Spotify värskendamiseks arvutis tehke järgmist.
- Käivitage oma töölaual rakendus Spotify.

- Avage ekraani vasakus ülanurgas kolme punktiga menüü.

- Avage jaotis 'Abi', libistades kursorit hüpikakna allossa.

- Uues alammenüüs valige 'About Spotify'.

- Dialoogiboksis näete oma rakenduse versiooninumbrit. Kui teie rakendust ei värskendata uusimale versioonile, kuvatakse värskenduse lubamiseks klõpsatav link.

- Klõpsake lingil ja oodake, kuni Spotify end värskendab.
- Rakendus peaks iseenesest taaskäivitama. Kui seda ei juhtu, taaskäivitage see käsitsi, sulgedes akna ja avades rakenduse uuesti.

- Otsige üles probleemne lugu ja kontrollige, kas seda praegu esitatakse.
Tühjendage Spotify vahemälu
Spotify andmete kustutamine võib vabaneda vigadest ja tõrgetest, mis põhjustavad teie raja kokkujooksmist. See ajutine salvestusruum muudab rakenduse sujuvamaks ja kiiremaks. Kuid kuna see aja jooksul kuhjub, võib see rikkuda ja põhjustada probleeme. Sel põhjusel on vaja aeg-ajalt oma Spotify vahemälu puhastada.
Selleks toimige arvutis järgmiselt.
- Avage Spotify.

- Puudutage oma profiilipilti.

- Valige rippmenüüst 'Seaded'.

- Liikuge võrguühenduseta salvestuskohta ja jätke meelde, kus teie arvutis Spotify salvestusruum asub.

- Leidke see asukoht oma File Exploreris.

- Arvuti Spotify vahemälu tühjendamiseks kustutage sellest kaustast kõik failid.
- Minge tagasi Spotify probleemse loo juurde ja proovige seda kohe esitada.
Siin on veel üks viis oma Spotify salvestusruumi leidmiseks.
- Vajutage Windowsi klahvi ja klaviatuuril R-tähte, et avada arvutis dialoogiboks 'Run'.

- Sisestage '%appdata%.'

- Vajutage nuppu 'OK'.

- Teid suunatakse kõigi arvutis olevate rakenduste andmekaustade aknasse.

- Leidke Spotify.

- Sisestage kaust 'Kasutajad'.

- Avage üks kasutaja kaustadest.

- Leidke 'local-files.bnk' ja kustutage see.

- Minge tagasi Spotifysse ja kontrollige, kas lugu esitatakse praegu probleemideta.
Keela Spotify riistvarakiirendus
Kuigi riistvarakiirendus on selleks, et tagada programmi sujuv ja sujuv töö, võib see mõnikord põhjustada teatud probleeme – näiteks seda, millega praegu tegelete.
Spotify kiirenduse riistvara arvutis keelamiseks tehke järgmist.
- Avage Spotify.

- Avage kolm horisontaalset punkti ekraani vasakus ülanurgas.

- Libistage kursor alla valikule 'Vaade'.

- Klõpsake uues menüüs 'Riistvarakiirendus', kui selle kõrval on linnuke.

Muutke Spotify helikvaliteeti
Kui olete hiljuti Spotify Premiumi plaanilt tavalisele plaanile üle läinud, peate võib-olla mõne loo esitamiseks kohandama oma muusika voogesituse kvaliteeti. Helikvaliteedi muutmine võib olla lahendus ja see on kindlasti proovimist väärt.
lülitage google'i lehtedes ülekirjutamine välja
Spotify helikvaliteeti arvutis vähendage järgmiselt.
- Käivitage Spotify.

- Klõpsake oma profiiliikoonil.

- Valige rippmenüüst 'Seaded'.

- Liikuge uues menüüs jaotisesse „Heli kvaliteet”.
Paremal küljel leiate veel ühe helikvaliteediga rippmenüü. Muutke seda, kumba kvaliteeti varem määrati väärtusele „Automaatne” või mõnda madalamat valikut.
- Taaskäivitage Spotify ja proovige lugu, mida varem ei mängitud.
Muuda Crossfading väärtust
Spotify lugudel on tavaliselt üleminekuefekt, mis ei võimalda lugude vahel pause ja parandab teie kuulamiskogemust. Kuigi see funktsioon kõlab uskumatult, võib see olla ka mõne laulu esitamise probleemide põhjuseks, kui see on seatud kõrgeimale väärtusele.
Spotify crossfade väärtuse muutmiseks arvutis toimige järgmiselt.
- Avage Spotify.

- Klõpsake oma profiilifotol.

- Minge jaotisse 'Seaded'.

- Jaotises „Taasesitus” vähendage sekundite arvu „Crossfade songs” kõrval nullini.

- Kontrollige, kas probleemne lugu praegu esitatakse.
Heliväljundseadme muutmine
Spotify raja probleemi üks võimalik põhjus võib olla see, et olete arvutist tuleva heli jaoks vale väljundseadme sisestanud. Siit saate teada, kuidas Windows 10 ja Windows 11 seadeid kontrollida.
Windows 10 jaoks:
- Avage Spotify.

- Vajutage klaviatuuril Windowsi klahvi ja I-tähte.

- Minge jaotisse 'Süsteem'.

- Avage vasakpoolsest külgriba menüüst 'Heli'.

- Puudutage valikut 'Täpsemad helisuvandid'.

- Jaotises „Rakenduste helitugevus” näete valikut „Spotify Music” ja kahte rippmenüüd.

- Määrake 'Väljund' ja 'Sisend' väärtuseks 'Vaikimisi', kui see pole juba seadistatud.

- Minge tagasi Spotifysse, et kontrollida, kas lugu saab nüüd esitada.
Windows 11 jaoks:
- Avage Spotify.

- Hoidke Windowsi klahvi all ja vajutage klaviatuuril 'I'.

- Minge jaotisse 'Süsteem'.

- Avage 'Heli'.

- Jaotises 'Täpsemalt' valige 'Volume Mixer'.

- 'Rakendused' leiate jaotisest 'Spotify Music'.

- Määrake väljundseadmeks 'Vaikimisi'.

Installige Spotify uuesti
Kui ükski ülaltoodud lahendustest ei tööta, on Spotify uuesti installimine teie viimane lootus. Sellel ei tohiks olla märkimisväärseid erinevusi ja sellel peaks tegelikult olema sama mõju kui rakenduse värskendamisel, kuna see annab teile uusima versiooni. Kuid tasub proovida, kui miski muu pole probleemi lahendanud.
KKK-d
Kas loo allalaadimine Spotifyst parandab vea 'Spotify ei saa seda praegu esitada'?
Probleemi võib aidata lahendada laulu või terve albumi allalaadimine, mis sisaldab probleemset lugu. Kuid pidage meeles, et ainult Spotify Premiumi tellijad saavad laule ja albumeid alla laadida.
Kas VPN-i kasutamine parandab vea „Spotify ei saa seda praegu esitada”?
VPN-i kasutamine selle probleemi lahendamiseks aitab ainult siis, kui laul pole teie piirkonnas saadaval. See ei aita, kui see on laul, mida olete varem esitanud ja mida äkki ei saa teadmata põhjustel.
Kuulake oma lemmikmuusikat ilma segajateta
Spotify pakub oma lauaarvutite kasutajatele tasuta kuulamiskogemust. Sellegipoolest võib mõne loo esitamisel tekkida probleeme, mida lihtne taaskäivitusnupp alati ei lahenda. Et saada teadmisi selle tõrke lahendamise kohta, kasutage selle artikli näpunäiteid ja näpunäiteid.
Kas olete selle probleemiga Spotifys kunagi kokku puutunud? Kas selle artikli näpunäited aitasid teil seda lahendada? Rääkige meile allpool olevas kommentaaride jaotises.




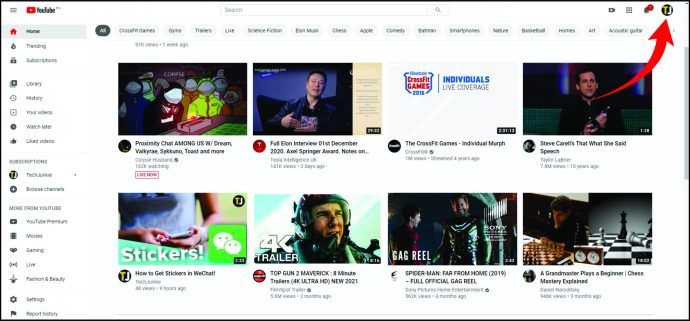

![Miks mu telefon juhuslikult vibreerib [selgitatud]](https://www.macspots.com/img/blogs/07/why-does-my-phone-randomly-vibrate.jpg)


