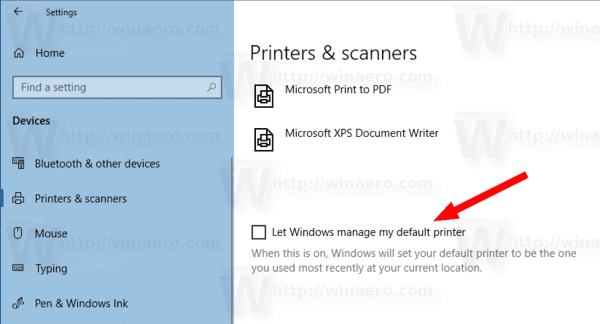Steam on endiselt üks populaarsemaid mänguplatvorme arvutis, millel on miljoneid aktiivseid kasutajaid. Rakendus pakub palju mänge, mida saab osta taskukohase hinnaga ja mängida peaaegu kohe. Sageli on Steami kasutamise kõige masendavam osa mängu allalaadimise ootamine. Kaasaegsete mängude salvestusnõuded suurenevad igal aastal kõigi graafika ja kohandamise täiustuste tõttu. AAA-pealkirjad võivad teie süsteemist võtta kuni 100 GB, mis on vanemate mängudega võrreldes tohutult palju.

Allalaadimine võtab palju kauem aega kui varem, seda peamiselt suurema failimahu tõttu. Olulist rolli mängib aga ka teie allalaadimiskiirus. Teised mängijad võivad teile öelda, et hankige parem ühendus või, kuid mõnikord tundub, et mängude allalaadimine võtab igaviku, isegi kui teil on fiiberoptiline internet. Probleemiks võivad olla ka rakendusesisesed probleemid või isegi teie arvuti või serveripoolne kehv ühendus
kuidas leida lugemata e-kirju gmailist
Lugege edasi, et teada saada, kuidas Steami allalaadimist kiirendada.
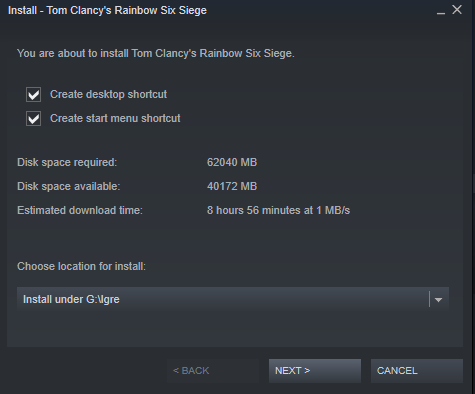
5 parimat viisi Steami mängude kiiremaks allalaadimiseks
Lõpetage mittevajalikud protsessid
Mõnikord kasutavad liiga paljud rakendused ja teenused arvutiressursse. Kasutamata protsesside kõrvaldamine avab RAM-i ja protsessori muudeks ülesanneteks, sealhulgas allalaadimiseks ja mis tahes sisend-/väljundtöötluseks, mis on vajalik soovitud Steami mängude saamiseks. Siit saate teada, mida teha Windows 10 mittevajalike protsesside keelamiseks.
- Avama ' Tegumihaldur ' vajutades ' Ctrl + Alt + Kustuta ” ja valides selle või lihtsalt vajutades „ Ctrl + Shift + Esc. “
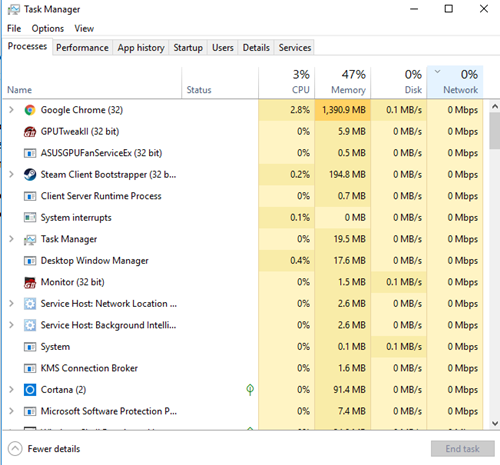
- Paremklõpsake mittevajalikel protsessidel ja valige ' Lõpeta ülesanne. ” Sulgege kindlasti kõik brauserid ja muud valikulised programmid, mis võivad teie allalaadimiskiirust mõjutada.
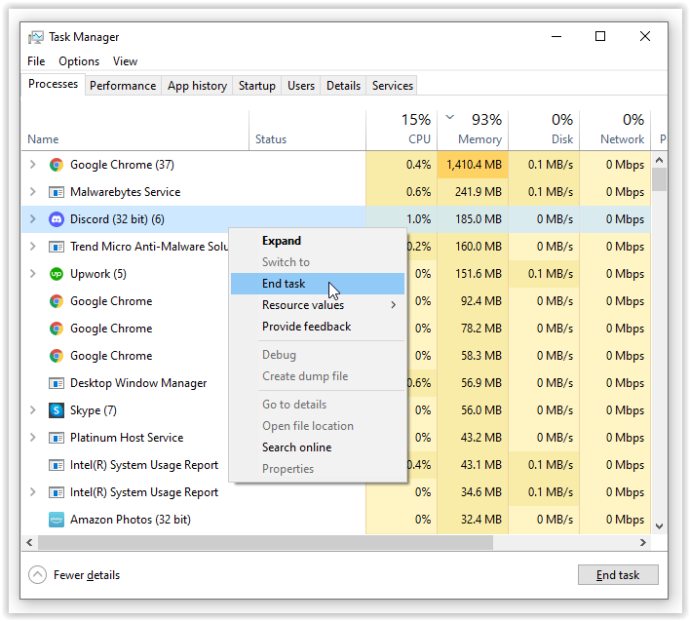
- jaotise ' Tegumihaldur ' aknas klõpsake nuppu ' Avatud ressursside monitor, ' ja seejärel valige ' Vahekaart Võrk ' jaotises ' Ressursi jälgija ”, et näha, kas miski ei häiri teie ribalaiust.
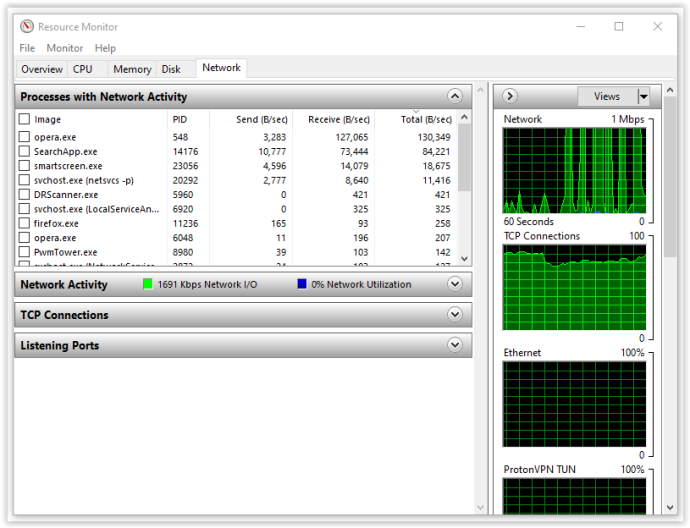
- Kui leiate rakenduse, mis kasutab kogu teie ribalaiust, võiksite ülesande ka seal lõpetada. Paremklõpsake protsessi, seejärel valige ' Lõpeta protsessi puu. Olge kannatlik, kuna selle loendist eemaldamine võtab sageli aega.
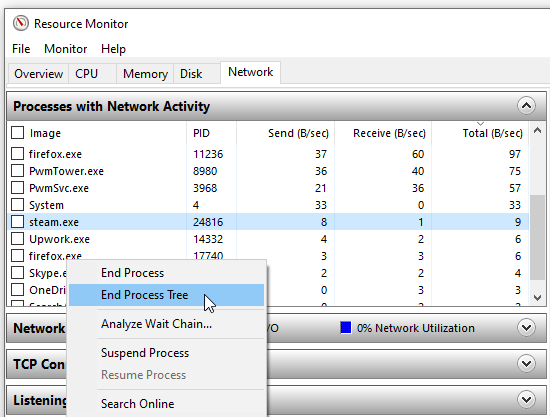
Eelistage Steami allalaadimisi
Steami maksimaalse allalaadimiskiiruse tagamiseks saate kasutada ka tegumihaldurit.
- Veenduge, et Steam töötab, ja seejärel avage ' Tegumihaldur . “
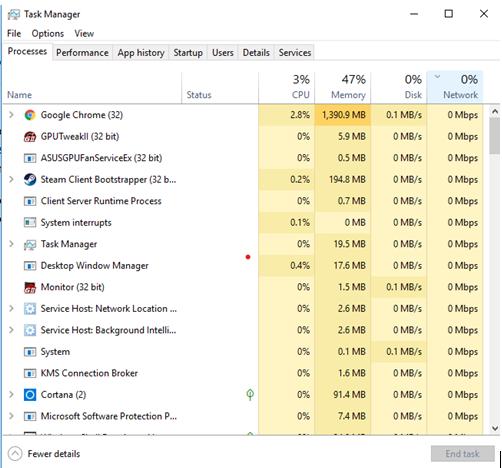
- Leidke ' Steami klient ' protsesside loendis, paremklõpsake seda ja klõpsake ' Minge üksikasjade juurde . “
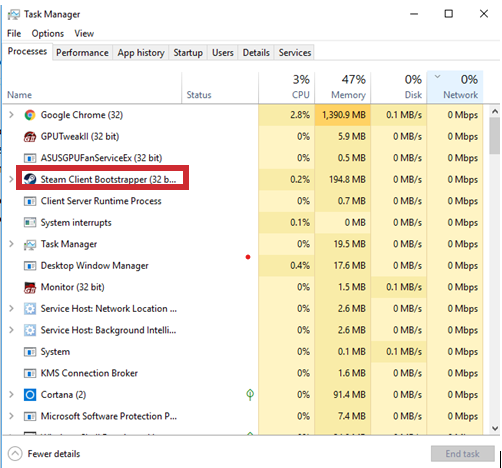
- Nüüd jaotises ' Üksikasjade aken ', peate paremklõpsama nuppu SteamService.exe ” protsessi ja määra selle prioriteediks Kõrge. See meetod ei pruugi teie Steami allalaadimiskiirusega imet teha, kuid vähemalt eelistab see seda muude protsesside ees.
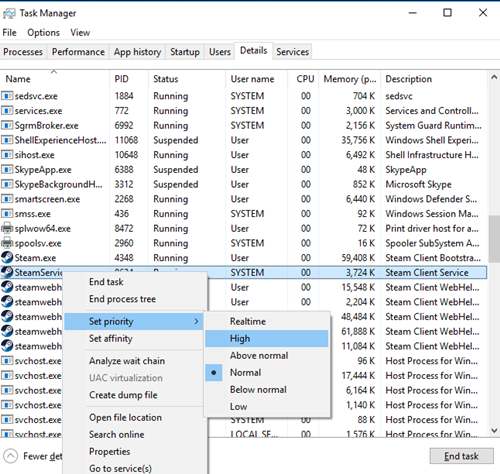
Märge: Windows 10 ei salvesta seadet pärast väljalülitamist. Peate pärast iga käivitamist muutma prioriteedi taset, välja arvatud juhul, kui kasutate kolmanda osapoole rakendust, nagu Prio või Process Hacker.
Kontrollige oma allalaadimispiirkonda ja ribalaiuse limiiti
Kas teadsite, et Steam kasutab allalaadimiseks teie asukohta? Teie allalaadimiskiirust mõjutab teie piirkond, kuid Steam võib mõnikord tuvastada vale piirkonna. Optimaalsete tulemuste saavutamiseks peaksite alati valima oma asukoha või teile lähima asukoha.
Oma piirkonna saate valida järgmiste sammude abil.
- Ava ' Steam ” rakendus, seejärel klõpsake „ Steam ” vasakus ülanurgas ja seejärel valige „ Seaded. “
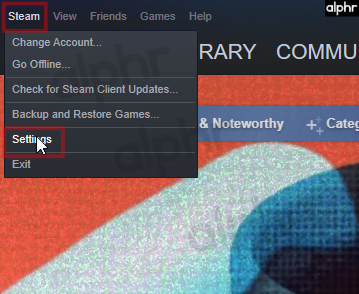
- Nüüd klõpsake nuppu ' Allalaadimised ” jaotis.
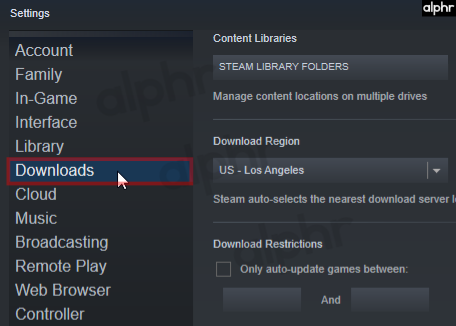
- Siit klõpsake nuppu ' Laadi alla piirkond ' rippmenüüst, kus saate valida ' piirkond ” Sulle kõige lähemal.
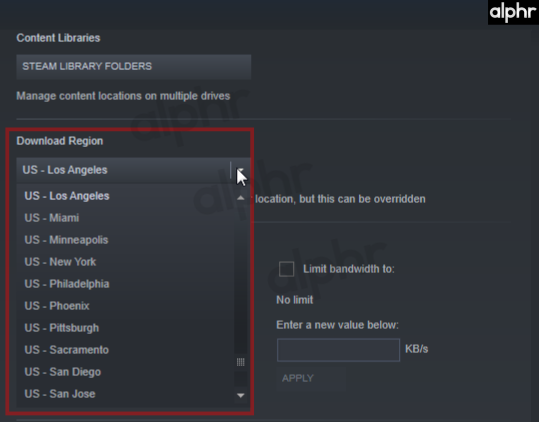
- Samuti veenduge, et ' Piira ribalaiust kuni ” märkimata märkimata.
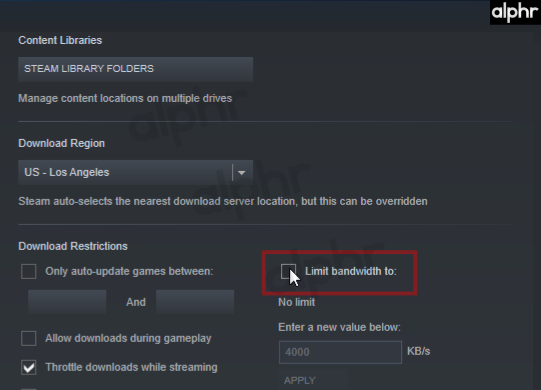
Mõnikord pole teile lähim piirkond kõige sobivam valik. Selle stsenaariumi põhjuseks on selle piirkonna suur liiklus, nii et mõne muu asukoha valimine võib mõnikord teie allalaadimiskiirust suurendada, isegi kui see asub kaugemal.
Keelake oma viirusetõrje ja tulemüür
Mõnikord häirivad teie tulemüür või viirusetõrjeprogrammid teie allalaadimiskiirust. Proovige igaüks neist keelata, et näha, kas on muudatusi. Vaadake oma viirusetõrje pakkuja juhendit või veebisaiti, et näha, kuidas see keelata.
- Tüüp tulemüür Cortana otsingukastis, seejärel valige ' Windows Defenderi tulemüür. “
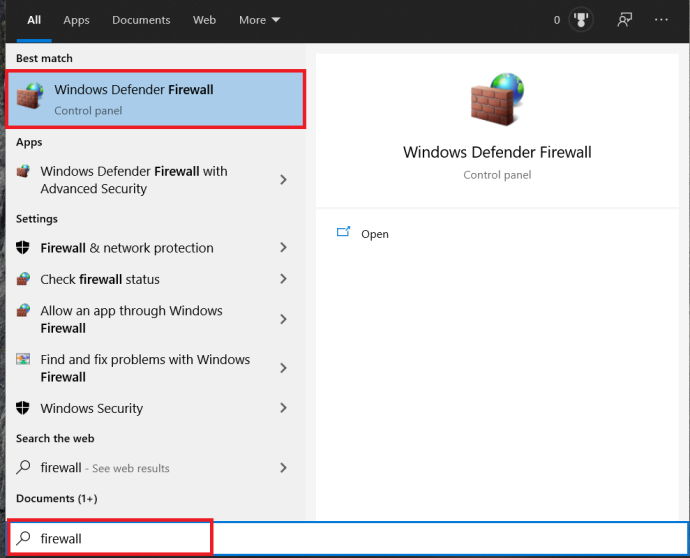
- Seejärel valige Lülitage Windows Defenderi tulemüür sisse või välja.
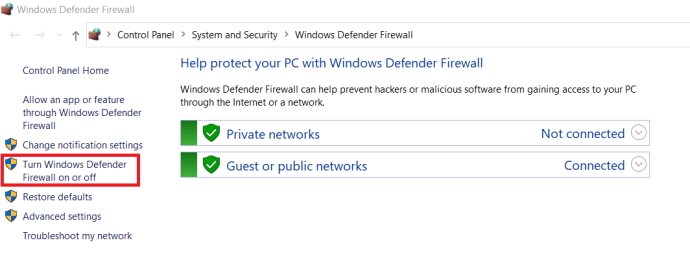
- Lõpuks peate selle kinnitama, märkides ruudu ' Lülitage Windows Defenderi tulemüür välja, ' ja seejärel valige ' OKEI. “
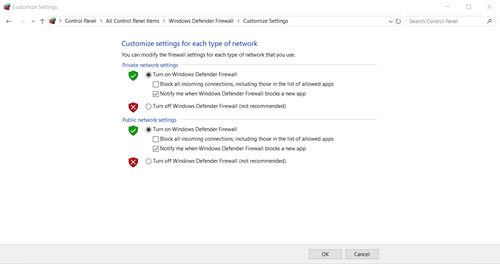
Optimeerige oma Interneti-ühendust
Mitte igaüks ei saa endale lubada parimat Interneti-ühenduse kiirust, kuid vähemalt saate seda täielikult optimeerida. Kõigepealt proovige millegi allalaadimisel kasutada Etherneti ühendust, sealhulgas Steami mängude allalaadimisel. Wi-Fi ei paku alati optimaalset allalaadimiskiirust.
kuidas paigutada pilt teksti taha Google'i dokumentidesse
Veenduge, et teie LAN-draiverid oleksid ajakohased, et seda tüüpi ühendusest kõiki eeliseid kasutada. Paljud programmid värskendavad hõlpsalt kõiki teie draivereid, kuid enamik on kallid. DriverEasy saadaval tasuta ja lisatasu versioonides, mis sobivad kõigi uusimate draiverite allalaadimiseks.
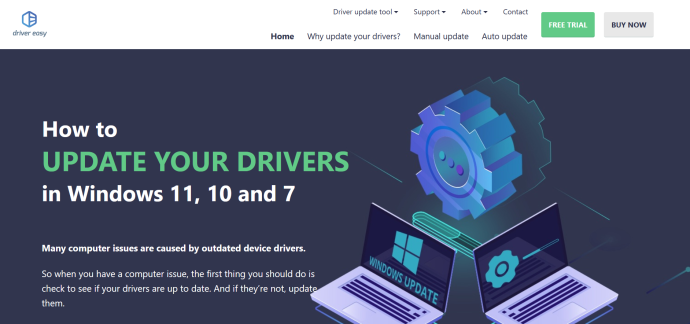
Pakkimine
Lõpetuseks võib öelda, et aeglane Interneti-kiirus võib moodsas ühiskonnas lõõgastumise üks masendavamaid osi. Loodetavasti aitavad ülaltoodud soovitused (vähemalt üks, kui mitte rohkem) teie Steami allalaadimist kiirendada just järgmiseks suureks Steami müügiks. Kas teil on küsimusi, näpunäiteid või nippe, mis on seotud Steami allalaadimise kiirendamisega? Jäta kommentaar allolevasse jaotisesse.