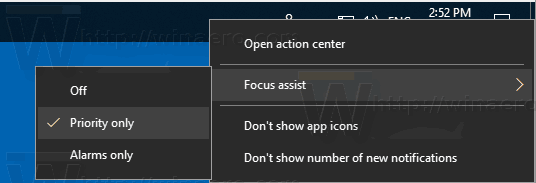Kui teil on Windows 10-s installitud printer, mida te enam ei kasuta, on hea selle draiverid eemaldada. See võib olla ühiskasutuses olev printer, millele pole enam juurdepääsu, füüsiliselt lahti ühendatud printer või ainult tarkvara jaoks mõeldud printer printimiseks kindlas vormingus. Kui sa printeri eemaldamiseks , jäävad selle draiverid installitud Windows 10-sse. Draiverite eemaldamine on järgmine.
Reklaam
Printeridraiveri desinstallimiseks Windows 10-s peate olema sisse logitud halduskonto . Peate kasutama rakendust Prindiserveri atribuudid. Selle avamiseks on erinevaid meetodeid, sealhulgas juhtpaneel, rakendus Seaded, Print Management MMC lisandmoodul ja vana hea kaust Printers. Vaatame need meetodid üle.
Nagu te võib-olla juba teate, sisaldab Windows 10 Print Management MMC lisandmoodulit, mis pakub laiendatud võimalusi kohalike ja võrguprinterite haldamiseks. Vaadake artiklit selle kohta, kuidas seda teha Varundage ja taastage printerid Windows 10-s . Prindihalduse lisandmoodulit saab kasutada printeridraiveri eemaldamiseks.
Printeridraiveri desinstallimiseks Windows 10-s , tehke järgmist.
- Vajutage klaviatuuril klahve Win + R ja tippige
printmanagement.msclahtrisse Käivita.
- Valige prindihalduse vasakul küljelPrindiserveridja laiendage see kohaliku prindiserveri üksusele.
- Klõpsake vasakul nupulAutojuhidüksus. Näete installitud printeridraiverite loendit.

- Valige keskelt paanilt üks või mitu printeridraiverit, mille soovite desinstallida, ja paremklõpsake valitud ridu.
- Valige kontekstimenüüstEemalda draiveripakett ....
- Järgmises dialoogiboksis klõpsake nuppuKustutadraiverite eemaldamiseks.

Sa oled valmis!
kuidas installida modereid sims 4
Teise võimalusena võite prindiserveri atribuutide avamiseks kasutada järgmisi meetodeid.
Lisameetodid installitud printeridraiverite haldamiseks
printui.exe
Windows 10 on varustatud spetsiaalse tööriistaga printui.exe, mis võimaldab printereid käsurea abil hallata. Selle abil saate avada dialoogi Prindiserver ja printeri draiveri eemaldada.
- Vajutage klaviatuuril Win + R-klahve ja tippige
printui / s / t2lahtrisse Käivita.
- Avage vahekaart Draiverid
- Valige loendist üks või mitu draiverit.
- Klõpsake nuppuEemaldanuppu.

Seaded
- Ava Seadete rakendus .

- Avage Seadmed -> Printerid ja skannerid.
- Klõpsake paremal lingilPrindiserveri atribuudid.

Kontrollpaneel
- Avage klassika Kontrollpaneel rakendus.
- Avage Juhtpaneel Riistvara ja heli Seadmed ja printerid.

- Valige ükskõik milline printer ja seejärel klõpsake nuppuPrindiserveri atribuudidnuppu tööriistaribal.

Klassikaline kaust Printers
- Dialoogi Käivita avamiseks vajutage klahve Win + R. Sisestage käsk
kest: PrintersFolderlahtrisse Käivita. - Paremklõpsake kaustas Printerid printeriloendis tühjal alal.
- ValigeServeri atribuudid ...kontekstimenüüst.

Nõuanne: vaadake artiklit Looge Windows 10-s printerite kausta otsetee shelli kohta lisateabe saamiseks käsk PrintersFolder.
See selleks.
Seotud artiklid:
- Eemaldage printer Windows 10-s
- Nimetage printer Windows 10-s ümber
- Lisage Windows 10-s jagatud printer
- Kuidas printerit jagada Windows 10-s
- Varundage ja taastage printerid Windows 10-s
- Avage Windows 10-s otseteega printeri järjekord
- Vaikeprinteri määramine Windows 10-s
- Kuidas peatada Windows 10 vaikeprinteri muutmine
- Avage Windows 10-s Printerijärjekord
- Looge Windows 10-s printerite kausta otsetee
- Tühjendage ummikus olevad tööd Windows 10 printerijärjekorrast
- Looge Windows 10-s seadmete ja printerite otsetee
- Lisage Windows 10 seadmete ja printerite kontekstimenüü
- Lisage Windows 10-s sellele arvutile seadmed ja printerid