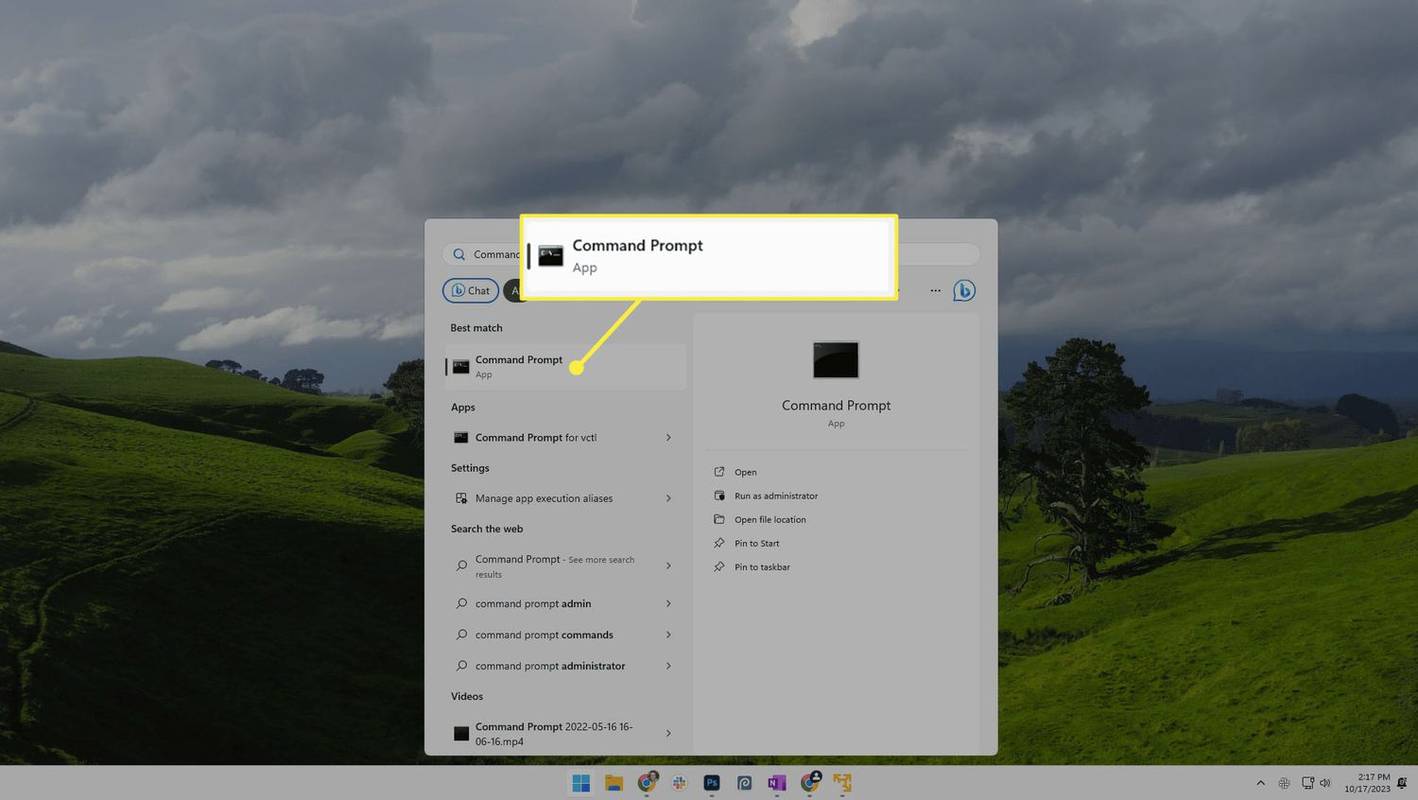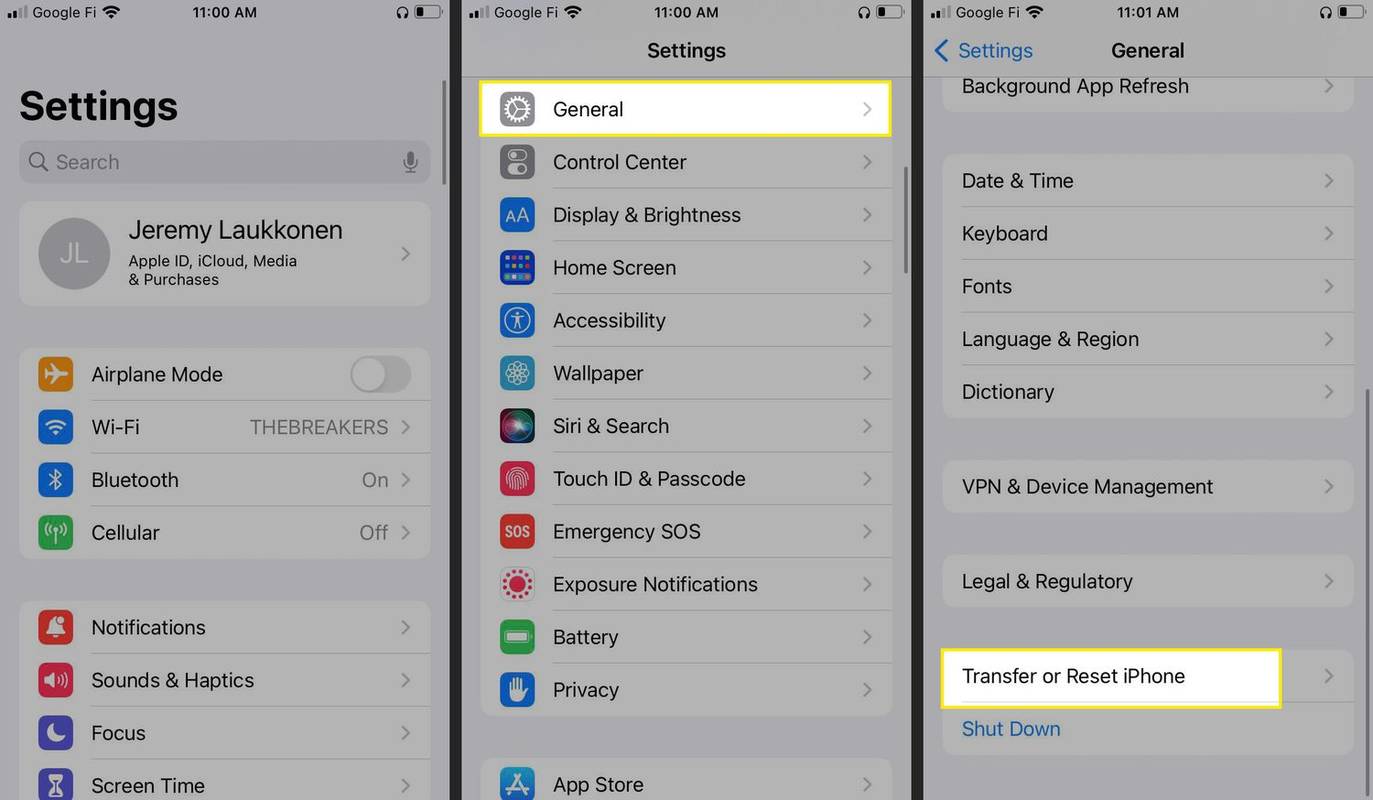Kui Wallpaper Engine aeglustab teie arvutit selle suure CPU kasutuse tõttu, on oluline kvaliteediseadeid muuta. Nii vähendate Wallpaper Engine'i protsessori kasutust, et peatada arvuti jõudluse mahajäämus. Õnneks on see suhteliselt lihtne protsess.

Selles artiklis selgitatakse, kuidas muuta oma seadeid nii, et Wallpaper Engine'i kasutuskogemus oleks sujuv ja arvuti jõudlus ei muutuks ohtu.
kontrollige, kas port on avatud
Taustapildi mootori sätete redigeerimine
Wallpaper Engine'i kvaliteediseaded on erinevad jõudluse ja graafika tasemed, millel rakendus töötab. Erinevate tasemete hulka kuuluvad: kõrge, madal, keskmine ja ultra. Igal tasemel on teie taustapiltide jõudluse ja graafilise kvaliteedi vahel erinev kompromiss. Näiteks kui käivitate rakenduses Ultra Wallpaper Engine, saate kõrgeima graafikakvaliteedi, kuid mõnes süsteemis võib teie jõudlus olla madalam.
Siin on lihtsad sammud rakenduse Wallpaper Engine sätete muutmiseks ja arvuti jõudluse suurendamiseks.
- Käivitage 'Wallpaper Engine' ja klõpsake ikooni 'Gear'.

- Seadistusest „Taasesitus” valige oma eelistused.
- Kui teie taustpilt kasutab palju protsessori jõudlust, määrake suvandi Kvaliteedi eelseadistus väärtuseks 'Madal'.
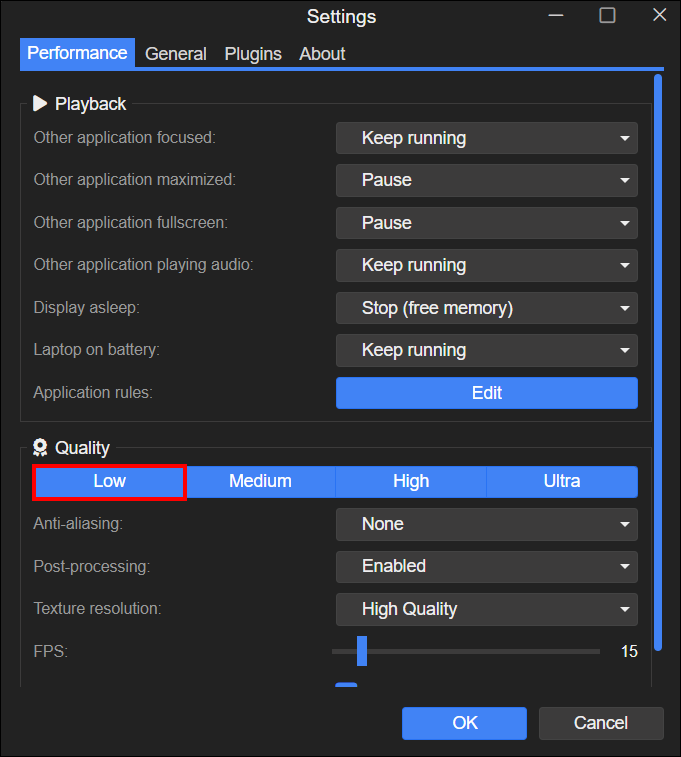
Abiks on ka üldseadete keelamine või langetamine. Mängige erinevate seadetega, kuni olete oma visuaalide kvaliteedi ja protsessori kasutusega rahul. FPS-i sätted mõjutavad oluliselt teie arvuti jõudlust. Kui teie arvuti ei suuda 25 kaadrit sekundis töödelda, vähendage seda 15 või 20 peale.
Operatsioonisüsteemi värskendamine
Teie arvuti jõudluse jaoks on oluline, et kasutate ajakohast operatsioonisüsteemi. Otsige tegumiribal 'Uuendus'. Laadige seadete aknast „Otsi värskendusi” alla uusim värskendus ja taaskäivitage arvuti. See peaks tagama, et teil on vähem jõudlusprobleeme.
Graafikakaardi draiveri värskendamine
NVIDIA graafikakaardid täiustavad teie GeForce Experience'i rakendust. Klõpsake siin ja laadige see rakendus oma arvutisüsteemi alla. Kui rakendus on alla laaditud, avage see, vahekaardil 'Draiverid' ja valige 'Laadi alla'. See allalaadimine installib seejärel värskendatud GPU ja see võtab vaid mõne minuti.
Konkreetsete rakenduste või mängude jõudlusprobleemid
Kui olete mängus, peatub Wallpaper Engine vaikimisi. Kui soovite seda muuta, saate seda teha oma Wallpaper Engine'i seadete vahekaardil „Toimivus”. Enamik jõudlusprobleeme on põhjustatud sellest, et süsteemil saab otsa video-RAM (mis on graafikakaardi mälu) või RAM. Kui soovite, et Wallpaper Engine vabastaks mängu ajal mälu, saate Wallpaper Engine'i seadete vahekaardil Performance muuta sätte „Muu rakendus täisekraan” väärtuseks „Stopp (vaba mälu)”.
Kui leiate, et teil on probleeme konkreetse tarkvara või mänguga, saate seda muuta ainult selle konkreetse mängu või tarkvara jaoks, luues rakendusereegli.
Seda tehakse järgmiselt.
- Minge oma Wallpaper Engine'i seadetes vahekaardile „Toimivus”.
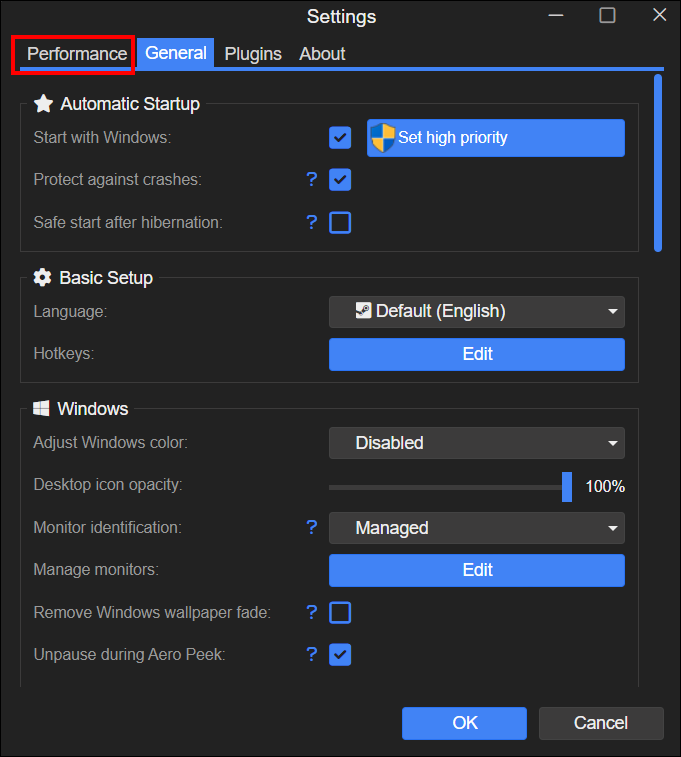
- Valige rakendusreeglite kõrval valik 'Muuda'.
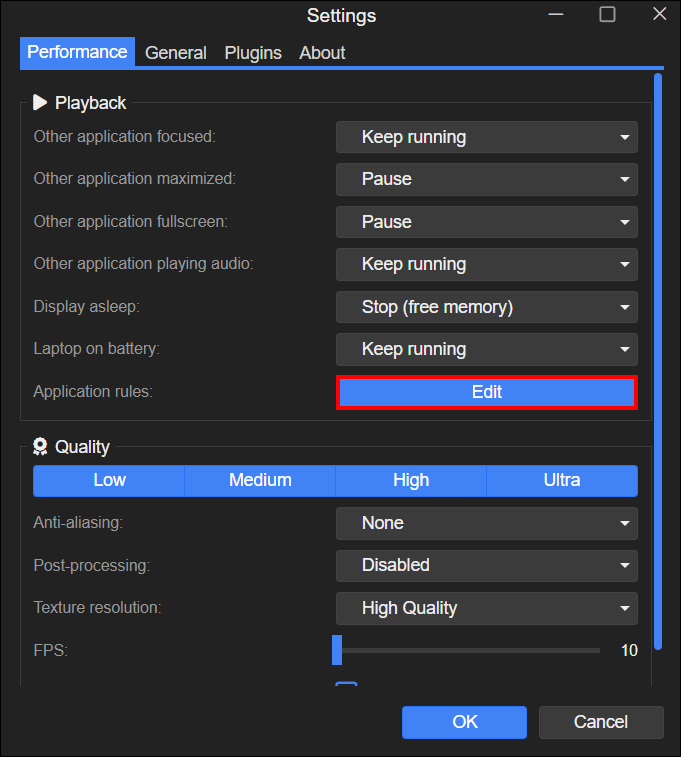
- Ilmub hüpikaken, seejärel valige 'Loo uus reegel'.
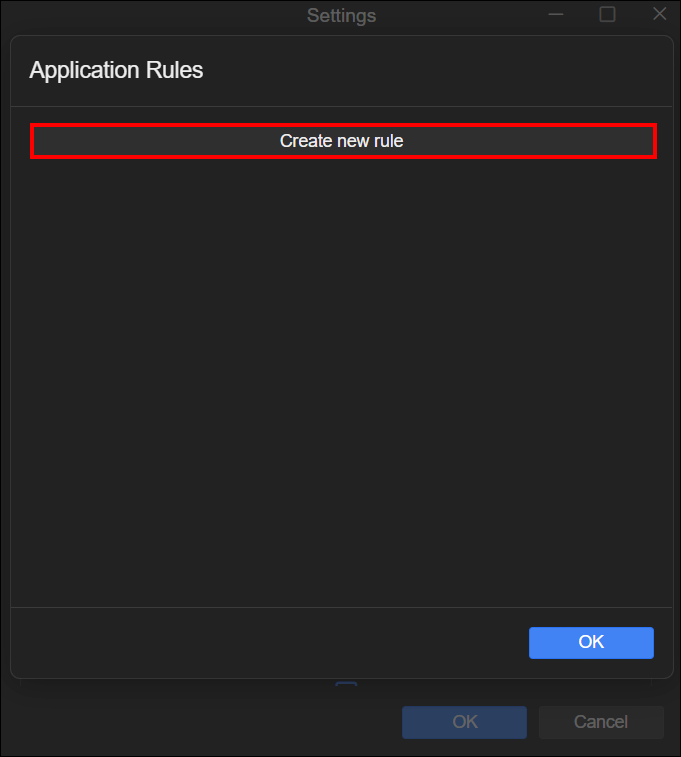
- Uue reegli loomiseks muutke neid seadeid.
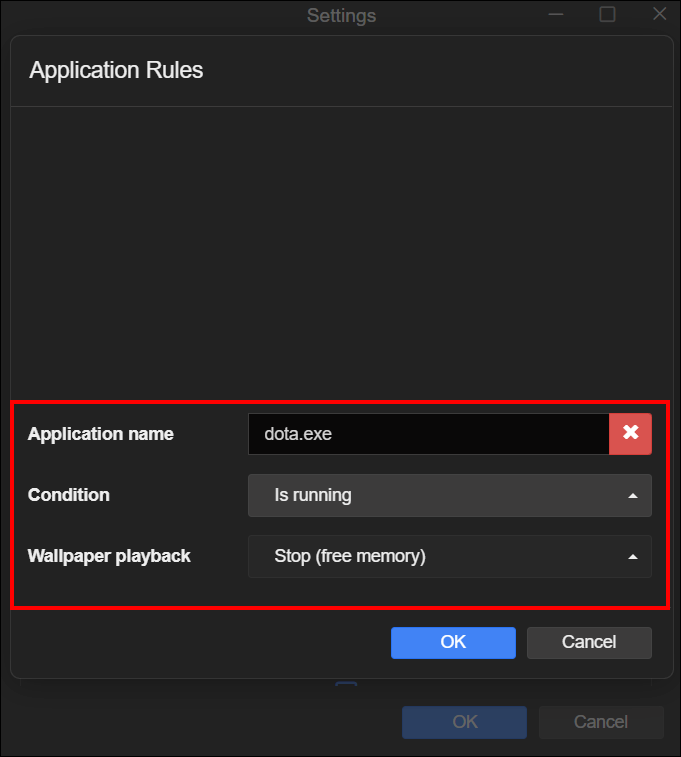
- Rakenduse nimi: „game.exe” tuleb asendada teie mängu tegeliku .exe-failiga.
- Seisukord: peaks olema seatud olekusse 'Käib'.
- Taustapildi taasesitus: peaks olema seatud olekusse 'Stopp (vaba mälu).'
- Kinnitamiseks klõpsake nuppu 'Loo'.
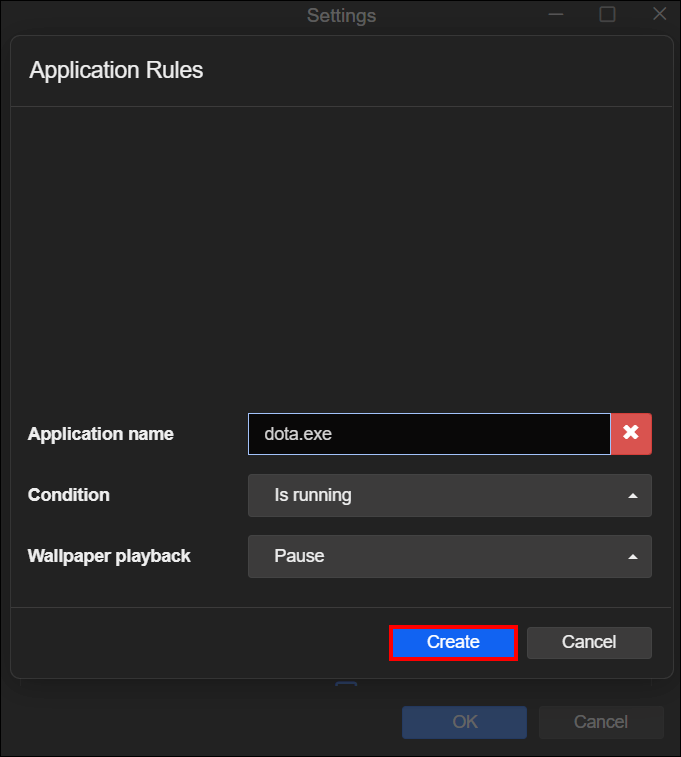
Kui teie kasutatud .exe avatakse, eemaldab Wallpaper Engine taustpildid mälust.
Kuidas seadistada mitme monitoriga profiili
Rakendusereeglites viitab „Profiili laadimine” mitme monitori profiilidele, mida saate monitori ülevaatest konfigureerida. Iga profiil sisaldab hetkepilti kõigi teie ekraanide praegustest esitusloenditest ja taustapiltidest. Kui laadite profiili, paigutatakse esitusloendid ja taustapildid vastavalt sellele, kuidas te profiili konfigureerisite.
Muutke esitusloendite ja kõigi monitoride taustapiltide eelistusi ning seejärel klõpsake monitori seadetes nuppu „Salvesta profiil”. Nüüd saate oma seadistuse salvestada, kasutades enda valitud nime. Kui teete seadistuses täiendavaid muudatusi, siis teie profiili ei muudeta, kui te ei kasuta uuesti valikut „Salvesta profiil”. Saate seadistada või määrata mitu profiili korraga mitmele rakendusele. Saate luua filmide, muusika või mängude jaoks eraldi profiilid ja määrata kõik profiilid kõigile kategooriatele vastavatele exe-failidele.
Taustapildimootori kõrge prioriteedi seadmine
Kui soovite, et see oleks teiste arvutiprotsesside ees prioriteetne ja töötaks paremini, saate määrata 'Task Manageris' taustapildi mootori olekuks 'Kõrge prioriteet'.
- Paremklõpsake jaotises 'Task Manager' valikut 'Taustapildi mootori protsess'.
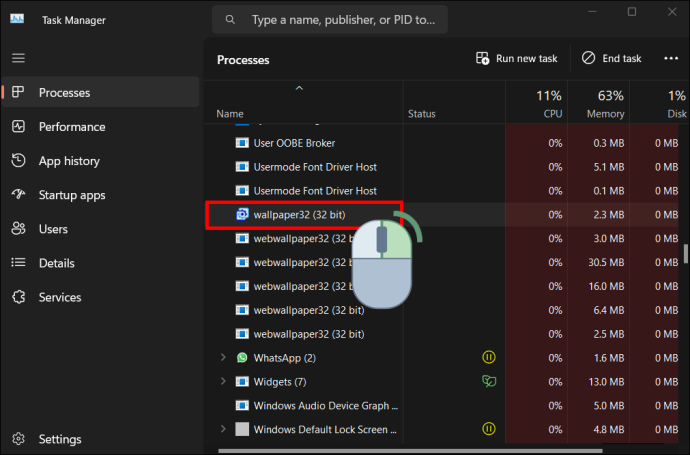
- Valige 'Määra prioriteet'.
- Valige 'Kõrge'.
Ekraanisäästja probleemide lahendamine
Windows aktiveerib teie Wallpaper Engine'i ekraanisäästja. Kui teil on probleeme sellega, et ekraanisäästja ei tööta nii nagu peaks, kontrollige, kas mõni Windowsi vaikeekraanisäästjatest töötab hästi. Kontrollige oma Windowsi energiasätteid ja Windowsi ekraanisäästja sätteid, et näha, kas teie ekraanisäästja kasutab õiget ajalõpu ja kas aktiivseks ekraanisäästjaks on määratud Wallpaper Engine.
Installitud ekraanisäästja leiate kaustast C:\Windows\System32\wpxscreensaver64.scr. Veenduge, et ükski viirusetõrjerakendus ei eemaldaks seda faili ekslikult või takistaks selle installimist. Ekraanisäästja käsitsi desinstallimiseks saate selle faili kustutada. Kuid ärge kustutage oma System32 kataloogis muid Windowsi faile.
Kuidas taustapildi mootori ekraanisäästjat välja lülitada
Pärast lühikest tegevusetust ei soovi te, et ükski taustapilt oleks täisekraanil, saate selle taustapildi mootori ekraanisäästja funktsioonis välja lülitada. Selleks avage oma 'Windowsi ekraanisäästja' seaded ja valige 'Puudub'. Kui soovite ekraanisäästja uuesti lubada, võite järgida samu ülalmainitud samme.
Kustutatud taustapiltide taastamine
Kui kustutasite mõne rakendusega Wallpaper Engine kaasas oleva eelinstallitud taustapildi ja soovite neid taastada, saate seda teha, eemaldades konfiguratsioonifaili installikataloogist 'wallpaper_engine'.
Siin on, kuidas seda teha.
- Lülitage 'Wallpaper Engine' välja, paremklõpsates salves ikooni ja valides 'Quit'.
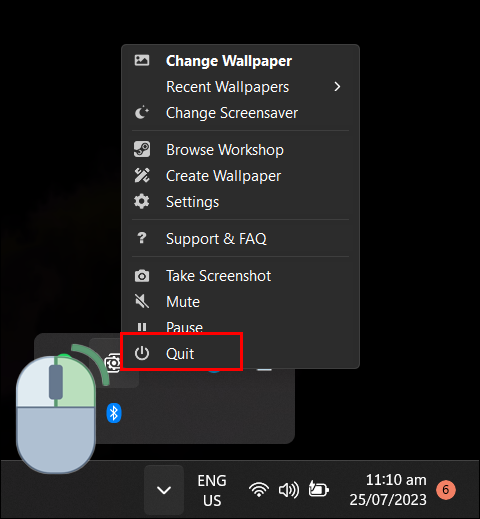
- Otsige üles kataloog Wallpaper Engine ja seejärel kustutage fail nimega 'visibility.json'.
- Kui olete faili kustutanud, käivitage Wallpaper Engine ja näete, et vaiketaustapildid on taastatud.
Märkus. Kui te ei leia faili „visibility.json”, saate lihtsalt Wallpaper Engine'i uuesti installida, mis taastab vaiketaustapildid.
Sujuvama jõudluse saavutamiseks muutke oma seadeid
Kui teie arvuti hilineb ja soovite saada konkreetse tarkvara või mängude parimat jõudlust, saate muuta seda, kuidas teie arvuti pilte töötleb, kasutades Wallpaper Engine seadeid. Selle muutmine vabastab teie arvuti ressursid, nii et see keskendub tarkvara või mängu sujuvamale käitamisele.
Kas Wallpaper Engine on teie arvuti jõudlust mõjutanud? Kas leidsite, et selles artiklis kirjeldatud sätetega mängimine aitas? Andke meile teada allpool olevas kommentaaride jaotises.