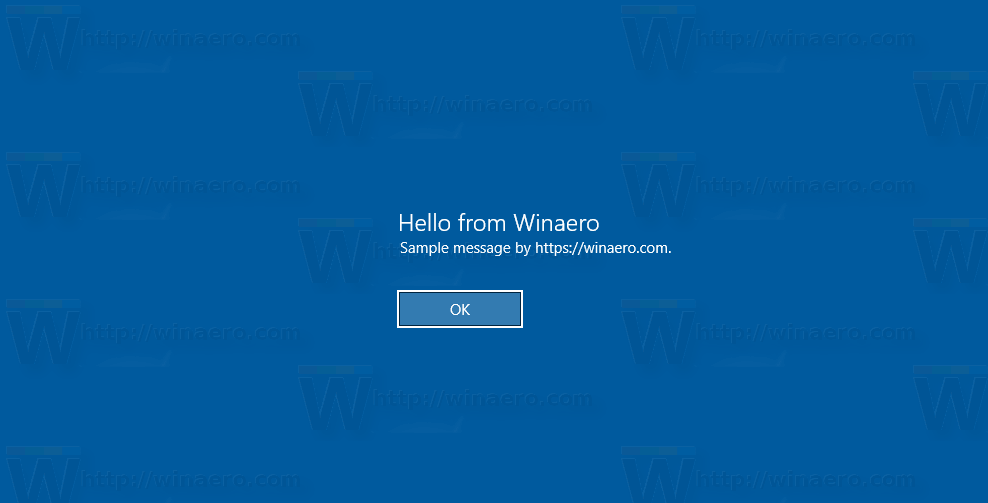Olenemata sellest, kas olete Chromebooki ökosüsteemi uus kasutaja või soovite oma igapäevast kasutamist mõne uue nipiga täiendada, on Chrome OS-is palju peidetud saladusi, mida peaksite õppima, kui hakkate Chromebooki kasutama. Kuigi opsüsteem võib enamikule energiatarbijatest tunduda lihtne - Chrome OS on lõppude lõpuks lihtsalt veebibrauser -, on Google aastate jooksul lisanud nende operatsioonisüsteemile hulgaliselt lihtsaid otseteid ja näpunäiteid, et muuta asjad iga Chrome'i jaoks natuke lihtsamaks kasutaja.

Alates väikestest otseteedest kuni suurte muudatusteni oleme oma uusimasse juhendisse koondanud mõned teie uue Chromebooki parimad näpunäited ja nipid.
Otseteed, mida peaksite teadma
Alustame kõigest, mida kõik armastavad: kiirklahvid! See on õige, hoolimata sellest, et halvustajad nimetasid Chrome OS-i lihtsaks veebibrauseriks, pakkis Google selle rõõmu täis ning klaviatuuri otseteed on mõnusaks lõbutsemiseks segusse lisatud. Muidugi, saate põhitõed, mida kõik juba teavad Ctrl + X, C ja V lõikamiseks, kopeerimiseks ja kleepimiseks, kuid kas on muid otseteid, mida enamik uusi kasutajaid ei pruugi teada? Vea kihla, et on - lagundame need.

Süsteemi otseteed
Alustame mõnest lihtsast otseteest, mis muudavad teie Chrome'i kasutamise iga päev natuke kiiremaks ja lihtsamaks. Ehkki te ei pruugi Chromebookist eriti sageli välja logida, on seda lihtne teha vaid ühe klõpsuga Ctrl + Tõst + Q . Kui kasutate klaviatuuri otseteed kaks korda, saate kasutajaid kiiresti vahetada.
Kas peate oma failidele juurde pääsema? Alt + Tõst + M avab teie failibrauseri ja kui teil on vaja peidetud süsteemifaile vaadata, Ctrl +. (periood) pääseb juurde kõigile failidele, mida Chrome OS teie eest varjab. Võite failide eelvaates isegi failibrauseris valida hiirega faili ja vajutada tühikut.
Kui peate ekraani allservas ühe riiuli kaheksast esimesest otseteest kiirelt käivitama, Alt + (1–8) avab vastava nummerdatud rakenduse; Alt + 9 avab teie riiulil viimase rakenduse.
Kuva otseteed

Mõnikord võib osutuda vajalikuks muuta arvuti ekraani, kuid seadete menüü võib olla natuke segane või raskesti jälgitav. See on okei; kõige olulisemaid kuva seadeid saab muuta ainult kiirklahvide abil. Chrome OS pole kõrge eraldusvõimega, 1080p (või kõrgema) ekraanide skaleerimise osas parim.
Ekraanil oleva teksti ja ikoonide lugemine võib olla keeruline. Kui peate ekraani eraldusvõimet muutma, puudutage lihtsalt Ctrl + Tõstuklahv ja kas + või - eraldusvõime suurendamiseks või vähendamiseks vastavalt vajadusele. Kui muudate eraldusvõimet pidevalt, võib see säästa palju aega.
Kui te pole kindel, milline on teie kuva vaikeresolutsioon, puudutage lihtsalt nuppu Ctrl + Tõst + 0 selle täielikuks lähtestamiseks.
Ja veel üks korralik kuva seade - kui olete kunagi avanud valesti pööratud PDF-faili, teate, kui valus on dokumenti lugemiseks kaela keerata või seadet kohmakalt hoida. Chrome OS-is pole see probleem: puudutage Ctrl + Tõst + ja teie ekraan pöörleb 90 kraadi. Pööramise jätkamiseks või tavakuvale naasmiseks jätkake otsetee koputamist.
Brauseri otseteed

Muidugi, kui olete Chrome'i pikaajaline kasutaja, teate tõenäoliselt paljusid brauseri otseteid, kuid peaksime ikkagi mainima mõningaid vähem tuntud seadeid. Vajutades saate kiiresti sirvida praeguse veebilehe üla- või alaosa Ctrl + Alt + (ülesnool) või (allanool) ja lehe üles ja alla saab löömisega Alt / Search + (ülesnool) või (allanool) . Kui peate konkreetsel lehel suumima või vähendama, Ctrl ja + või - kontrollib teie suumi taset üksikutel lehtedel ja Ctrl + 0 lähtestab suumi taseme.
Kui peate lingi avama uuel vahelehel, hoides all klahvi Ctrl lingil klõpsates saate seda teha. Kuigi hoides Alt klõpsamine tähendab lingil paremklõpsamist. Puudutades saate oma praeguse lehe järjehoidjana salvestada Ctrl + D ja leiad lehelt konkreetse teksti, vajutades Ctrl + F .
Üks kasulikumaid otseteid, kui proovite suunata URL-ile - tippige oma tekst URL-i ribale ja vajutage Ctrl + Enter URL-i ‘www.’ ja ‘.com’ sisestamiseks automaatselt. Veel üks brauseri otsetee: kõik teavad Ctrl + H avab teie ajaloo, kuid kui peate oma eelmisi allalaadimisi vaatama, Ctrl + J kuvab allalaadimiste lehe Chrome'is. Päris kasulik kraam.

Utiliidid ja muud otseteed
Siin on veel vaid mõned erinevad otseteed, mis on meie arvates tõesti kasulikud. Esiteks on üks olulisemaid ja kõige raskemini leitavaid otseteid võime teha ekraanipilte Chrome OS-is, kuid see on tegelikult üsna lihtne. Ekraanipiltide tegemiseks on kaks erinevat viisi.
Esimene, Ctrl + , teeb kogu ekraanist ekraanipildi, teine aga Ctrl + Tõst + , lubab kursori teie ekraanil. Lohistage kursor selle ekraani ala ümber, mille soovite pildistada, ja osaline ekraanipilt salvestatakse teie süsteemi mällu.
Teine varjatud otsetee: Chromebookidel pole suurtäheluklahvi ja kurikuulus lüliti asendatakse funktsiooniga Otsing.
Suurtähelukk ei puudu Chrome OS-is - pigem on see lihtsalt peidetud. Sellele juurdepääsu saamiseks hoidke lihtsalt Alt ja puudutage nuppu Otsi. Ekraanile ilmub hüpikaken, mis annab teada, et suurtähelukk on sisse lülitatud, ja riiuli infopaneelil kuvatakse ikoon, kuni keelate sama otsetee abil suurtäheluku.
Ja hei, kui unustate mõne neist otseteedest - või soovite õppida neid, mida me siin ei maininud - puudutage lihtsalt Ctrl + Alt +? (küsimärk) kõigi Chrome OS-i otseteede klaviatuurikaardi nägemiseks.
google docs pani pildi teksti taha

Kanderaketi nipid ja näpunäited
Te ei pruugi seda teada, kuid nagu ka Android, kasutab Chrome ka rakenduste, veebilehtede, mängude ja palju muu käivitamiseks käivitusprogrammi. Chrome'i käivitaja ei ole nii täisfunktsionaalne kui mõned Androidis nähtud käivitajad, kuid see ei tähenda, et töölaualt pole võimalik teha ühtegi korralikku trikki, mis ei nõua muude rakenduste käivitamist või Chrome'i vahelehed.
Paljud neist näpunäidetest sõltuvad ekraani vasakus alanurgas oma menüüs ringi ikooni kasutamisest, nii et kui te pole end selle menüüga kurssi viinud, on see ka suurepärane viis seda teha.

Nii et kõigepealt: rakenduste käivitajal on hulk varjatud funktsioone, sealhulgas kanderaketi kasutamine nii kalkulaatori kui ka ühikuteisendajana. Kuna rakenduste käivitaja otsing toimib Google'i otsinguna, võivad siin töötada ka kõik trikid, mida teate Google'is kraami otsimiseks. Näiteks kui peate lihtsa valemi kiiresti kontrollima, sisestage see lihtsalt oma rakenduste käivitusprogrammi (mis käivitatakse kas riiuli vasakus nurgas asuva ringiikooni juurest või klõpsates Chromebooki klaviatuuri otsingunuppu). Te ei pea isegi sisestusklahvi vajutama - teie vastus kuvatakse töölaua keskmises kastis.
Sama kehtib ühikute teisendamise kohta, nii et võite proovida sisestada 4 miili jalgades või 3 tolli sentimeetrites ja teie vastus kuvatakse ilma, et peaksite otsingunuppu vajutama. Kui te oma vastust ei näe, laadib sisestusklahvi vajutamine lehe brauserisse, kust leiate vastuse Google'i otsingufunktsioonide täieliku võimsuse abil.

Siin on veel üks nipp: saate selle rakenduste käivitaja abil oma häälega rakendusi avada, sarnaselt Androidi seadetega. Peate lubama valiku oma seadetes, kuid see on tõesti lihtne. Avage oma seadete rakendus, avades menüü ekraani paremas alanurgas asuva teavituskeskuse kaudu ja tippige otsingukasti OK Google.
Häälotsingu alustamiseks lülitage otsingumootori seadete vastaval kaardil sisse Luba „OK Google”. Sellel ekraanil olles võiksite kaaluda ka Google Now kaartide lubamist oma rakenduste käivitaja jaoks.
Selle otsimisnupu vajutamise asemel võite otsingu alustamiseks lihtsalt öelda OK Google samamoodi nagu mis tahes telefoni, tahvelarvuti või Google Home'i seadme puhul. Teil ei pea isegi rakendust olema avatud - saate seda teha mis tahes uuelt vahekaardilt, rakenduste käivitajast või Google'i enda veebisaidilt. Nagu kõigi teiste seadmete puhul, räägib ka Google teiega otse, kuvades teie otsingu tulemused ka teie Chromebooki ekraanil.

Veel üks korralik nipp käivitaja jaoks: saate rakendused jagada kaustadesse, et oma rakendusi palju lihtsamalt leida. Käivitage rakenduste käivitaja, vajutades otsingunuppu ja valides vastavast loendist Kõik rakendused. Kui vaatate installitud rakenduste loendit, valige see, mida soovite kausta käivitamiseks kasutada.
Kausta loomiseks lohistage rakendus teise rakenduse peale. Äsja loodud kausta juurde pääsemiseks puudutage lihtsalt hiire või sõrmega kaustaikooni. Kausta saate selle ekraani ülaosas asuvas menüüs nimetada.
Peidetud süsteemirakendused ja funktsioonid
Muidugi mainisime, et suurtähelukk on Chrome OS-is olemas - see on lihtsalt peidetud klaviatuuri otsetee taha. Kuid on palju muid sarnaseid peidetud rakendusi ja funktsioone, mis on varjatud või mattunud Chrome OS-i, mis muudavad teie igapäevase kasutamise natuke lihtsamaks või täpsemaks.
Kuigi kõigil kasutajatel pole neid kohandusi vaja, oleme välja toonud kolm parimat Google'i peidetud funktsiooni, mida enamik kasutajaid saavad kasutada. Vaatame järele.

Meie esimene peidetud rakendus: ülesannete haldur. See on õige - hoolimata sellest, et see põhineb brauseril, on Chrome OS-il sisseehitatud ülesannete haldur, mida kasutajad saavad juurutada alati, kui mõni vaheleht, laiendus või Chrome'i rakendus hangub ja võtab teie Chromebooki kaasa.
Sarnaselt Windowsile või macOS-ile käivitate Chrome OS-i tegumihalduri klaviatuuri otseteega. Otsing + Esc . Võite ka kasutada Tõstuklahv + Esc ülesandehalduri käivitamiseks, kuid saate hoiatuse, et otsetee on liikunud, ja me pole kindlad, kui kaua pääsete pääsuklahvi Shift.
Tegumihaldur käivitub töölaual oma aknana ja töötab nagu iga teine tegumihaldur. Kuvatakse kõik taustal töötavad Chrome'i vahelehed, laiendused ja rakendused ning saate sortida vastavalt protsessori kasutusele, mälu tarbimisele või tähestiku järgi. Tõstke esile kõik sulgemiseks vajalikud toimingud ja vajutage akna allosas nuppu Lõpeta protsess. Kui olete tegumihalduriga lõpetanud, väljuge lihtsalt samast aknast.

Järgmine ülesanne: külalisrežiim. Täpselt nii, saate Chromebooki turvaliselt kätte anda kõigile, kes vajavad teie sülearvutit, teadmisega, et neil pole juurdepääsu teie andmetele, paroolidele ega rakendustele.
Nagu enamik meie juhendis toodud näpunäiteid, peate alustamiseks sukelduma seadete menüüsse ja valima Inimesed alt Halda teisi inimesi. Selles menüüs leiate valiku Luba külalisena sirvimine. Lihtsalt klappige see ja see on peaaegu kõik.
kuidas näha, kes teie instagrami postitust vaatasid
Nüüd, kui logite oma kasutajast välja Chromebookis, leiate külalisrežiimi laadimise võimaluse, andes oma sõpradele või pereliikmetele võimaluse veebi sirvida või nende e-posti aadressi vaadata ilma teie kontole ega seadetesse sisenemata.

Veel üks varjatud funktsioon: kuigi Chrome OS-il on spetsiaalne kaust Allalaadimised, sünkroonitakse see ka Google Drive'iga, lisades otse failibrauserisse teie Drive'i konto lingi. Kuna enamikul Chromebookidel on vähe kohalikku salvestusruumi, võiksite kaaluda allalaadimiste sihtkoha muutmist Google Drive'i kontoks.
See kuvatakse endiselt otse teie failibrauseris nagu tavaliselt, ja teil on täiendav eelis, kui saate oma faile vaadata mis tahes seadmes, kuhu olete Google Drive'i sisse loginud. Funktsiooni lubamiseks avage uuesti seadete menüü ja vajutage ekraani allosas käsku Kuva täpsemad seaded. Leidke jaotis Allalaadimised või otsige seda seadete ülaosas oleva otsingufunktsiooni abil.
Näete mõnda erinevat seadet; otsime asukohta. Vajutage seadete paremal küljel nuppu Muuda ja valige oma Google Drive'i kaust või mis tahes kaust Drive'is. Selle meetodi abil saate oma salvestamise sihtkoha muuta SD- või microSD-kaardiks.
Laiendused kõigile
Kuigi Firefox populariseeris ideed kasutada laiendusi igavatele vanadele brauseritele funktsionaalsuse lisamiseks, tõi Chrome brauseri, mis tõi selle idee tänapäeva. Chrome'is on nii palju kolmanda osapoole laiendusi, Google pakub teile laienduste sirvimiseks ja lisamiseks tervet laienduste poodi.
Teie Chromebookil on isegi mõned eelinstallitud versioonid, kuid kui otsite igapäevast sirvimist hõlbustavaid täiendusi, vaadake allpool mõnda neist soovitustest. Neid on lihtne lisada ja installida - vaid paar klikki ja valmis!

- Kallis - Mesi on üks meie lemmikostude laiendusi ja peaaegu päästev, kui on vaja veebist sisseoste teha ja otsida parimaid pakkumisi. Honey otsib ja rakendab automaatselt mis tahes kupongikoodi, kui saate registreeruda peaaegu mis tahes veebisaidil, sealhulgas Amazon, Walmart, Newegg ja palju muud. Rakendus töötab peaaegu automaatselt ja on Chrome'i veebipoes keskmiselt viiest tärnist viiest lähedal.
- Valgustid välja lülitada - Ei, see ei tee seda nii, et teie arvuti juhib kõiki teie maja tulesid. See aga muudab YouTube'i ja teiste sarnaste videopleierite ümber valge ruumi tumedamaks, muutes teie video hõlpsamaks eristumiseks ja vähem häirivaks. See on vaikimisi välja lülitatud ja lülitub sisse ainult siis, kui soovite. Rakendus on ülimalt kerge ja lisaks YouTube'ile töötab see koos Hulu, Dailymotioni ja palju muuga.
- LastPass - Turvalisuse osas ei saa te olla liiga ettevaatlik. LastPass muudab kõigi paroolide hoidmise ühes kohas lihtsaks, suvaliste pikkuste ja tähemärkide kombinatsioonidega paroolide loomise ning paroolide automaatse täitmise. See on üks parimatest paroolihalduritest turul, osaliselt seetõttu, et seda on lihtne seadistada ja sellel on täiesti tasuta tase.
- uBlocki päritolu - Tänapäeval kasutab üha rohkem inimesi reklaamiblokeerijaid ja on lihtne mõista, miks. Mõni reklaamivõrgustik on viimasel ajal natuke liiga kontrolli alt väljunud - suured täisekraaniga reklaamid takistavad teid sisu vaatamast ja teised teie isiklikke andmeid. Kuigi AdBlock Plus on seal üks populaarsemaid blokeerijaid, soovitame uuemat ja vähem tuntud uBlock Originit, palju kergemat reklaamiblokeerijat, mis ei tarbi peaaegu sama palju mälu kui AdBlock Plus, pakkudes samas samu võimeid.
- Google'i tõlge - Kuigi te ei pruugi seda sageli kasutada, võib Google'i tõlge säästa palju aega, kui laadite lehe võõrkeeles või ei tunne sõna ära. See suudab kiiresti ja hõlpsalt tõlkida nii üksikud laused kui ka terved tekstilehed vaid paari klikiga, säästes palju aega ja pettumust, kui te pole lähtekeelega kursis.
- Praegu - Üks meie lemmik uue vahekaardi modifikaatoritest on Praegu, mis värskendab teie uut vahekaardi lehte tegeliku teabega, mida saate kasutada oma igapäevaeluks. Teie kõige vaadatumate lehtede linkide asemel kuvab Praegu teile teie praeguse aja ja ilma ning lähipäevade laiendatud prognoosi. Praegu on uhke, säravate värvide, tüpograafia ja visuaalefektidega nagu tähistaeva ööd. Kui soovite oma brauserile uut ilmet, vaadake seda.
- Tasku - See ei oleks Chrome'i parimate laienduste loend, ilma Pocketit mainimata. Kui olete kirglik veebiartiklite ja -meedia tarbija, aitab Pocket hilisemaks salvestamiseks ja sünkroonimiseks seadmete vahel artikleid, videoid ja kõike muud. Saate artikleid salvestada võrguühenduseta tarbimiseks, saate artikleid lugeda täiustatud lugemisvaates ja kõik sünkroonitakse teie tahvelarvuti, telefoni ja sülearvuti vahel
Hädaolukorras purustage klaas
Kui olete hõivatud Chromebooki kohandamise, varjatud failidele ja kaustadele juurdepääsu ning hulga rakenduste ja laienduste installimisega, võite unustada, et teie Chromebook on endiselt arvuti, milles on vigu ja juhuslikke krahhe.
Kuigi enamikku neist saab lihtsa taaskäivitamise abil parandada, võite mõnikord minna Chrome OS-i kasutuskogemuse muutmiseks natuke liiga kaugele ja töökorda naasmiseks on teie arvutil vaja tugevat lähtestamist. Google'i tuleviku mõte ja arendas välja Chromebook Recover Utility, mis võib olla abiks tõsiste probleemide tekkimisel.
Chromebookidel pole taastesektsioone nagu enamikul Mac- või PC-arvutitel - teie seadmes oleval välkmäluseadmel pole lihtsalt piisavalt ruumi. Hea uudis: sülearvuti jaoks on väga lihtne teha välist taasteseadet ja vaja on vaid 4 GB või suuremat SD-kaarti või mälupulka.
kui lisan kedagi snapchati

Minge Chrome'i veebipoodi ja haarake Chromebooki taastamise utiliit teie seadme jaoks. See on väike utiliit ja kuigi see pole eriti kõrgelt hinnatud, tekivad enamik kaebusi mitmetest probleemidest, mille korral kasutajad ei saa oma konkreetseid mälupulki kasutada, nii et veenduge, et teie seade oleks eelnevalt toetatud, lugedes läbi mõned soovitused.
Kui teil on Chromebookiga juba probleeme, saate utiliiti kasutada ka mis tahes Macis või PC-s. Utiliidi abil sisestage lihtsalt oma mudel või sisestage mudeli number antud väljale ja sisestage oma mäluseade arvutisse.
Taastamisutiliit juhendab teid taastevõtme loomisel ja kui see on olemas, olete turvaline, kui teie seadmega midagi juhtub. KUI teil tekib probleem, kus teie Chromebook kuvab Chrome OS-i puudu või on rikutud viga, sisestage lihtsalt utiliidiga loodud taastekandja ja teid juhendatakse Chromebooki uuesti installimise juhiste kaudu.
Ehkki te ei pruugi kunagi oma seadme jaoks taastevõtit kasutada, on siiski hea mõte hoida seda hädaolukordades. See võib olla erinevus selle vahel, kas peate oma eelneva päeva õhtul oma suure paberi või esitluse täitma, ja kas tööl või koolis tuleb ette näha ebaõnnestumisi või piinlikkust.
Ainult edasijõudnutele
Kui jõuate juhendis nii kaugele ja otsite endiselt oma Chromebooki jaoks veel mõningaid muudatusi ja muudatusi, siis olete tõenäoliselt tehnikas teadlik kasutaja, kes soovib mõnda lisafunktsionaalsust. Oleme teid kajastanud. Meie parim nõu Chromebooki täiendava kasutamise saamiseks on Linuxi installimine teie Chromebooki ja meil on selle jaoks terve juhend vaadake siin või kasutades lehe ülaosas asuvat linki. Linuxi installimine Chromebooki on tõesti lihtne, kuigi mitte ilma õiglase riskijaotuseta.
Meie juhend tutvustab teid igal sammul Google'i töötaja poolt välja töötatud programmi nimega Crouton. Teie Chromebook töötab Chrome OS-i ka pärast lõpetamist, kuid saate küljelt käivitada Linuxi distributsiooni Xfce4.
Alates mängust kuni arenduseni võib Linuxi käitamine Chromebookis muuta seadme igapäevast kasutamist, nii et kui olete valmis sammu astuma, vaadake meie juhendit.

Meil pole aga näpunäiteid otsas. Üks, mida võiksite vaadata: Chromebooki avamine telefoniga. Chromebookid nõuavad teie seadme avamisel iga kord teie Google'i parooli, mis võib keeruka parooli olemasolul või kui kasutate LastPassi, nagu eespool mainisime, kiiresti tüütuks saada.
Õnneks mängib Chrome OS Androidiga hästi, peaaegu nagu luku võti. Avage seadete menüü ja klõpsake lehe allosas valikut Kuva täpsemad seaded. Leidke Smart Lock, kasutades otsingufunktsiooni ja tema seadistust, et oma telefon Chromebookiga siduda. Kui see pole nii, veenduge, et Bluetooth oleks mõlemas seadmes lubatud. Seadistamisprotsess võtab vaid mõne hetke ja pärast seda saate avada Chromebooki telefoni avamisega. Pange tähele, et selle näpistamise kasutamiseks on vaja nutitelefoni lukku.

Kui kõigest sellest ei piisa teie uute funktsioonide vajaduse rahuldamiseks, on meil varrukas veel üks nipp: Chrome'i kanalid. Kuna Chrome OS-i värskendatakse brauseriversiooniga samal ajal, saate Chrome'i versiooni samamoodi muuta, ilma et peaksite täiendavat tarkvara installima.
Lisaks stabiilsele vaikekanalile pakub Google beeta- ja arendajakanaleid, mis toovad kaasa uusi, veel testimata funktsioone ja mõnel juhul ka palju vigu. Kui olete valmis eelistega seotud probleeme tervitama, avage oma süsteemiteabe kuvamiseks seadete kuva ja klõpsake käsul Teave Chrome OS-i kohta. Vajutage paneeli allservas üksikasjalikku sisestatud teavet ja teil palutakse muuta kasutatavat Chrome'i versiooni.
Kui mõtlete, mis on iga versioon, teeb Google head tööd iga kanali lagundamine siin . Lühike versioon
- Stabiilne: Chrome'i täielikult testitud versioon, mida värskendatakse iga 2-3 nädala tagant väikeste muudatustega ja suuremate muudatuste korral iga 6 nädala tagant.
- Beeta: laseb kasutajal eelseisvaid muudatusi testida, jäädes samal ajal madalaks. Beetat värskendatakse igal nädalal, suuremate värskendustega iga 6 nädala järel, kuni kuu enne stabiilset.
- Arendaja: uusim uutest funktsioonidest, kuid väga testimata ja väga ebastabiilne. Arendajat värskendatakse üks või kaks korda nädalas.
Soovitame kolida ainult Beetasse; arendaja kanal on natuke ebastabiilsem kui enamikele kasutajatele meeldib. Kui olete muudatused teinud, taaskäivitub teie Chromebook uuemasse versiooni. Teie Chromebook kustutatakse ainult siis, kui liigute stabiilsema versiooni (st arendaja beetaversioonile või beetaversioon stabiilsele versioonile), nii et pidage seda meeles, enne kui sukeldute otse arendaja väljaandele.