Kohustustest loobumine: mõned selle saidi leheküljed võivad sisaldada sidusettevõtte linki. See ei mõjuta meie toimetus kuidagi.
Kas soovite teada, kuidas Chromecastiga VPN-i kasutada? Internetis turvalisuse tagamisel ei tee miski paremat tööd kui a VPN . Kuigi need ei ole veatud, aitavad VPN-id teil end kaitsta, suunates liikluse anonüümselt serverite kaudu üle kogu maailma, et teie jalajäljed kaoks. Olenemata sellest, kas soovite lihtsalt vältida reklaamijate jälgimist või soovite muuta oma asukohta, et voogesitada väljaspool piirkonda Netflix filmide jaoks on VPN-i kasutamine võrgus sirvimisel lihtne.
kuidas kasutada kohandatud fonte Google'i dokumentides
Muidugi ei tee VPN teile midagi head, kui jätate maha riivsaia, mis viib otse teie ukse taha. Täpselt nii võib juhtuda, kui kasutate Chromecasti ilma korraliku VPN-katteta. Teie mobiilsideseadmes võib VPN töötada, kuid samal hetkel, kui vaatate filmiõhtuks teleri ette, on oht, et teid jälle jälgitakse. Kas on võimalik oma VPN-i Chromecastiga kasutada või olete määratud vahele jääma, olenemata sellest, mida?

Kuidas ühendada Chromecast VPN-iga
See jaotis näitab, kuidas ühendada Chromecast VPN-iga. Esiteks on oluline mõista, et selleks peate arvutis või Macis seadistama ruuteri või virtuaalse võrgu. Selgitame allpool, kuidas seda teha.
Samuti peate seadmes alla laadima ja seadistama rakenduse Google Home iOS või Android seade. Pärast seadistamist peate ühendama Chromecasti seinakontakti ja ühendama ekraaniga, millega seda kasutate. Seejärel saate Chromecasti VPN-iga ühendamiseks järgida neid samme.
Märge: Kasutame Chromecasti VPN-iga ühendamiseks virtuaalset võrku.
- Avage rakendus Google Home ja valige Chromecasti seade, millega töötate.
- Siis, all Ühendage Chromecast oma WiFi-ga , valige seadistatud VPN-võrk.
VPN-i kasutamine tavaliste Chromecastidega
Ilmselgelt vajab teie Chromecast korralikult töötamiseks Interneti-ühendust, mis töötab otse teie koduvõrgu kaudu, et saaksite oma telefonist filme, saateid ja muusikat üle kanda. Erinevalt sellistest seadmetest nagu Amazoni Fire Stick või Apple TV ei käita Google'i Chromecastis spetsiaalseid rakendusi (või vähemalt ei kasutanud ta seda varem – selle kohta leiate lisateavet selle artikli lõpus), seega ei saa VPN-rakendust installida. teie seadmes.
Piiratud pakkumine: 3 kuud TASUTA! Hankige ExpressVPN. Turvaline ja voogesitussõbralik.Samuti pole võimalust sukelduda Chromecasti seadetesse, et muuta selle võrguseadeid nii, nagu oleks see nutitelefon, mis tähendab, et teil ei pruugi õnne olla.
Või vähemalt oleksite, kui VPN-id poleks paindlikud. Kuigi te ei saa VPN-i otse oma seadmesse installida, saate saab seadistage oma VPN ruuteriga koos töötama, liigutades kogu koduvõrgu liikluse VPN-i kaudu. See pole nii lihtne kui VPN-i installimine arvutisse või nutitelefoni, kuid kui teil on aega, võib see tõesti olla väärt kogu oma võrgu turvalisust.
VPN-ruuterid
Virtuaalse ruuteri saate konfigureerida Windowsi või Maci arvutis, kuid kui teil on VPN-toega ruuter, on seda turvalisem ja lihtsam kasutada. Kogu Interneti-liikluse marsruutimine läbi ruuteri vaikimisi tähendab, et teie kodus pole ühtegi arvutit, telefoni ega IoT-seadet seadistatud. Te ei pea installima VPN-tarkvara ega pea meeles pidama selle sisselülitamist.
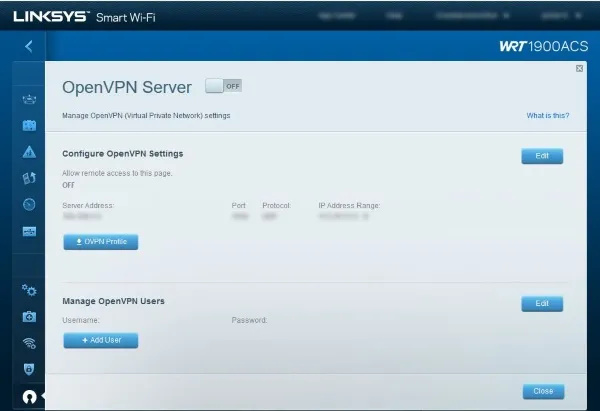
Kui teil pole VPN-i toega ruuterit (ja tõenäoliselt on teil, kuna VPN-i seadistamine on enamasti tarkvarapõhine), saate püsivara uuendada DD-WRT või Tomat . Kumbki neist töötab paljude marsruuterite ja mudelitega. Kui teil on ühilduv ruuter, võite uuendada oma püsivara ühele neist ja muuta oma 100-dollarise ruuteri millekski, mis tavaliselt maksaks 1000 dollarile lähemal.
ExpressVPN-i seadistamine virtuaalse ruuteri abil Maci abil
ExpressVPN ühildub paljude ruuteritega. Sa saad vaadake, kas teie oma on selle veebisaidi loendis . Eeldades, et teil on ühilduv ruuter, saate oma Chromecastiga VPN-i kasutamiseks järgida neid samme.
- Registreerige oma ruuteri IP-aadress, kui ExpressVPN on sisse lülitatud sellel veebisaidil .
- Logige sisse ja klõpsake nuppu DNS-i sätted vasakul.
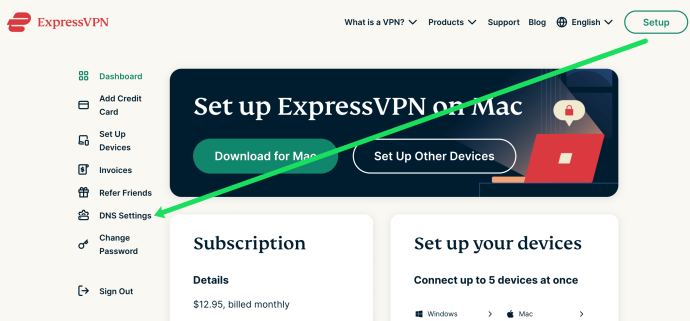
- Klõpsake Registreeri mu IP-aadress ruuteri IP-aadressi kõrval.
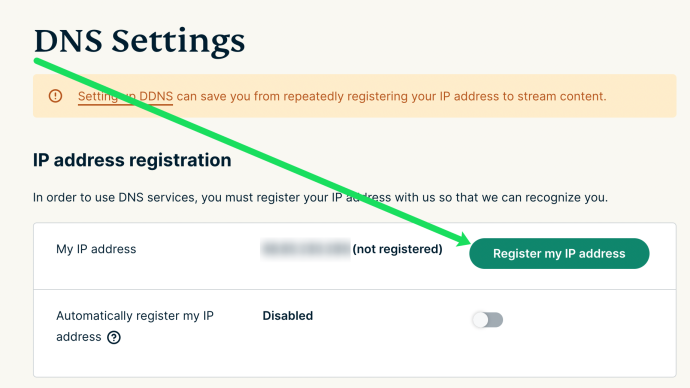
- Teie IP-aadress registreeritakse automaatselt, kui teete need sammud.
Järgmisena seadistame teie Macis teie VPN-i. Tehke järgmist.
- Klõpsake oma Maci vasakus ülanurgas Apple'i ikoonil ja klõpsake nuppu Süsteemi eelistused . Seejärel klõpsake nuppu Võrk.
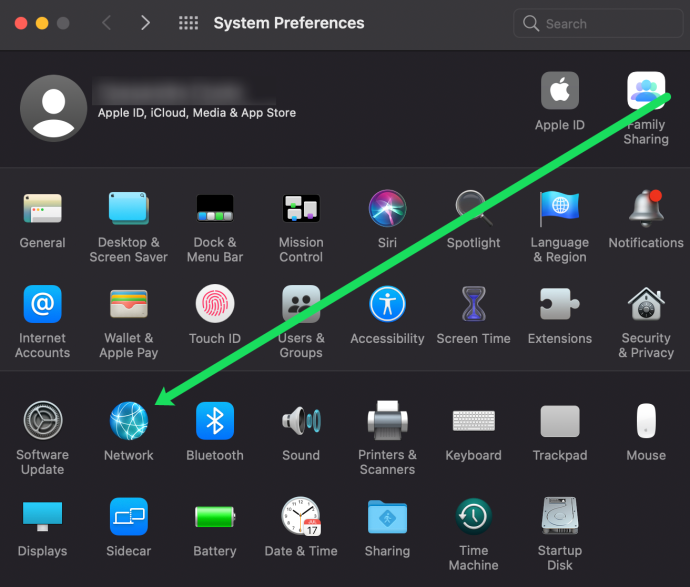
- Klõpsake vasakus alanurgas sümbolil '+'.
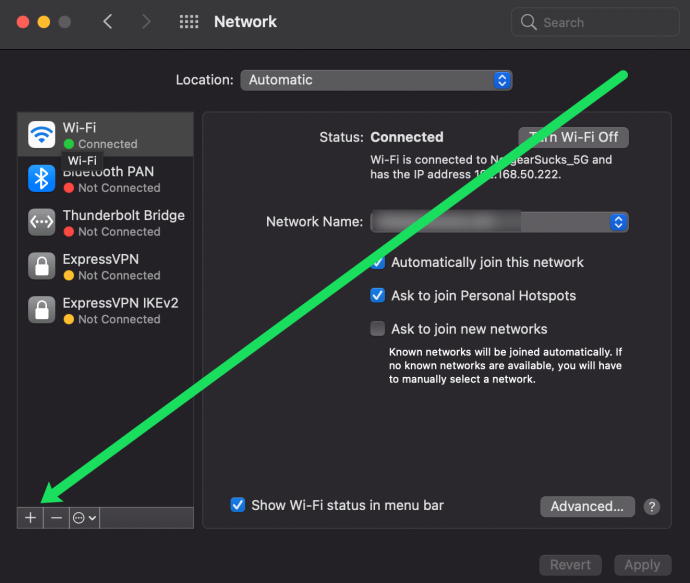
- Nimetage oma ühendus (selles näites ExpressVPN), valige Vaikimisi kõrval Seadistamine .
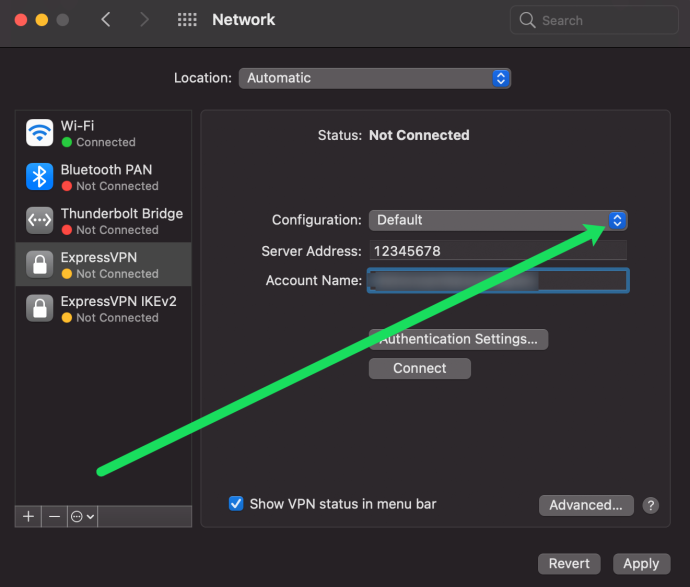
- Tüüp 12345678 väljale Serveri aadress.
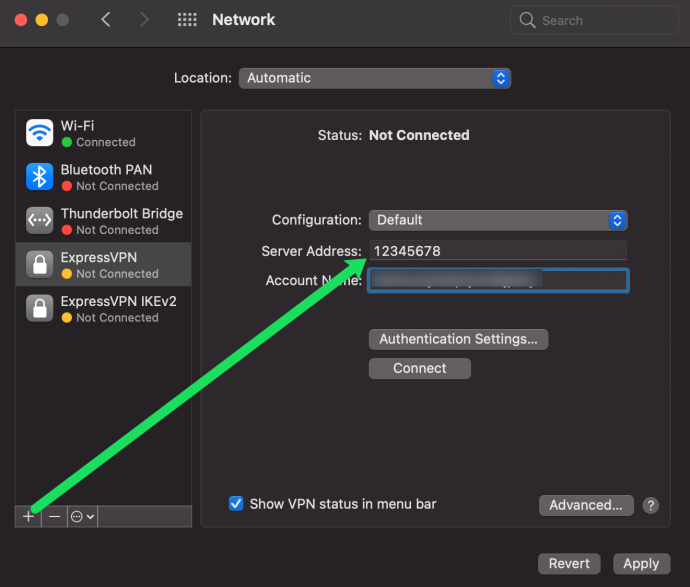
- Lõpuks kleepige ülaltoodud juhiste järgi ExpressVPN-i veebisaidilt hangitud kasutajanimi.
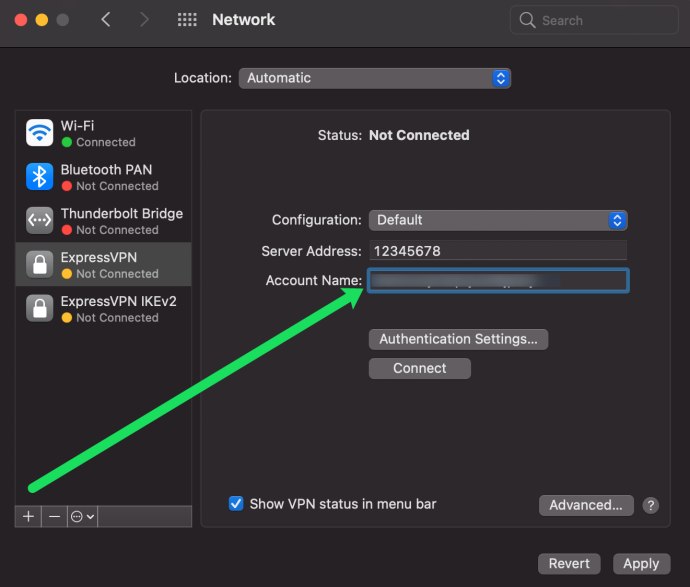
- Märkige ruut Kuva VPN-i olek menüüribal ja klõpsake Autentimise seaded.
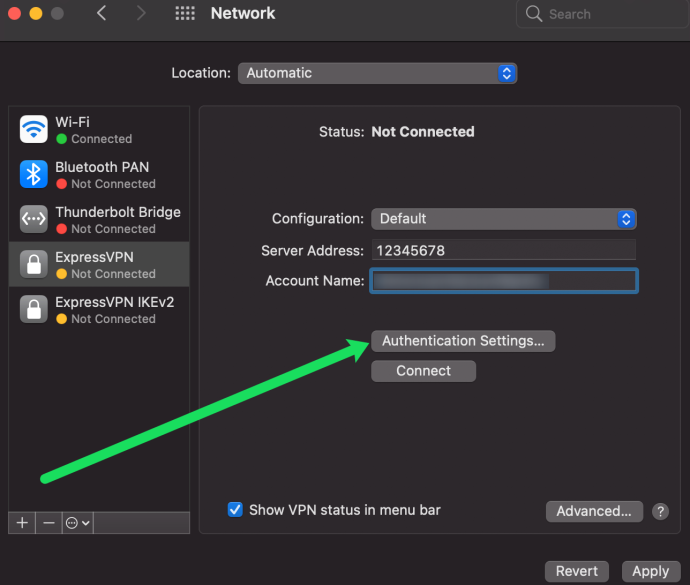
- Sisestage parool, mille me ülaltoodud juhistes kopeerisime. Seejärel sisestage 12345678 kõrval Jaga saladust kasti.
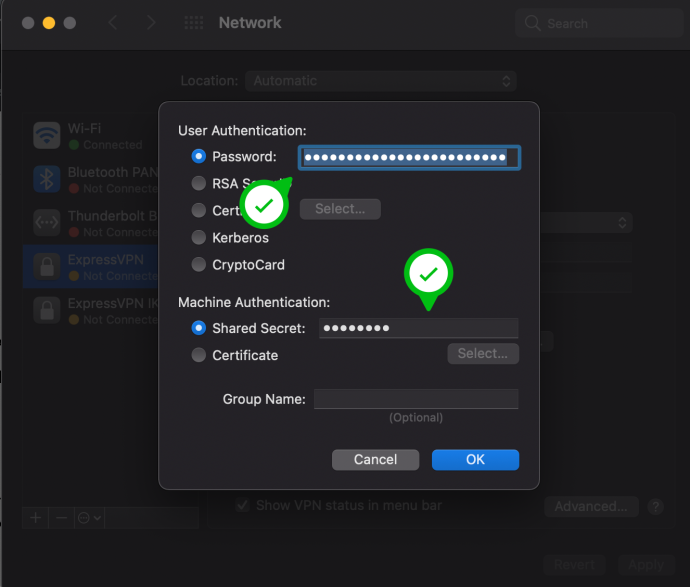
- Klõpsake Okei hüpikaknas. Seejärel klõpsake võrgulehel Täpsemalt.
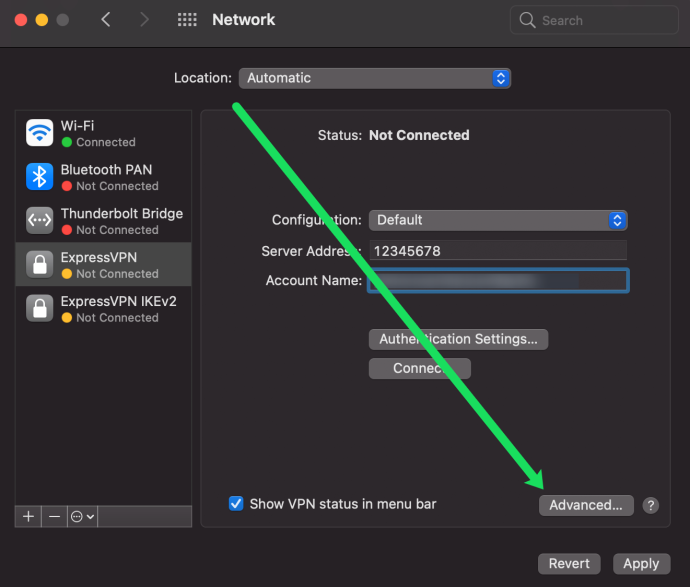
- Märkige ruut Saatke kogu liiklus VPN-ühenduse kaudu. Seejärel klõpsake Okei.
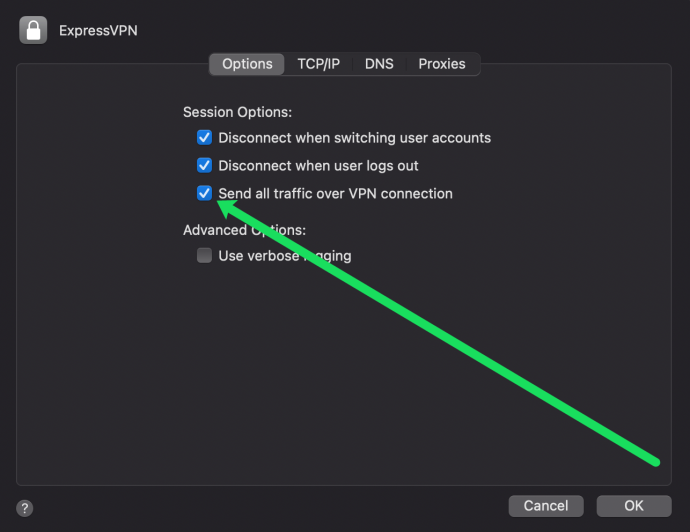
- Lõpuks klõpsake Rakenda paremas alanurgas.
Kui olete oma IP-aadressi registreerinud, on aeg seadistada oma Macis jagamine. Ärge muretsege, see protsess on lihtne. Siin on, mida teha.
- Ava Süsteemi eelistused täpselt nagu me eespool tegime. Seejärel klõpsake nuppu Jagamine.
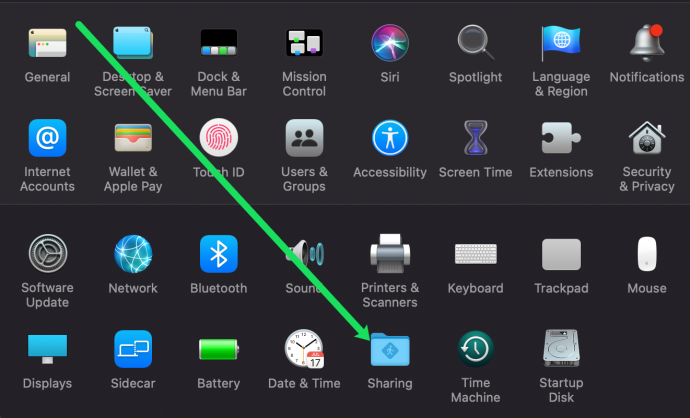
- Märkige kõrval olev ruut Interneti jagamine vasakul.
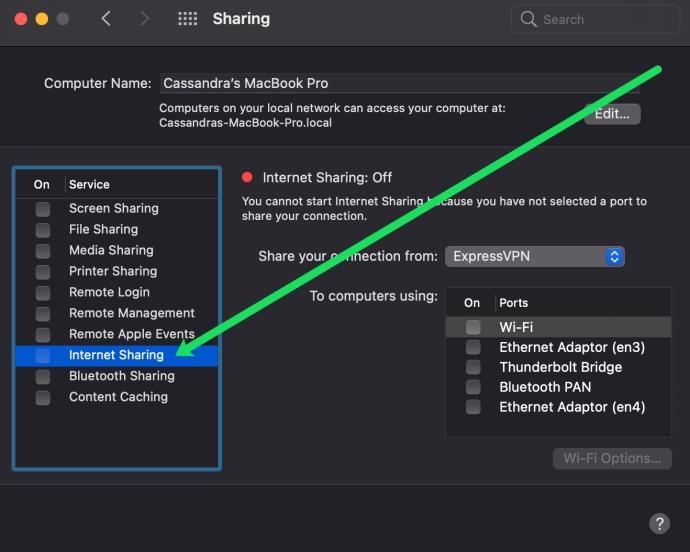
- Kõrval Jagage oma ühendust: valige seadistatud VPN-võrk.
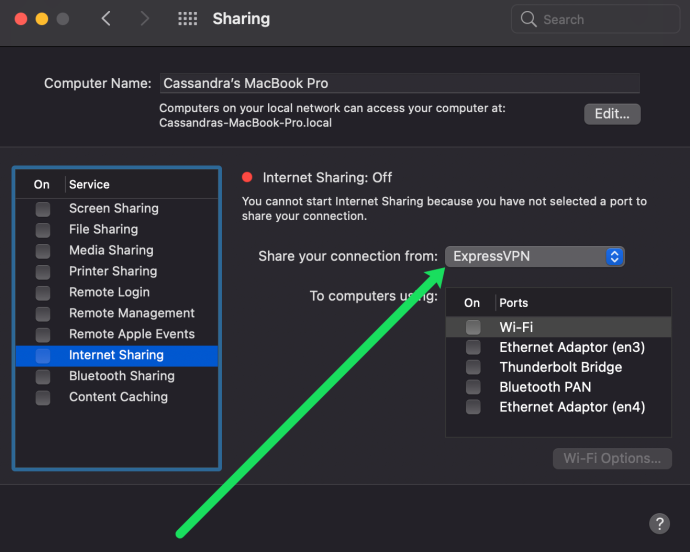
- Lõpuks kontrollige Wi-Fi kast kõrval Arvutisse kasutades:
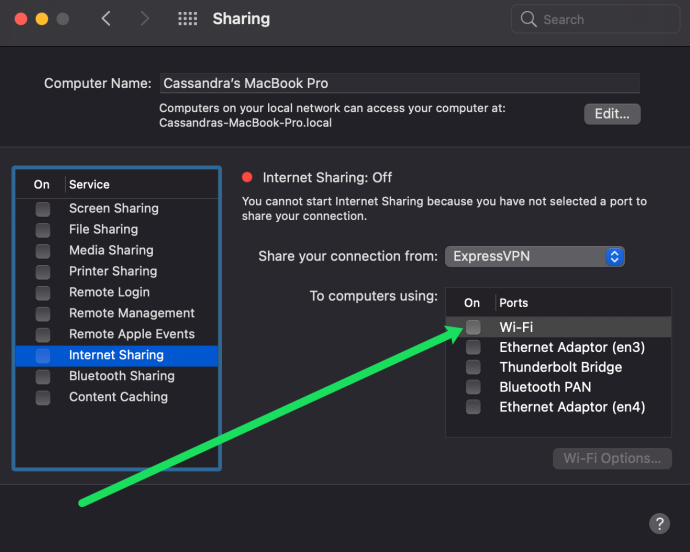
Nüüd saate minna oma nutitelefonis rakendusse Google Home ja ühendada selle äsja loodud võrguga. Kui ühendus on loodud, saate VPN-i varjus sisu oma Chromecasti voogesitada.
Windows 10 eemaldab kontakti toe
Kuidas seadistada ExpressVPN Virtuaalse ruuteri kasutamine arvuti abil
Arvuti ei erine palju Macist, kuna see võib toimida ka teie VPN-i virtuaalse ruuterina. Teatavat teavet peate saama otse oma VPN-i pakkujalt. Kui olete andmed kogunud, toimige järgmiselt.
- Installige VPN oma arvutisse. Seejärel logige sisse oma kontole ja käivitage VPN.
- Nüüd avatud Seaded ja klõpsake edasi Võrk ja Internet.
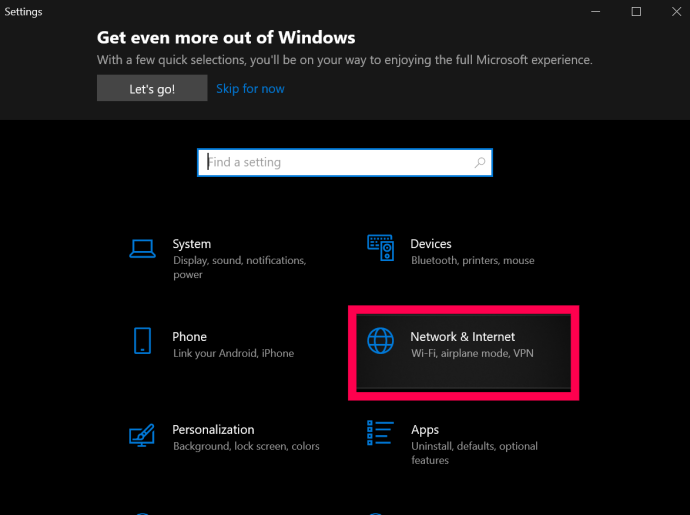
- Järgmisena klõpsake nuppu Mobiilne leviala , asub see ekraani vasakus servas olevas menüüs.
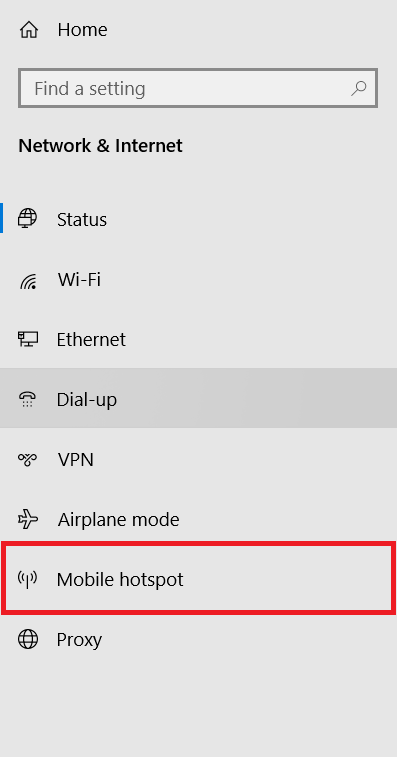
- Seejärel klõpsake nuppu Jaga minu Interneti-ühendust teiste seadmetega lülitusnupp selle sisselülitamiseks.
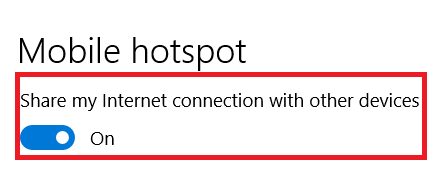
- Siit klõpsake nuppu Muutke adapteri valikuid ekraani paremas servas asuvas menüüs.
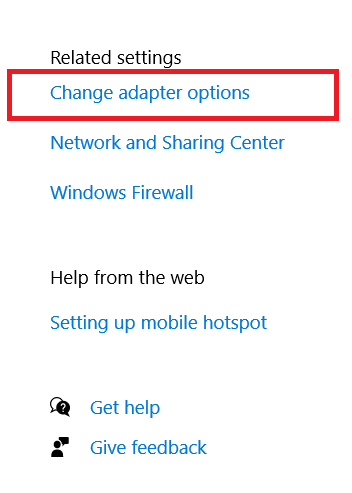
- Nüüd paremklõpsake oma VPN-i adapteril ja valige Omadused .
- Järgmisena klõpsake nuppu Jagamine vahekaart uue akna ülaosas.

- Seejärel klõpsake märkeruutu Lubage teistel võrgukasutajatel selle arvuti Interneti-ühenduse kaudu ühendust luua ja seejärel valige ühenduste loendist oma vastloodud leviala.
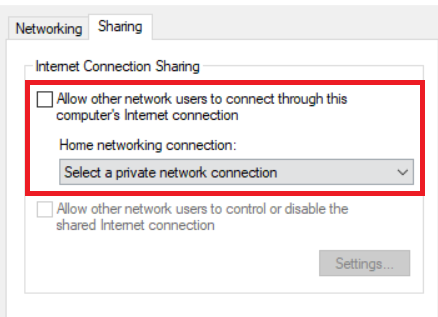
- Valige Okei kui olete lõpetanud.
Olete nüüd Windows 10-s virtuaalse ruuteri seadistanud.
VPN-i seadistamine ruuteris
Ruuteris VPN-i seadistamiseks peate teadma oma teenusepakkuja VPN-i sätteid. Teil on vaja VPN-serveri URL-i või IP-aadressi, oma kasutajanime, parooli ja teenusepakkuja kasutatavaid turvaseadeid. See kõik asub tavaliselt teenusepakkuja veebisaidi konto jaotises.
Enamik häid teenusepakkujaid pakub ruuteris oma teenuste seadistamiseks juhendeid ja juhiseid. Neid on mõttekas järgida, kui need on olemas. Mõned ruuteri pakkujad pakuvad oma püsivara, mille saate oma ruuterisse installida, kuid soovitaksin selle asemel kasutada konfiguratsiooni, kuna see säilitab kontrolli teie ruuteri tegevuste üle.
Tüüpiline ruuteri konfiguratsioon peaks olema umbes selline:
- Lisage ruuterile teie VPN-i pakkuja pakutavad DNS- ja DHCP-sätted.
- Keela IPv6 kui nõutakse.
- Valige oma teenusepakkujalt saadaolevate hulgast VPN-serveri aadress.
- Valige TCP või UDP tunneli protokollina.
- Valige krüpteerimismeetod (AES).
- Lisage oma VPN-i kasutajanimi ja parool.
Soovite vaadata oma valitud VPN-i, et näha ruuteri seadistamise konkreetseid juhiseid. Meie VPN-ide jaoks parim valik , ExpressVPN , on nende juhised siin samas .
Blokeeri Google DNS
Järgmiseks peate blokeerima Google DNS-i, et Chromecast saaks VPN-i kaudu korralikult töötada. See on ruuteri konfiguratsioon, kuid see on väga lihtne. Põhimõtteliselt loote staatilise marsruudi, mis möödub Google DNS-ist. See ei tööta, kui kasutate juba oma ruuteris Google DNS-i. Kui soovite kasutada Chromecasti VPN-i kaudu, peate esmalt muutma oma DNS-i.
Jällegi on raske olla konkreetne, kuna ruuteri konfiguratsioon on tootjate lõikes erinev, kuid minu Linksysi ruuteri puhul pidin seda tegema:
- Logige ruuterisse sisse ja valige Ühenduvus ja seejärel Täpsem marsruutimine.
- Valige Lisa staatiline marsruut ja andke sellele nimi.
- Lisa sihtkoha IP-aadress 8.8.8.8 (Google DNS-aadress).
- Lisage alamvõrgu mask kui 255.255.255.255.
- Lisage lüüsi aadress oma ruuteri IP-aadressiks.
- Valige Salvesta.
- Korrake sama Google'i teise DNS-aadressi puhul 8.8.4.4
Pärast selle konfiguratsiooni salvestamist peaksite saama Chromecasti abil probleemideta voogesitada. Samuti saate kasu kogu Interneti-liikluse täiustatud turvalisusest. Teie Interneti-teenuse pakkuja, valitsus ja kõik teised, kes on huvitatud sellest, mida te võrgus teete, ei näe enam teie tegevust ja olete teinud suuri edusamme oma veebipõhise privaatsuse parandamisel.

Chromecast koos Google TV-ga
Uue Chromecasti hankimisest on möödunud mõnda aega, kuid lõpuks nägime eelmisel sügisel Google'i uue voogesituspulga turuletoomist. Kuigi seda nimetatakse endiselt Chromecastiks ja see säilitab klassikalise litri kuju, mida oleme tundma õppinud ja armastanud, on see läbi ja lõhki uus seade. Tegelikult on see suurim muudatus Chromecastis, mida oleme seni näinud, ühendades Google Casti utiliidi kaugjuhtimispuldiga ja uhiuue Android TV-l põhineva liidesega Google TV.
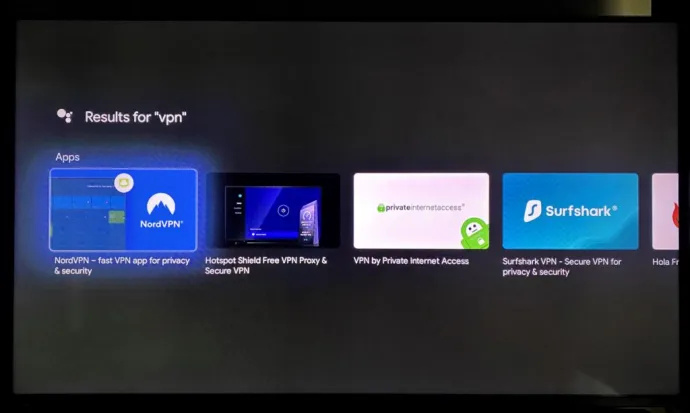
Kui te pole Android TV-ga tuttav, pole midagi – see on teie jaoks oluline. Selle uue Chromecasti (mille hind on 49 dollarit ja mis toetab 4K-d ja HDR-i, mis tähistab vanema Chromecast Ultra hinnalangust) omanikud saavad juurdepääsu Play poele, mis võimaldab Google TV jaoks alla laadida mitmeid VPN-e. , sealhulgas, kuid mitte ainult:
- ExpressVPN
- NordVPN
- Surfhai
- CyberGhost
- IPVanish
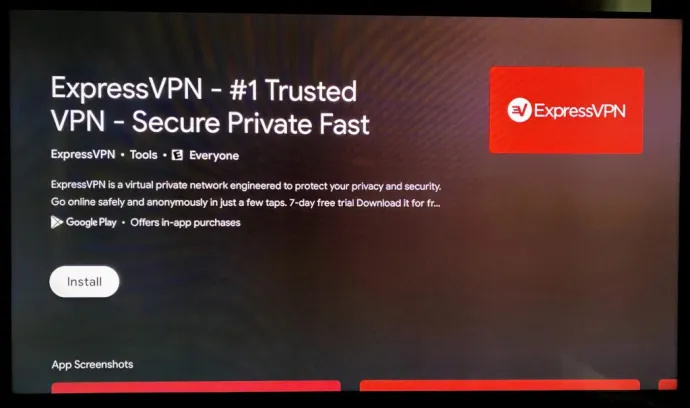
See tähendab, et selle asemel, et olla sunnitud seadistama VPN-i väliste vahenditega, saate Androidi kaudu toetuda põhirakendustele, nagu teeksite seda enamiku teiste nutiseadmete puhul. See on märkimisväärne täiendus ja muudab Google'i uuele Chromecastile ülemineku palju ahvatlevamaks ettepanekuks.
Asjad, mida VPN-i kasutamisel meeles pidada
VPN-ide negatiivne külg on see, et kogu teie liiklus suunatakse VPN-i kaudu, kui te VPN-i ruuteri tasemel ei keela. Enamasti ei tohiks see probleeme tekitada, kuid kui valite VPN-i lõpp-punkti teises riigis või kuskil, mis pole teile lähedal, läheb mis tahes asukohateadlik veebisait segadusse ja nõuab käsitsi sekkumist. Jällegi ei pruugi see teie jaoks probleem olla, kuid tasub olla teadlik tagajärgedest. Näiteks kui ostate veebis, võite saada teistsuguseid kirjeid ja hindu kui teie koduriigis. See on väike probleem – ja kui seate VPN-i marsruutima oma koduriigis, pole see teie jaoks üldse oluline, kuid midagi, mida tuleb meeles pidada, olenevalt sellest, kuidas te Internetti kasutate.
VPN-ide teine peamine negatiivne külg tuleneb teie lõpp-punktide asukohtadest. VPN-i lõpp-punktid on koht, kus teie turvaline tunnel lõpeb ja naaseb standardse Interneti-ühenduse juurde. Enamik VPN-i pakkujaid levitab üle riigi sadu lõpp-punkte, kuid siiski on hea mõte veenduda, et ühendus on stabiilne. Otsige VPN-i pakkujat, millel on lõpp-punktid lisaks muudele osariikidele ja riikidele ka teie linnas või piirkonnas. Nii saavutate maksimaalse leviku ja saate valida asukohad vastavalt oma vajadustele.
Kiirus oli varem VPN-i probleem tänu selle liiklusele. Need on VPN-i turvalisuse genereeritud lisaandmed ja asjaolu, et liiklus peab liikuma kaugemale. See on praegu vähem probleem, eriti kui kasutate kvaliteetset VPN-i pakkujat ExpressVPN . Alphril on hunnik artikleid VPN-i pakkuja valimise kohta.









