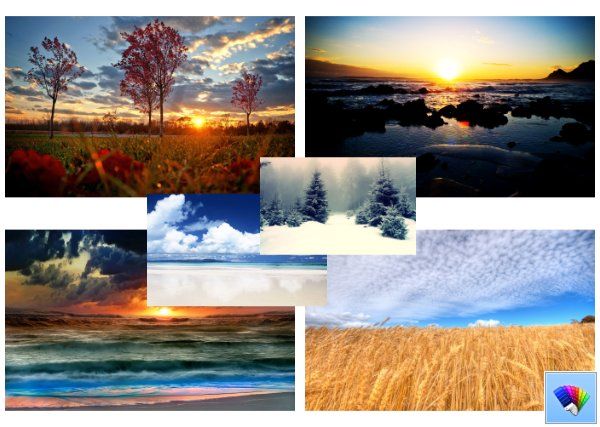Kohustustest loobumine: mõned selle saidi leheküljed võivad sisaldada sidusettevõtte linki. See ei mõjuta meie toimetus kuidagi.
Kas soovite teada, kuidas seadistada VPN-i Windows 10 arvutis või Macis? Kui soovite seadistada a virtuaalne privaatvõrk (VPN) isiklikuks turvalisuseks või parimate filmide voogesitamiseks Ameerika Netflix , võib sageli olla raske leida usaldusväärset pakkujat või välja mõelda, kuidas panna Windows 10 või Maci seade võrku ära tundma. Õnneks oleme siin, et aidata.

Enne VPN-i seadistamist peaksite leidma a turvaline VPN . Tänapäeval on saadaval palju VPN-i pakkujaid; selle artikli eesmärkidel kasutame ExpressVPN kuna see ühildub paljude seadmetega, sealhulgas teie Maci ja personaalarvutiga, kuigi juhised on valitud VPN-i jaoks samad.
kuidas vaadata oma Google'i otsinguajalugu
VPN-i seadistamine opsüsteemis Windows 10
Kui olete arvutikasutaja, on see jaotis teie jaoks. VPN-i arvutisse installimiseks ja juhtimiseks on mitu erinevat meetodit, seega jagame need osadeks.
Kasutage spetsiaalset rakendust
Enamikul tänapäeval VPN-teenustel on spetsiaalne Windowsi rakendus, mille saate oma arvutisse installida. See on tõenäoliselt lihtsaim viis VPN-i seadistamiseks teie Windows 10 seadmes.
kuidas aurumänge kiiremini alla laadida
- Minge oma VPN-ide veebisaidile ja otsige spetsiaalse rakenduse allalaadimise võimalust. Kui kasutate ExpressVPN-i, leiate lingi siin . Märge : Enne rakenduse allalaadimist peate võib-olla oma kontole sisse logima.
- Avage rakendus (saate kasutada vasakpoolses alanurgas olevat otsinguriba) ja logige sisse oma VPN-i kontole. Koodi saamiseks või kinnitustoimingute lõpuleviimiseks peate võib-olla uuesti VPN-i veebisaiti külastama.
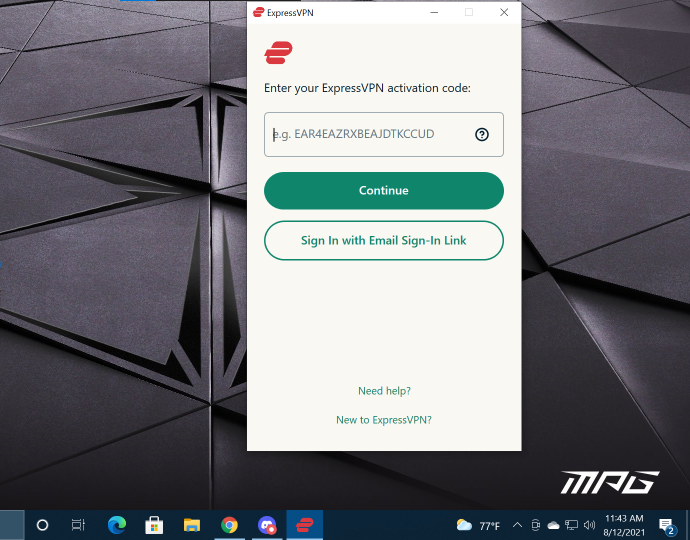
- Sisselogimisel saate VPN-i ühendada ja lahti ühendada ning asukohta muuta.
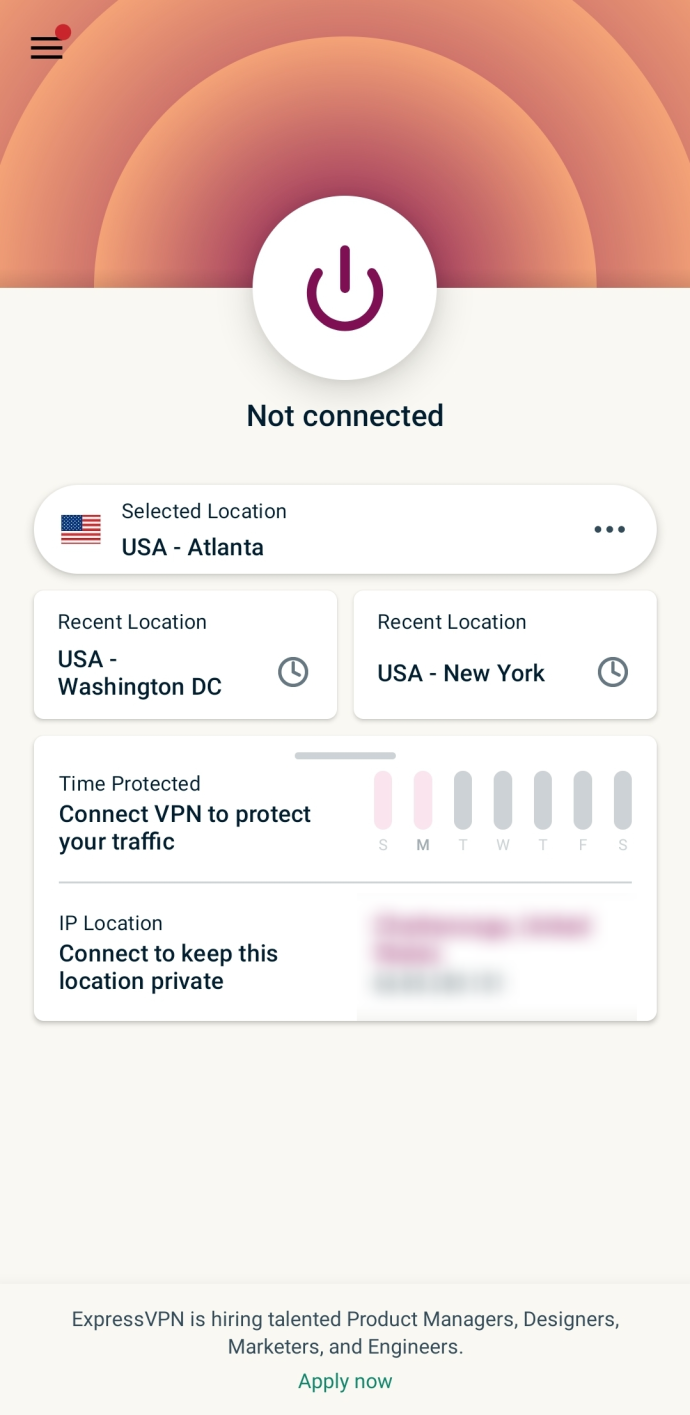
Lisage Windows 10 VPN-ühendus
VPN-i saate hõlpsalt seadistada oma Windows 10 seadme seadetes. Tehke järgmist.
Märge: Selles jaotises kirjeldatud toimingute tegemiseks vajaliku teabe saamiseks peate võib-olla võtma ühendust oma süsteemiadministraatori või VPN-i pakkujaga.
Piiratud pakkumine: 3 kuud TASUTA! Hankige ExpressVPN. Turvaline ja voogesitussõbralik.kuidas kustutada kõik youtube'i kommentaarid
- Klõpsake arvuti paremas alanurgas Windowsi ikoonil ja puudutage ikooni Seaded istutatud.
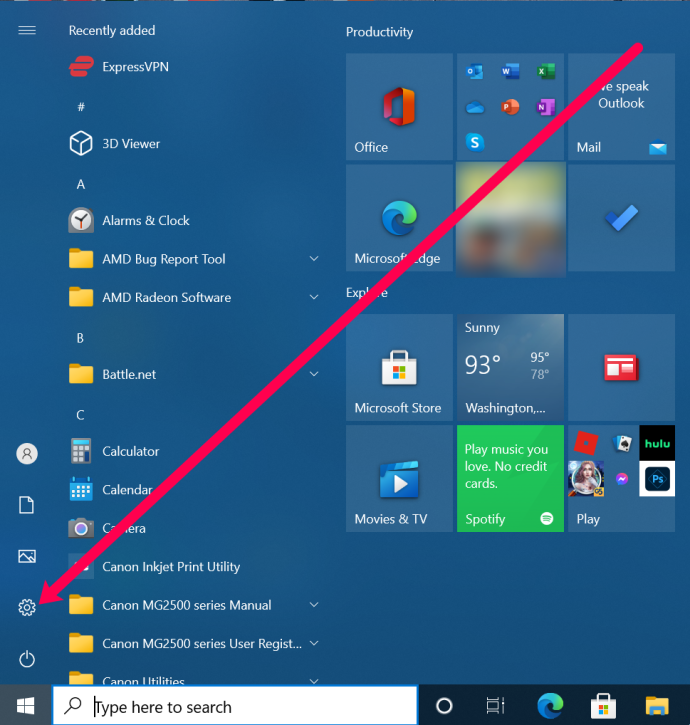
- Kliki Võrk ja Internet .
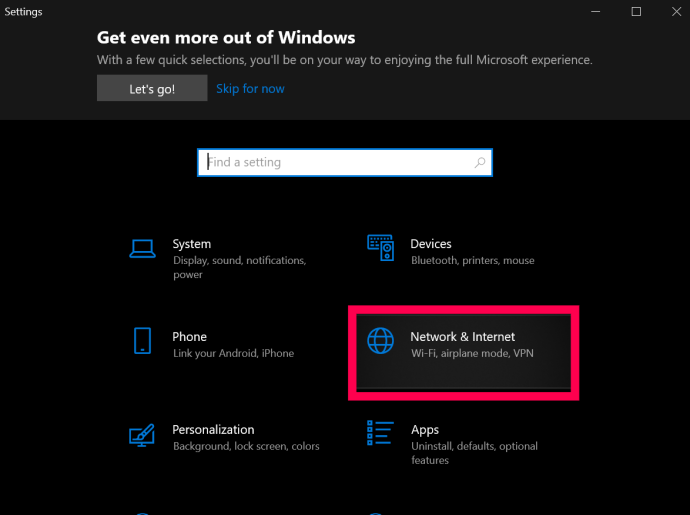
- Kliki VPN.
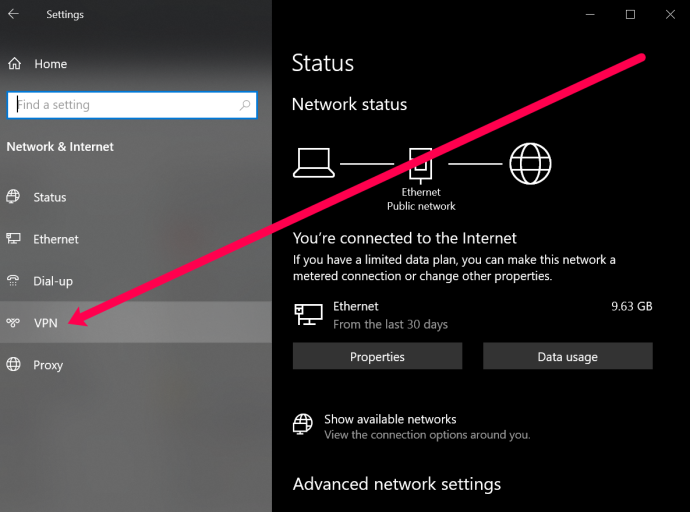
- Kliki Lisage VPN-ühendus.
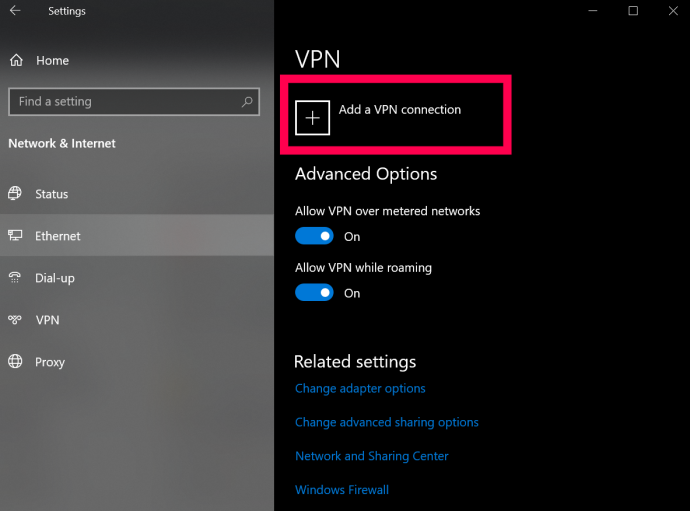
- Nüüd näete lehte, millel on mitu täidetavat välja. Klõpsake ülaosas rippmenüül ja valige Windows (sisseehitatud).
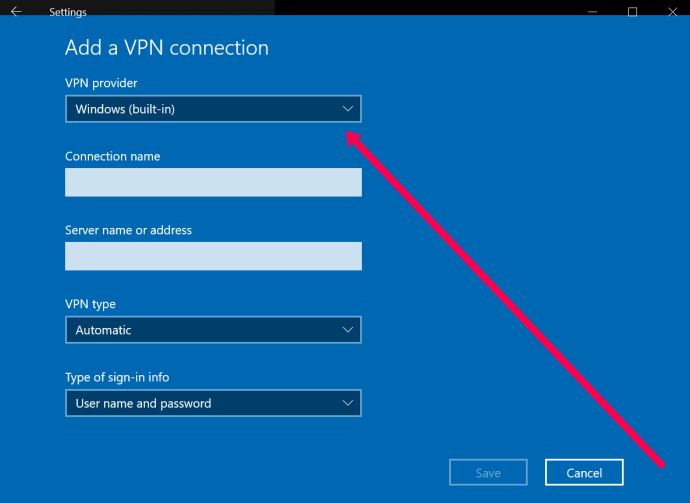
- Järgmisena pange oma VPN-ile nimi. Seejärel sisestage järgmisse kasti VPN-serveri aadress.
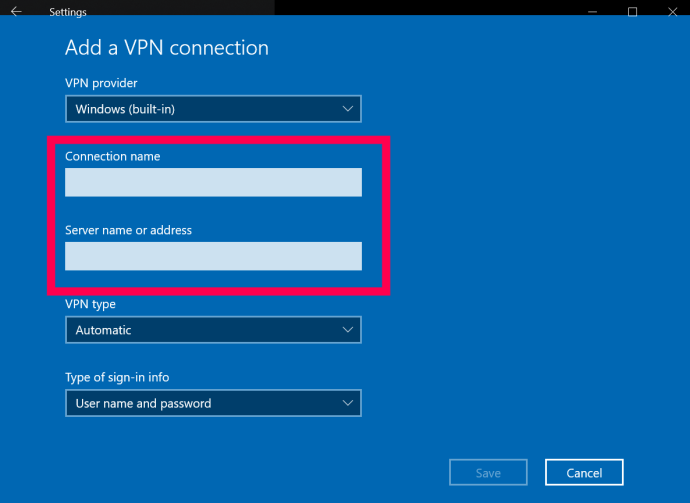
- Järgmine kast küsib VPN-i tüüpi. Klõpsake rippmenüü kasti ja klõpsake VPN-ühenduse tüüpi, mida peate kasutama.
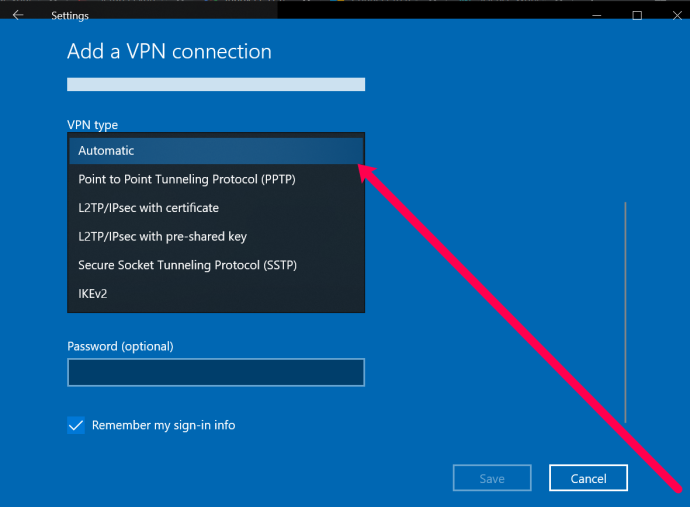
- Nüüd saate sisestada oma kasutajanime ja parooli. See ei ole kasutajanimi ja parool, mida kasutate oma VPN-i pakkujasse sisselogimiseks. Seda pakub aga teenus. Võtke ühendust oma VPN-i pakkujaga või otsige seda teavet VPN-i veebisaidilt.
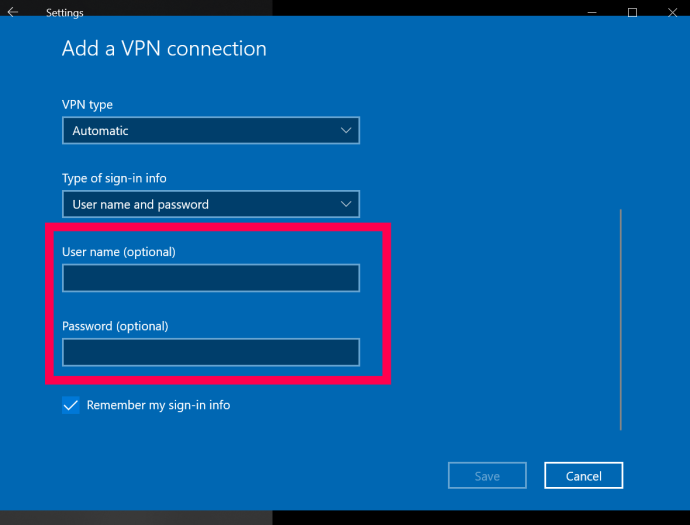
- Lõpuks klõpsake Salvesta põhjas.
Pärast nende toimingute sooritamist saate oma VPN-i juhtida ja sellega ühenduse luua, klõpsates tegumiribal ülesnoolel ja paremklõpsates oma VPN-il. Seejärel saate valida Ühenda/Katkesta ühendus .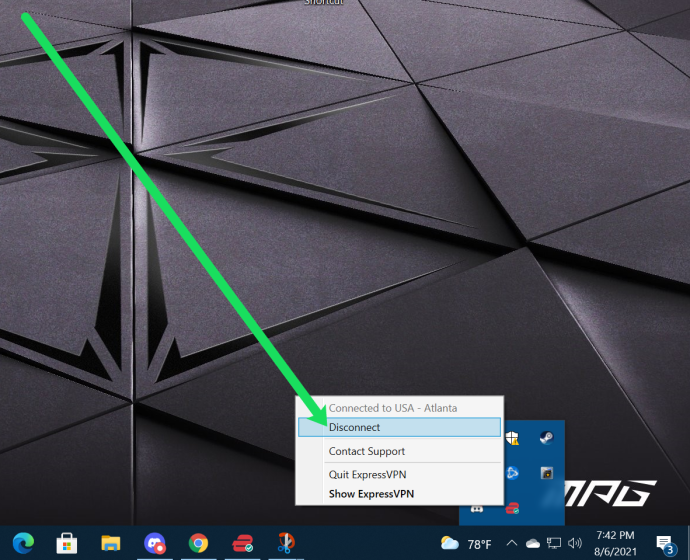
VPN-i seadistamine MacOS-is
VPN-i seadistamine Macis on samuti suhteliselt lihtne. Sarnaselt arvutijuhistele saate installida spetsiaalse rakenduse (kui teie teenusepakkuja seda pakub). VPN-i veebisait või saate selle seadetes seadistada. Tehke järgmist.
- Leidke õige menüü, valides Apple'i menüü | Süsteemi eelistused | Võrk.
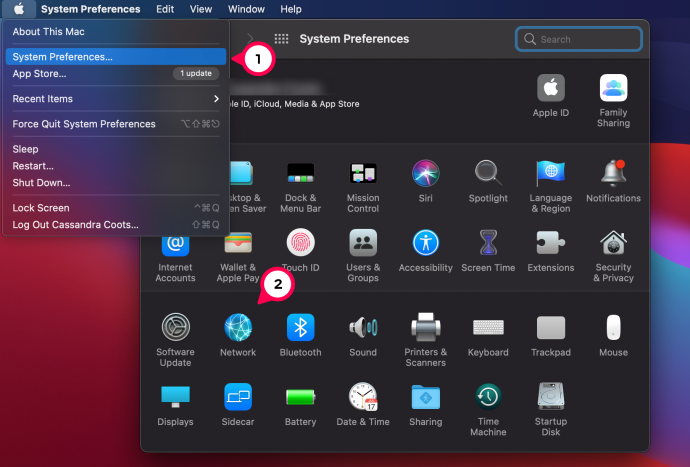
- Ühenduste loendi vasakus alanurgas on väike + märk. Valige see.
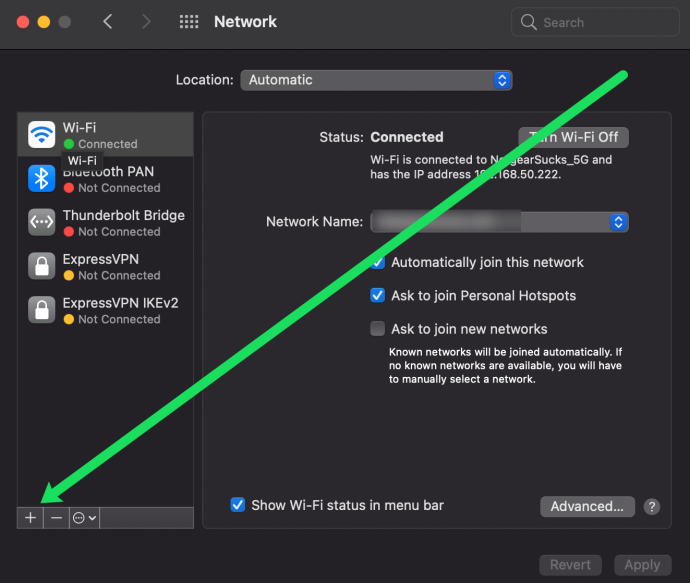
- Ilmuvas hüpikaknas valige rippmenüü avamiseks ribal „Liides” sinine nool. Valige 'VPN'.
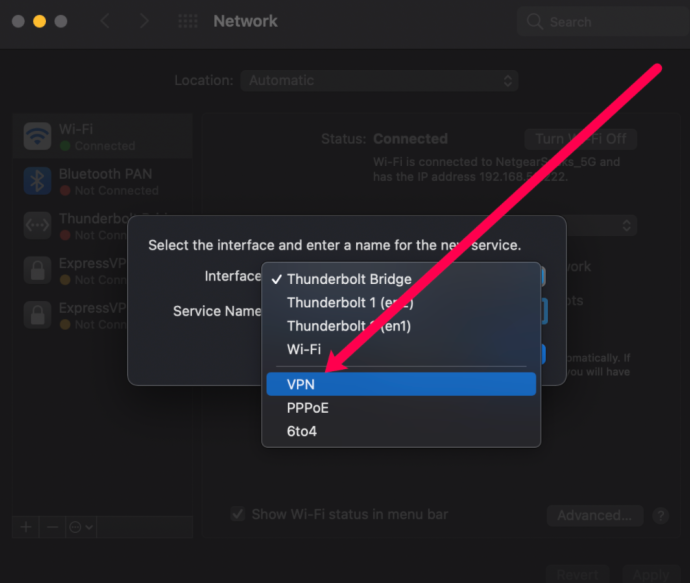
- Valige alloleval ribal nimega „VPN-i tüüp” sinine nool ja valige teenusepakkuja määratud õige VPN-i tüüp.
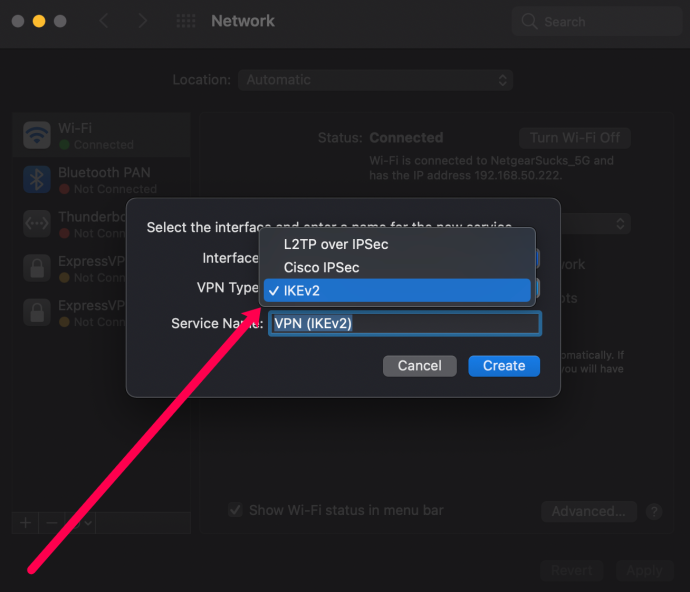
- Valige oma VPN-ile nimi, mis on lihtsalt viitamiseks, ja seejärel klõpsake nuppu Loo.
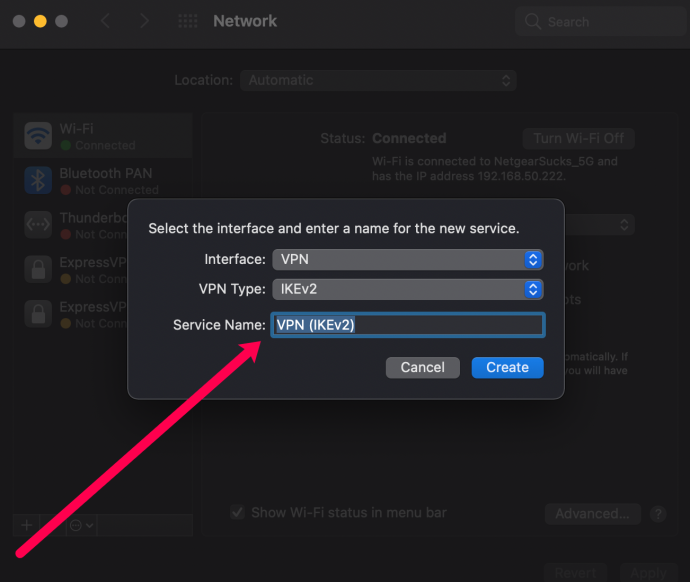
- Sõltuvalt teenusepakkujalt saadud teabest täitke serveri aadressi ja konto nime ribad.
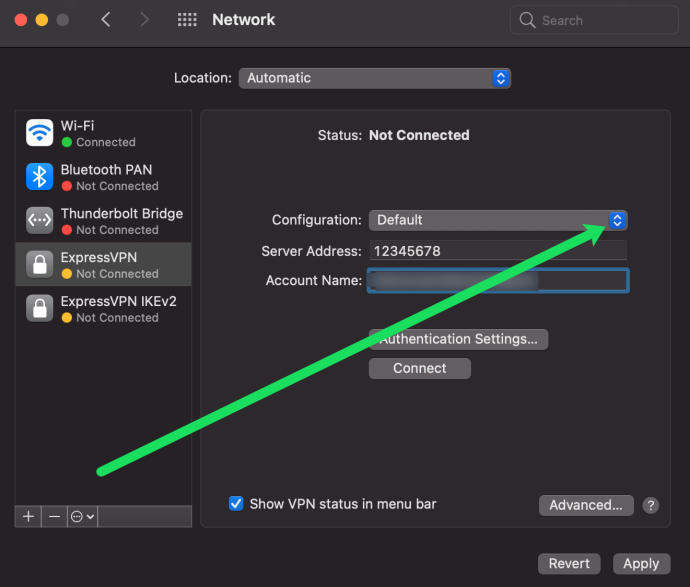
- Klõpsake valikul „Autentimismeetod” ja valige teenusepakkuja soovitatud valik. Valige 'OK'.
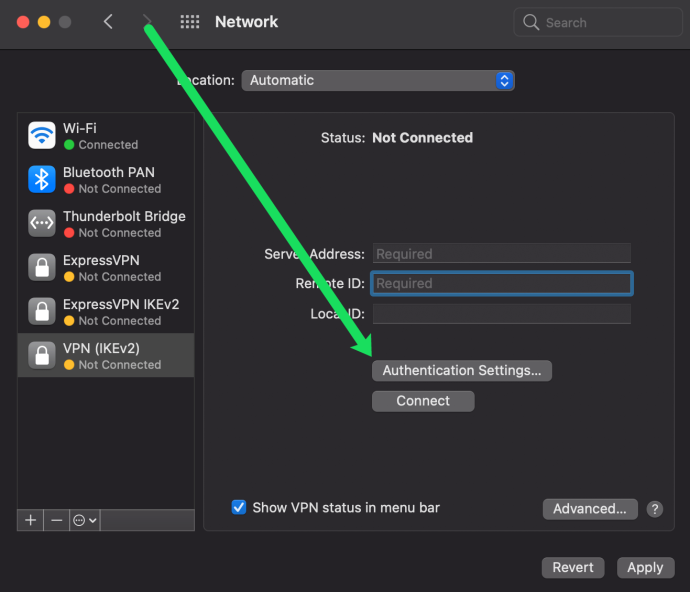
- Klõpsake valikul „Täpsem” ja märkige ruut valiku „Saada kogu liiklus VPN-ühenduse kaudu” kõrval. Valige 'OK'.
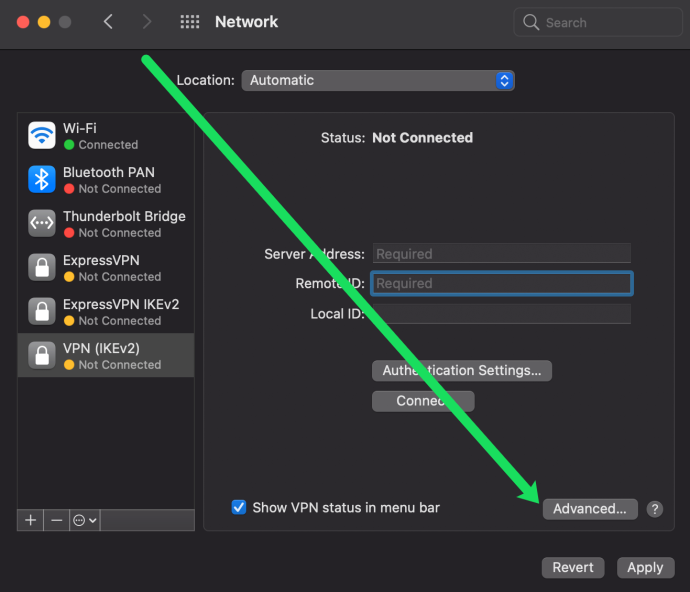
- Märkige ruut valiku „Näita VPN-i olekut menüüribal” kõrval, seejärel valige paremas alanurgas „Rakenda”.
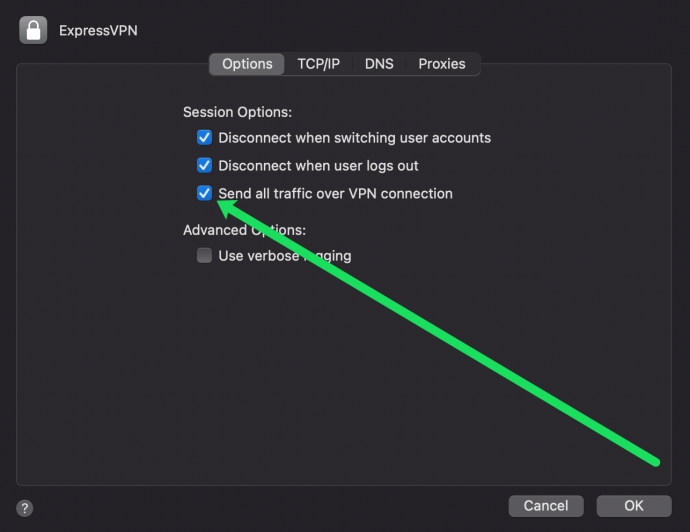
- Paremas ülanurgas asuval menüüribal on uus ikoon - see on VPN-i ikoon. Valige see ja klõpsake VPN-iga ühenduse loomiseks nuppu 'Ühenda'.
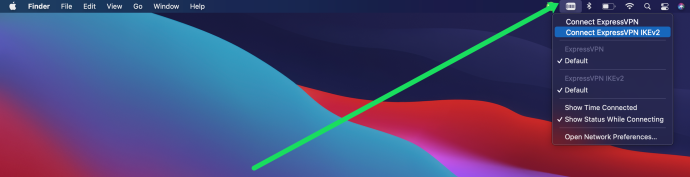
Nüüd on teie VPN-i seadistamine teie macOS-i seadmes lõpule viidud.