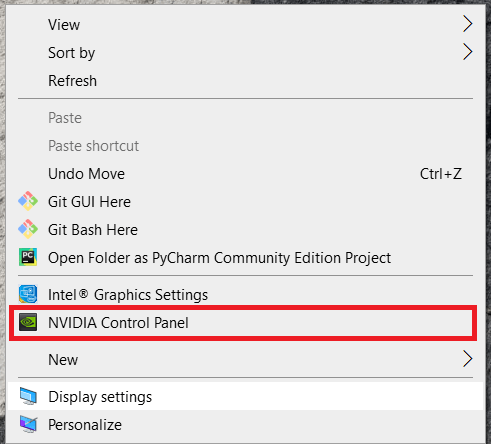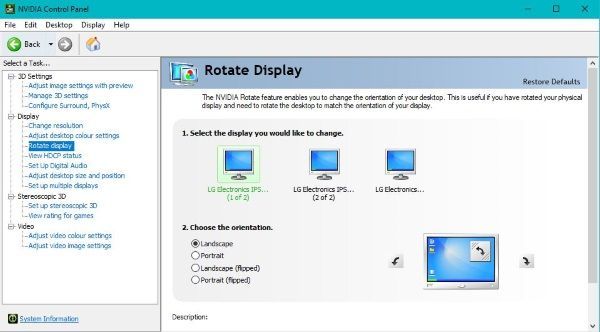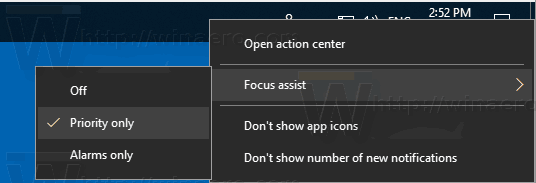See on veider olukord, millesse sattuda, kuid sa oleksid üllatunud, kui paljud inimesed seda kogevad. Kujutage ette stseeni, kus käivitate arvuti, kui lähete kohvi parandama, ja tulete tagasi, et näha kogu oma Windowsi töölauda tagurpidi. Kui olete šokist üle saanud, istute seal ja mõtlete, mida teha. Noh, ärge enam imege, see õpetus näitab teile, mida teha, kui teie Windowsi arvutiekraan ilmub tagurpidi.

Pean tunnistama, et tean sellest olukorrast üsna palju. Üks nippe, mida me mu vanal IT-tööl algajatele tegime, oli nende töölaua ümberpööramine, kui nad laua taga olid. See oli osaliselt karistus selle eest, et nad ei lukustanud oma arvutit, kui nad ei olnud oma laua taga, ja osaliselt selleks, et näha, kas nad teavad, mida teha. Tavaliselt lõppes see sellega, et nad palusid abi.
kuidas tühistada kellegi ebakõlaserverist
Kui leiate end sellisest olukorrast, ärge muretsege. Töölaua paremale poole pööramiseks ja tööle naasmiseks on kolm lihtsat viisi – ma näitan teile neid kõiki. Boonusena näitan teile ka paari teist levinud IT-venti, mida me algajate peal mängisime, ja mida nendega ette võtta.
Kuidas tühistada tagurpidi Windowsi töölaud
Kasutage töölaua tagasipööramiseks klaviatuuri otseteid
Windowsi töölaua orientatsiooni, graafikasätete ja Windowsi sätete muutmiseks on kiirklahv.
Kui kasutate ühte monitori, saate selle suunda muuta, vajutades Ctrl + Alt + allanool . See ei tööta siiski mitme monitori seadistuste puhul. Selle normaalseks muutmiseks vajutage Ctrl + Alt + ülesnool . Saate muuta ka kuva horisontaaltasapinnal Ctrl + Alt + vasaknool või Ctrl + Alt + paremnool .
Ühe nende kombinatsioonide kogemata vajutamine on tavaline viis, kuidas keegi leiab oma Windowsi arvutiekraani tagurpidi. Tavaliselt, kui kirjutate raevukalt, pole teil juhtunust aimugi, nii et nüüd teete seda.
Kasutage oma ekraani muutmiseks menüüd Ekraani sätted
Teine viis Windowsi arvutiekraani tagurpidi kuvamiseks on Windowsi seadete menüü. Seda seadet võidi kogemata muuta. Järgige juhiseid, et saada teavet selle tagasilülitamise kohta.
- Paremklõpsake töölaual tühjal alal ja valige Kuva seaded .
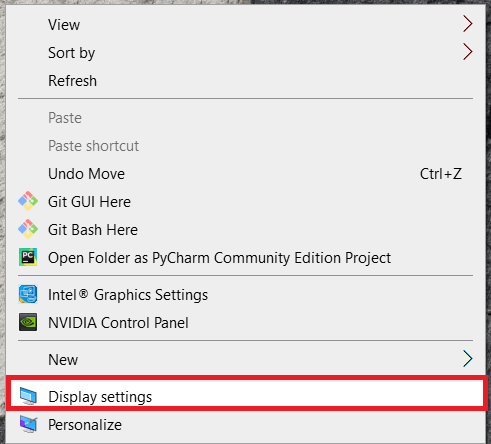
- Järgmisena kerige alla ja valige selle all olev rippmenüü Kuva suund .
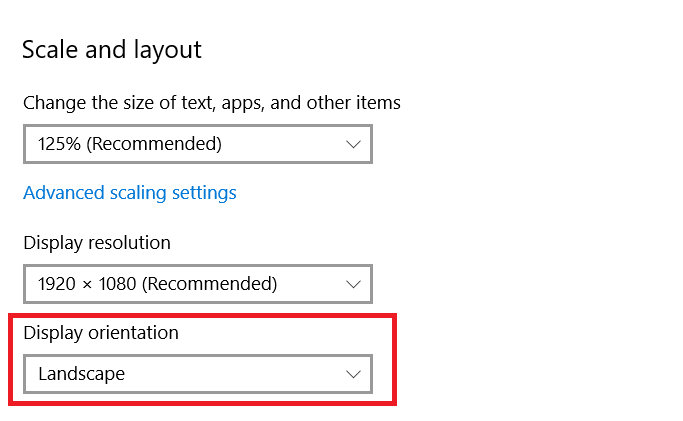
- Kui suvand on seatud Rõhtpaigutus (pööratud) või Portree (pööratud) , siis soovite selle tõenäoliselt tagasi lülitada Maastik .
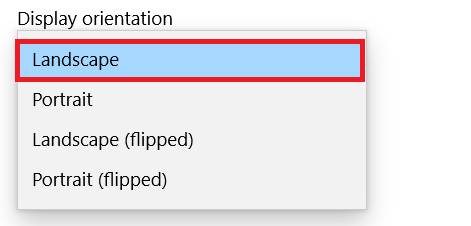 .
. - Kinnitage või tühistage seade, kui seda küsitakse.
See teeb sama asja nagu klaviatuuri otsetee, kuid töötab ka mitme monitoriga.
Kasutage ekraani pööramiseks oma graafikakaardi juhtpaneeli
Viimane viis Windowsi töölaua ümberpööramiseks on graafikadraiveri kasutamine. Mul on Nvidia kaart, nii et näitan selle kasutamist, AMD erineb veidi.
kuidas panna subtiitrid disney pluss roku
- Paremklõpsake töölaual tühjal alal ja valige Nvidia juhtpaneel.
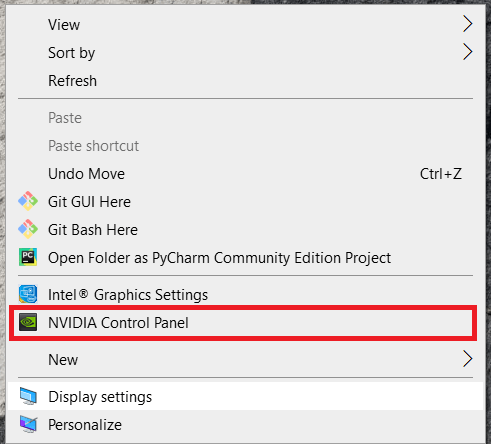
- Valige Ekraani pööramine all Ekraan vasakpoolses menüüs.
- Valige monitor, mida soovite ümber pöörata, ja valige Landscape (pööratud) või Portrait (pööratud).
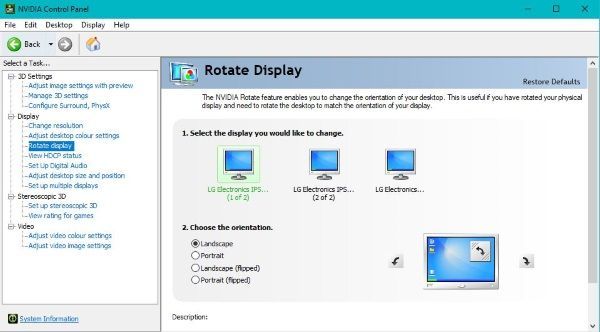
See teeb sama asja nagu Windowsi seade, kuid graafikatarkvara sees.
Muud IT-nipid, mida saate kasutada
Kui alustate uut IT-tööd, on ümberpööratud töölaua nägemine vaid üks paljudest nippidest, millega tõenäoliselt kokku puutute. On veel kolm trikki, mida me algajatel sageli mängisime. Linuxi versiooniuuendus, kasutades kummitusklaviatuuri nendega segamiseks ja nende töölaua taustapildiks seadmist. Kõik pakuvad uuele alustajale erineval tasemel huumorit ja pisut väljakutset. Siin on, mida teha, kui neid näete.
Linuxi täiendus
Kui sihtarvutil on DVD-draiv, töötab see suurepäraselt. Saate Linuxi live DVD ja installite selle arvutisse. Pärast laadimist eemaldate töölaualt installi otsetee. Sisestage klaviatuurile memo või märkus, mis ütleb kasutajale, et ta on töölaua täiustamise programmi või mõne muu taolise osana üle viidud Linuxile.
Siis, kui istud oma laua taha, kuvatakse sulle Linuxi töölaud ja mõtled, mida kuradit sa nüüd teed. Loomulikult ei pea te tegema muud, kui kontrollima DVD-draivi, veendumaks, et Live DVD-d enam pole, ja taaskäivitage masin.
Juhtmeta klaviatuuri trikk
See on klassika enamikus IT-osakondades, kus ma kunagi töötanud olen. Kui istute arvuti taga ja see hakkab ootamatult imelikult käituma, vaadake, kas keegi koputab juhtmevaba klaviatuuri. Seejärel kontrollige juhtmevabade donglite jaoks tahapoole suunatud USB-pesasid. Siin on vaja ainult dongle lahti ühendada, et taastada arvuti kontroll.
kuidas liigas fps sisse lülitada
Töölaua taustapildi trikk
Kõigist uutest starditrikkidest on see minu arvates kõige alatu, kuid samas ka kõige lõbusam. Juhtub see, et administraator logib teie arvutisse sisse ja teeb teie töölauast 1:1 ekraanipildi. Seejärel eemaldavad nad teie töölaualt kõik ikoonid ja kasutavad ekraanipilti taustapildina. Sisselogimisel näib, et teie kaustad ja otseteed on kõik olemas, kuid ei tee neil klõpsamisel midagi.
See toimis kõige paremini XP ja Windows 7 puhul, kui saite tegumiriba peita, kuid see ei tööta nii hästi operatsioonisüsteemides Windows 8.1 või Windows 10, kuna te ei saa seda peita. Sellegipoolest veenduge, et kaustad oleksid olemas, või muutke töölaua taustapilti, kui teil on arvutile administraatorijuurdepääs.

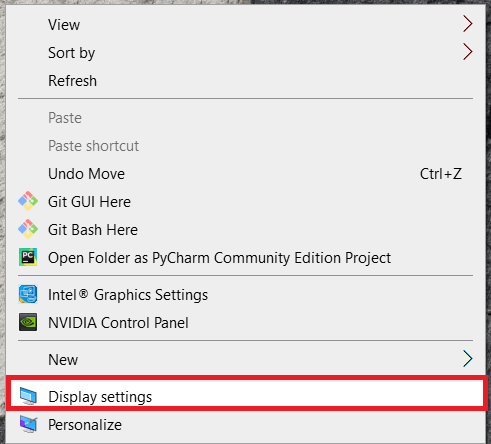
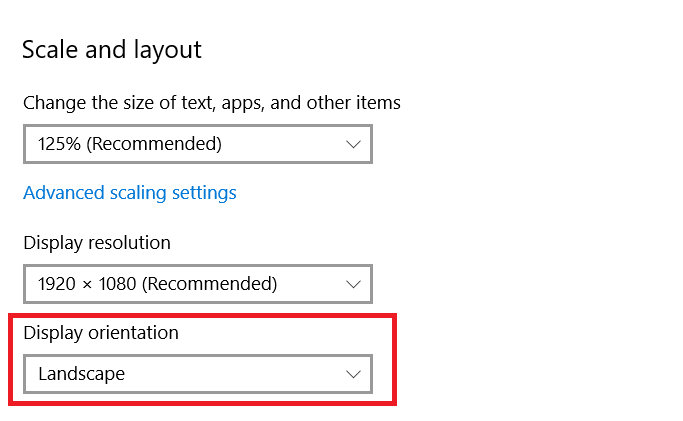
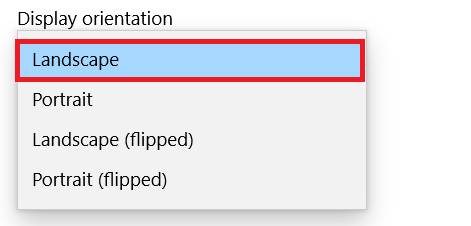 .
.