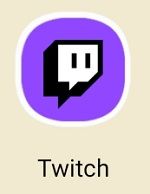Enamikku probleeme, mis võivad põhjustada Xbox One'i kontrolleri ühenduse katkemise või ühenduse ebaõnnestumise, on üsna lihtne lahendada. Isegi halvima stsenaariumi korral saate alati muuta oma juhtmevaba puldi mikro-USB-kaabli abil juhtmega kontrolleriks.
Kui Xbox One'i kontroller ei loo ühendust, ilmneb see tavaliselt ühel järgmistest viisidest.
- Rõngas tuli kontrolleril vilgub ja ei põle kunagi pidevalt.
- Te ei saa kontrolleriga mänge ega menüüsid juhtida.
- The palun ühendage kontroller uuesti teade ilmub teie telerisse.
Need probleemid võivad ilmneda puldi esmakordsel sisselülitamisel või mängimise ajal.
Põhjused, miks Xbox One'i kontrollereid ei ühendata
Kui Xbox One'i kontroller ei loo ühendust, võib mängus olla käputäis juurprobleeme. Kõige elementaarsemal tasemel ei räägi teie kontroller ja konsool üksteisega. Selle põhjuseks võib olla liiga suur vahemaa nende vahel, häired, nõrgad akud, sünkroonimisprobleemid ja riistvararikked.

Lifewire / Derek Abella
Kuidas seda parandada, et teie Xbox One'i kontroller ühenduks
Parim viis välja selgitada, miks teie kontroller korralikult ei tööta, ja selle parandamiseks nii, et see teie Xbox One’iga ühenduse loob, on ükshaaval läbida järgmised tõrkeotsingu toimingud. Proovige kõiki parandusi järjekorras ja kontrollige, kas teie kontroller loob ühenduse pärast iga sammu.
-
Veenduge, et teie Xbox One'i kontroller ei oleks levialast väljas . Xbox One'i kontrollerid on juhtmevabad, kuid on piiratud, kui kaugele iga traadita seade võib jõuda, enne kui signaal katkeb või ühendus katkeb.
Xbox One'i kontrolleri maksimaalne ulatus on umbes 19 jalga, kuid objektide asetamine konsooli ja kontrolleri vahele võib seda ulatust oluliselt vähendada.
mida tähendavad puuviljad snapchatis
Kui teie kontroller katkes ootamatult ja te ei olnud konsooli kõrval, proovige lähemale liikuda ja uuesti sünkroonida. Kui eemaldumisel ühendus uuesti katkeb, proovige liigutada kõiki takistavaid objekte või istuge lihtsalt Xboxile lähemale.
-
Kontrollige, kas teie kontroller lülitus tegevusetuse tõttu välja . Akude tühjenemise vältimiseks on Xbox One'i kontrollerid välja töötatud nii, et need lülituvad välja pärast 15-minutilist tegevusetust.
Vajutage nuppu Xboxi nupp teie kontrolleril ning see peaks uuesti ühenduma ja sünkroonima. Kui te ei soovi, et see edaspidi välja lülituks, vajutage aeg-ajalt vähemalt ühte nuppu kontrolleril või kleepige mõni analoogpulk kinni.
Sellised meetodid nagu analoogpulga kleepimine, et vältida kontrolleri väljalülitumist, toimivad, kuid need põhjustavad patareide kiiremat tühjenemist.
wii pult ei sünkroonitu wii-ga
-
Ühendage lahti lisakontrollerid . Xbox One'il saab korraga ühendada ainult kaheksa kontrollerit. Kui proovite sünkroonida täiendavaid kontrollereid, siis see ei tööta.
Kui teil on juba ühendatud kaheksa kontrollerit, peate vähemalt ühe neist lahti ühendama. Valige kontroller, mida te enam kasutada ei soovi, ja vajutage nuppu Xboxi nupp sellel kontrolleril ja valige Kontroller väljas teleriekraanil.
-
Proovige kontrolleris värskeid patareisid . Nõrgad akud võivad vähendada teie juhtmevaba Xbox One kontrolleri signaali tugevust, mis võib põhjustada ühenduse probleeme. Kui see juhtub, vilgub ühenduse katkemisel kontrolleri Xboxi nupp perioodiliselt ja kontroller võib isegi välja lülituda.
Selle võimaliku süüdlase kõrvaldamiseks asendage akud täiesti uute patareide või täielikult laetud akudega ja sünkroonige Xboxi kontroller uuesti seadmega.
Ärge kasutage kaugjuhtimispuldi või muu seadme patareisid isegi siis, kui see seade näib hästi töötavat, kuna see seade ei pruugi vajada töötamiseks nii palju energiat kui Xbox One'i kontroller.
2024. aasta parimad AA ja AAA laetavad akud -
Ühendage peakomplekt ajutiselt lahti . Mõnel juhul võib peakomplekt või mikrofon takistada teie Xbox One'i kontrolleri sünkroonimist.
Kui teil on kontrolleriga ühendatud peakomplekt või mikrofon, eemaldage see ja proovige uuesti ühendada. Võimalik, et saate pärast edukat ühendamist peakomplekti uuesti ühendada või peakomplektiga võib tekkida probleem, mis takistab teil seda teha.
-
Võimalusel eemaldage traadita häirete allikad . Teie Xbox One kasutab sama osa traadita ühenduse spektrist, mida kasutavad paljud muud elektroonikaseadmed teie kodus, ja isegi sellised seadmed nagu mikrolaineahi võivad põhjustada häireid.
Proovige välja lülitada kogu muu juhtmeta ühendust kasutav elektroonika, nagu telefonid, sülearvutid, tahvelarvutid ja isegi WiFi-ruuter. Samuti lülitage välja seadmed, nagu mikrolaineahjud, ventilaatorid ja mikserid, mis võivad tekitada häireid. Kui see pole võimalik, proovige vähemalt sellised seadmed Xbox One’ist eemale teisaldada.
-
Veenduge, et teie kontroller pole juba teise Xbox One'iga sünkroonitud . Xbox One'i kontrollereid saab igal ajahetkel sünkroonida ainult ühe konsooliga. Kui sünkroonite uue konsooliga, ei tööta kontroller enam algse konsooliga.
Kui see on teie probleem, on lahendus uuesti sünkroonida konsooliga, millega soovite kontrollerit kasutada. Peate seda protsessi kordama iga kord, kui soovite kontrollerit kasutada erineva konsooliga.
-
Proovige uuesti sünkroonida, isegi kui see pole ühendatud teise konsooliga . Kontrollerid võivad muudel põhjustel sünkroonimisest loobuda ja teil võib olla tegemist lihtsalt juhusliku juhtumiga. Selle välistamiseks proovige lihtsalt uuesti sünkroonida.
Xbox One'i kontrolleri uuesti sünkroonimiseks tehke järgmist.
- Lülitage oma Xbox One sisse.
- Lülitage kontroller sisse.
- Vajutage nuppu sünkroonimisnupp Xboxis.
- Vajutage ja hoidke all nuppu sünkroonimisnupp teie kontrolleril.
- Vabastage sünkroonimisnupp kontrolleril, kui kontrolleri Xboxi tuli lõpetab vilkumise.
-
Värskendage oma PS5 kontrolleri püsivara . Lihtsaim viis seda teha on Xboxi sisselülitamine, Xboxi võrguga ühenduse loomine ja seejärel asukoht Seaded > Kinect ja seadmed > Seadmed ja tarvikud ja seejärel valige kontroller, millega teil on probleeme.
Kui teil on uuem kontroller, mille saate tuvastada allosas oleva 3,5 mm kõrvaklappide pesa järgi, saate värskendada juhtmevabalt. Vastasel juhul peate oma kontrolleri konsooliga ühendama nupuga a USB kaabel.
Mida teha, kui teie Xbox One'i kontroller ikkagi ei sünkrooni
Kui kontroller pärast kõigi võimalike paranduste proovimist ikka ei tööta, võib teie konsoolis või kontrolleris olla füüsiline probleem.
Saate seda veelgi kitsendada, proovides sünkroonida oma kontrollerit teise Xbox One'iga. Kui see töötab hästi, on probleem teie Xbox One'i konsoolis, mitte kontrolleris. Kui see ikka ühendust ei saa, on teil kontroller katki ja võib-olla on aeg uus osta.
Mõlemal juhul saate kontrollerit kasutada, ühendades selle lihtsalt USB-kaabli abil konsooliga. See on vähem mugav kui kontrolleri juhtmevaba kasutamine, kuid see on odavam kui uue kontrolleri ostmine.
Mängukonsooli ülevaated KKK- Kuidas parandada Xbox One'i kontrolleri triivimist?
To parandage Xbox One'i kontrolleri triivimine , kandke vatitupsule isopropüülalkoholi, tõmmake pöidlavarras tagasi ja pühkige ümar pind ettevaatlikult alkoholiga puhtaks. Kui see ei tööta, peate võib-olla asendama pöidlavarda vedrud või analoogpulgad.
- Kuidas parandada Xbox One'i kontrollerit, mis ei lülitu sisse?
Kui sinu Xbox One'i kontroller ei lülitu sisse , kontrollige patareisid, aku kontakte ja värskendage kontrolleri püsivara. Kui see ei tööta, proovige ühendada kontroller USB kaudu ja võtke ühendust Microsoft Xboxi toega.
kuidas leida minu kommentaare youtube'ist
- Kuidas ühendada Xbox One'i kontroller Xbox Series S või X-ga?
Xbox One'i kontrolleri ühendamiseks Xbox Series S või X-ga vajutage nuppu Sünkroonimine nuppu Xbox Series X või S, seejärel vajutage nuppu Xboxi nupp Xbox One'i kontrolleril, kuni see süttib. Järgmisena vajutage nuppu Sünkroonimine nuppu Xbox One'i kontrolleril, kuni Xboxi nupp hakkab vilkuma. Sünkroonimine on lõppenud, kui see põleb pidevalt. Lõpuks vajutage Xboxi nuppu ja valige Profiil ja süsteem > Seaded > Konto > Logi sisse > See kontroller logib sisse > Linki kontroller .