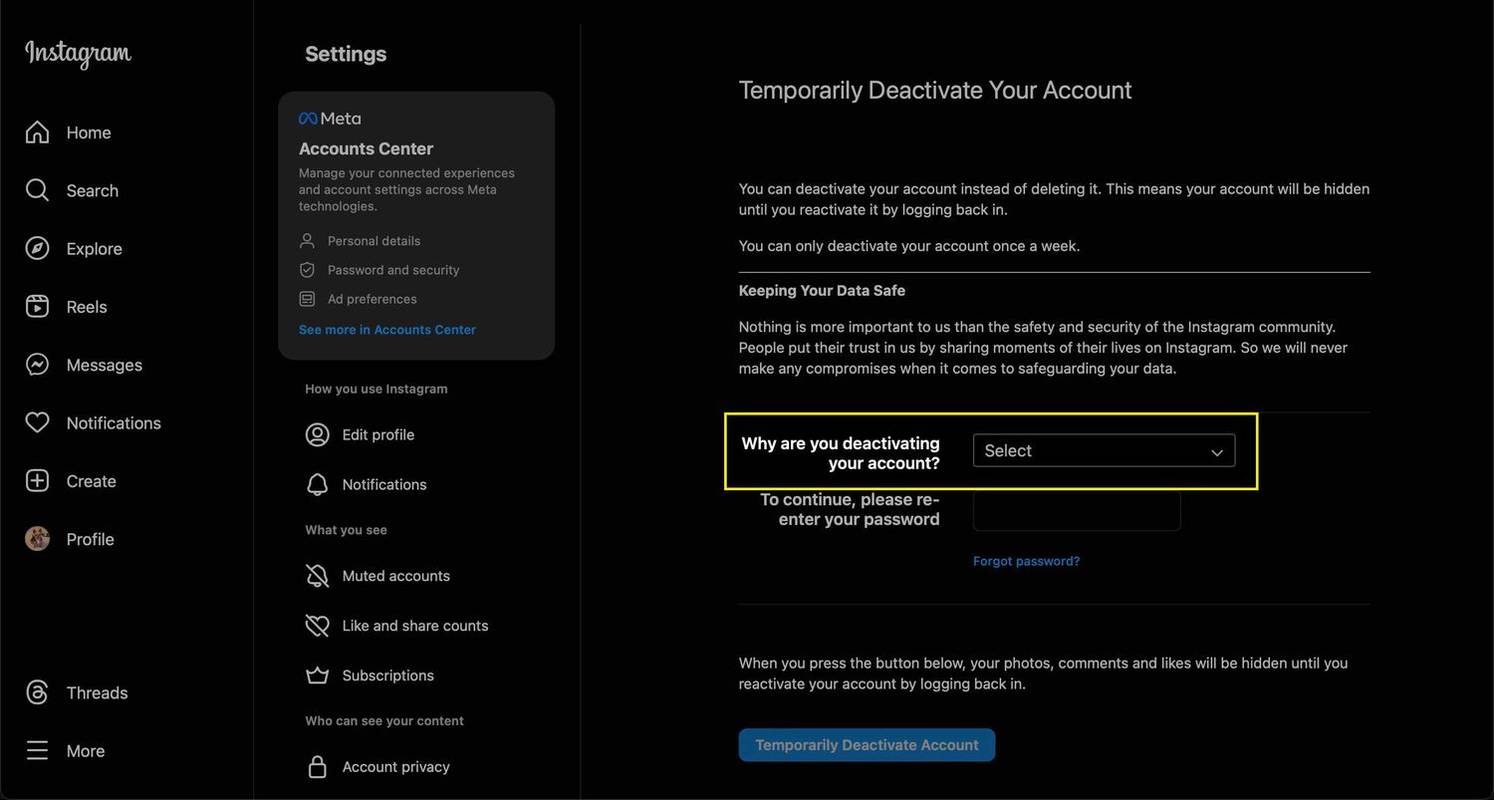Mida teada
- PDF-fail on kaasaskantava dokumendivormingu fail.
- Avage üks koos Adobe Reader , SumatraPDF, brauser või mõni muu PDF-lugeja.
- Teisendage DOCX, XLSX, JPG, PNG jne vormingusse EasyPDF.com või dokumendimuunduriga .
Selles artiklis selgitatakse, mis on PDF-failid, kuidas neid avada, kuidas saate PDF-faili teisendada (nt pildiks või redigeeritavaks failiks), mida saate Wordis või Excelis kasutada, ja kuidas neid parooliga kaitsta või parooli eemaldada.
Kuidas käivitada chkdsk aknad 10
Mis on PDF-fail?
PDF-faililaiendiga fail, mille on välja töötanud Adobe, on kaasaskantava dokumendivormingu fail.
PDF-failid võivad sisaldada mitte ainult pilte ja teksti, vaid ka interaktiivseid nuppe, hüperlinke, manustatud fonte, videoid ja palju muud.
Sageli näete tootejuhendeid, e-raamatuid, flaiereid, töötaotlusi, skannitud dokumente, brošüüre ja igasuguseid muid PDF-vormingus saadaolevaid dokumente. Veebilehti saab hilisemaks viitamiseks isegi täisvormingus PDF-i salvestada.
Kuna PDF-failid ei tugine neid loonud tarkvarale ega konkreetsele operatsioonisüsteemile ega riistvarale, näevad need välja ühesugused, olenemata sellest, millises seadmes need on avatud.

Kuidas avada PDF-faili
Enamik inimesi suundub otse Adobe Acrobat Reader kui neil on vaja PDF-faili avada. Adobe lõi PDF-standardi ja selle programm on kindlasti kõige populaarsem tasuta PDF-lugeja. Seda on täiesti hea kasutada, kuid leiame, et see on pisut ülepaisutatud programm, millel on palju funktsioone, mida te ei pruugi kunagi vajada või kasutada.
Enamik veebibrausereid, nagu nii Chrome kui ka Firefox, saavad PDF-faile ise avada. Teil võib, kuid ei pruugi vaja minna lisandmoodulit või laiendust, kuid see on üsna mugav, kui see avaneb automaatselt, kui klõpsate veebis PDF-i lingil. Teine võimalus selle brauseris avamiseks on spetsiaalne veebipõhine avaja, näiteks seda saidil FreePDFOnline.com .
Soovitame soojalt SumatraPDF , Õhuke PDF-lugeja , või PDF-is kui otsite midagi rohkemate funktsioonidega; kõik kolm on tasuta. Vaadake meie parimate tasuta PDF-lugejate loend rohkemate valikute jaoks.
Kuidas redigeerida PDF-faili
Adobe Acrobat on kõige populaarsem PDF-i redaktor, kuid Microsoft Word teeb seda ka. Samuti on olemas muud PDF-i redigeerijad, näiteks Foxit PDF-i redaktor ja Nitro PDF Pro , teiste hulgas.
PDFescape , Lõuend , DocHub ja PDF sõber on mõned tasuta kasutatavad veebipõhised PDF-i redigeerijad, mis muudavad vormide täitmise väga lihtsaks, nagu need, mida mõnikord näete töötaotluses või maksuvormis. Laadige lihtsalt oma PDF-fail veebisaidile üles, et teha näiteks pilte, teksti, allkirju, linke ja palju muud, ning seejärel PDF-failina oma arvutisse alla laadida.
Sarnane PDF-i veebiredaktor kutsus Täida on suurepärane, kui peate lihtsalt PDF-ile allkirja lisama. See toetab ka märkeruutude, kuupäevade ja tavalise teksti lisamist, kuid te ei saa sellega olemasolevat teksti muuta ega vorme hõlpsalt täita.
Vaadake meie Parimad tasuta PDF-i redigeerijad Regulaarselt uuendatava PDF-redaktorite kogu loend, kui soovite midagi enamat kui lihtsalt vormide täitmine, näiteks PDF-i teksti või piltide lisamine või eemaldamine.

Sejda PDF-i redaktor.
Kui soovite osa PDF-failist eraldi välja võtta või PDF-faili mitmeks erinevaks dokumendiks jagada, on selle väljatõmbamiseks mitu võimalust. Vaadake meie parimaid PDF-i jagamise tööriistu ja meetodeid, et saada kogu abi, mida selle tegemiseks vajate.
Kuidas teisendada PDF-faili
Enamik inimesi, kes soovivad PDF-faili mõnda muusse vormingusse teisendada, on huvitatud sellest, et nad saaksid PDF-i sisu redigeerida. PDF-i teisendamine tähendab, et see ei ole enam .PDF, vaid avaneb mõnes muus programmis peale PDF-lugeja.
Näiteks PDF-i teisendamine Microsoft Wordi failiks (DOC ja DOCX ) võimaldab avada faili mitte ainult Wordis, vaid ka muudes dokumenditöötlusprogrammides, nagu Avatud kontor ja LibreOffice . Seda tüüpi programmide kasutamine teisendatud PDF-i redigeerimiseks on ilmselt palju mugavam, kui võrrelda tundmatu PDF-i redigeerijaga.
Kui soovite, et mitte-PDF-fail oleks PDF-fail, võite kasutada PDF-faililooja. Seda tüüpi tööriistad võivad võtta näiteks pilte, e-raamatuid ja Microsoft Wordi dokumente ning eksportida need PDF-vormingus, mis võimaldab neid avada PDF-i või e-raamatu lugejas.
Mõnest vormingust PDF-i saab salvestada või eksportida tasuta PDF-i looja abil. Mõned neist toimivad isegi PDF-printerina, mis võimaldab teil peaaegu iga faili .PDF-failiks 'printida'. Tegelikkuses on see lihtsalt lihtne viis peaaegu kõike PDF-vormingusse teisendada. Nende valikute täieliku ülevaate saamiseks vaadake jaotist PDF-vormingus printimine.

Veebilehe printimine Chrome'is PDF-vormingusse.
Mõnda ülaltoodud linkide programmi saab kasutada mõlemal viisil, mis tähendab, et saate neid kasutada PDF-ide teisendamiseks erinevatesse vormingutesse ja PDF-ide loomiseks. Kaliiber on veel üks näide tasuta programmist, mis toetab e-raamatu vormingusse ja sealt teisendamist.
Samuti saavad paljud mainitud programmid liita mitu PDF-faili üheks, eraldada konkreetseid PDF-lehti ja salvestada PDF-ist ainult pilte. PDF-ühendamine tasuta , TinyWow ja FreePDFOnline.com on võrgumeetodid mitme PDF-faili kiireks liitmiseks üheks; kaks viimast toetavad enam kui tosinat muud PDF-iga seotud funktsiooni.
LihtnePDF on üks näide veebipõhisest PDF-vormingus Wordi konverterist, mis suudab faili DOCX-i salvestada.
Vaadake jaotist Kuidas teisendada PDF-faile JPG-vormingusse, kui soovite oma PDF-faili lihtsalt pildina, mis võib olla mugav, kui te pole kindel, kas isikul, kellele PDF-faili saadate, on PDF-fail või ta soovib seda installida. lugeja.
EasyPDF.com on veel üks veebipõhine PDF-i konverter, mis toetab PDF-i salvestamist erinevatesse vormingutesse, et see ühilduks Wordi, PowerPointi, Exceli või AutoCADiga. Samuti saate teisendada PDF-lehed GIF-i või üheks tekstifailiks. PDF-e saab laadida Dropboxist, Google Drive'ist või arvutist. NutikasPDF on sarnane alternatiiv.
Teine konversioon, mida saate teha, on PDF-fail PPTX . Kui kasutate PDFConverter.com Dokumendi teisendamiseks jagatakse PDF-i iga leht eraldi slaidideks, mida saate kasutada PowerPointis või mõnes muus PPTX-faile toetavas esitlustarkvaras.
Vaadake neid Tasuta faili teisendusprogrammid ja võrguteenused muudel viisidel PDF-faili teisendamiseks mõnesse muusse failivormingusse, sh pildivormingud, HTML, SWF, MOBI, PDB, EPUB, TXT ja teised.
PDF-i kaitsmine
PDF-i kaitsmine võib hõlmata selle avamiseks parooli nõudmist, samuti takistamist kellelgi PDF-i printimisel, selle teksti kopeerimisel, kommentaaride lisamisel, lehtede sisestamisel ja muul.
Mõned PDF-i loojad ja teisendajad on ülalt lingitud ja teised meeldivad PDFMate PDF Converter tasuta , PrimoPDF , FreePDF-i looja , Sooda PDF ja FoxyUtils , on mõned tasuta rakendused paljudest, mis võivad seda tüüpi turbevalikuid muuta.
Kuidas PDF-faili parooliga kaitsta KKK- Kuidas PDF-faili väiksemaks muuta?
Adobe Acrobat pakub veebipõhist PDF-kompressorit mis vähendab automaatselt faili suurust pärast selle üleslaadimist. Kui olete Microsoft Wordi kasutaja, kes teisendab Wordi faili PDF-iks, valige Salvesta kui > PDF > Minimeeri suurus (veebis avaldamine) . MacOS-is kasutage PDF-faili väiksemaks muutmiseks rakendust Eelvaade ; avage PDF > valige Fail > Ekspordi > valige rippmenüüst Kvartsfilter Vähendage faili suurust .
- Kuidas teha piltidest PDF-faili?
Sa saad teisendada pildid PDF-failideks enamikus programmides ja operatsioonisüsteemides, eksportides või printides faile PDF-vormingus. Windowsis avage pilt ja vajutage nuppu Ctrl + P > ja valige Microsoft Print PDF-i . Kasuta Prindi > Salvesta PDF-ina valik Android-nutitelefonides ning macOS-is ja iOS-is Fail > Prindi > Salvesta PDF-ina .