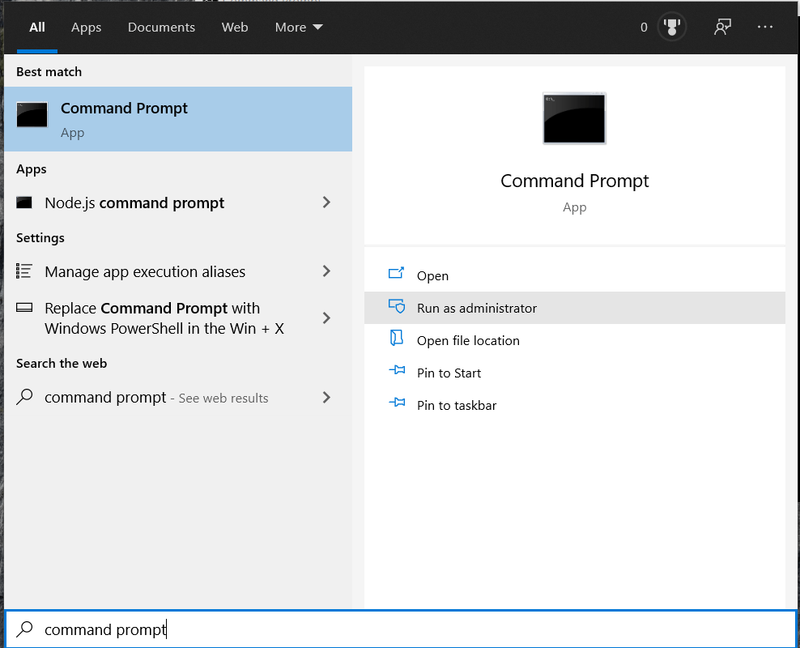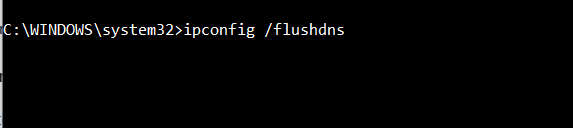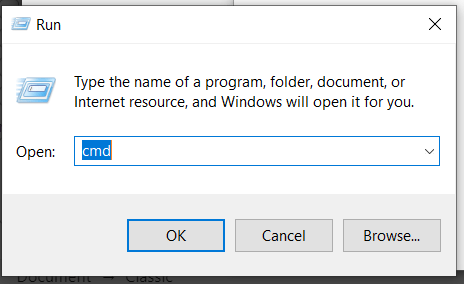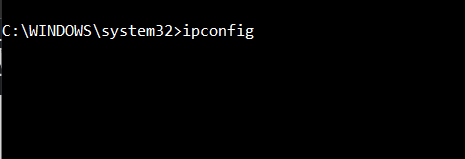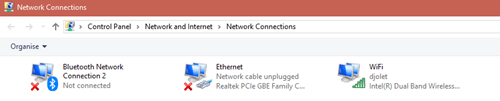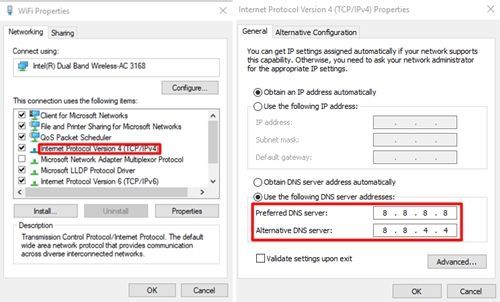DNS ehk domeeninimesüsteem on Interneti-funktsionaalsuses mänginud olulist rolli alates 1985. aastast. Lihtsamalt öeldes on DNS veebi telefoniraamat. Kui DNS-i probleem ilmneb, muutub Interneti-ühendus võimatuks ja teate, kui masendav see võib olla, olenemata sellest, kas soovite mõnda tööd teha või lihtsalt võrgus lõõgastuda.

Üks levinumaid siin esinevaid vigu on järgmine: Teie DNS-server ei pruugi olla saadaval. See hoiatus tähendab, et teie DNS-iga on midagi valesti ja seetõttu ei saa te Internetti kasutada enne, kui probleem on lahendatud.
Selles artiklis käsitleme mõningaid levinumaid lahendusi, mis võivad aidata teil DNS-i probleemi lahendada.
Taaskäivitage ruuter
Ruuterid kipuvad üle kuumenema ja üldiselt probleeme tekitama, seega oleks esimene ülesanne ruuterit kontrollida. Põhimõtteliselt saate selle lihtsalt käsitsi taaskäivitada, hoides all toitenuppu (eeldusel, et ruuteril on see olemas). Ohutuse huvides on aga tõhusam iga kaabel ruuteri küljest lahti ühendada, oodata 10–15 minutit ja ühendada kõik uuesti. See peaks andma seadmele piisavalt aega maha jahtuda ja normaalselt töötama.
Kui see aitab, on tõenäoline, et teie ruuter kuumeneb pidevalt üle ja sama viga võib korduda. Kahjuks tähendab see tõenäoliselt, et peate hankima uue ruuteri. Kontrollige oma Interneti-teenuse pakkuja eeskirju ja võtke nendega ühendust, kui nemad installisid ruuteri teie eest. Kui olete ostnud oma seadme, sirvige veebi ja leidke uus, parem seade, millel on ülekuumenemisvastased meetmed.
Muutke veebibrauserit
Kui olete ruuteri taaskäivitanud ja probleem püsib, võib see tuleneda tarkvaraprobleemidest. Kõige elementaarsem on proovida uut brauserit. Just seetõttu ei saa Microsoft Edge'i arvutist desinstallida. Kui teie valitud brauser muudab ühenduse loomise võimatuks, ei saa te sellest uut brauserit alla laadida. Kuid võite siiski Microsoft Edge'is veebiotsingut teha.
Kui see on teie puhul nii, on probleemi lihtne lahendada. Desinstallige oma tavaline brauser, laadige Edge'i abil alla selle uusim versioon ja installige see uuesti. Pärast seda peaksid asjad normaliseeruma. Kui brauser põhjustab endiselt probleeme, võib olla aeg kaaluda teisele brauserile üleminekut.
Deaktiveerige oma tulemüür
Windowsi tulemüür on nagu TSA agent. See kaitseb teid võimalike ohtude eest, kuid mõnikord tähendab see, et peate tegelema ebamugavate oletuste ja paljude viivitustega.
kas mul on vaja uut toiteallikat
Vähem metafooriliselt öeldes on Windowsi tulemüür võimas Windowsi tööriist, mis tagab, et teie arvuti on väliste (võrgus ja võrguühenduseta) pahavaraohtude eest kaitstud. Mõnikord võib see põhjustada probleeme, kui märgib konkreetse mitteründetarkvara pahavaraks, mis võib kergesti viia kõnealuse DNS-i probleemini.
Kui see nii on, tõmmake üles Armatuurlaud ja deaktiveerige ajutiselt tulemüür. Kui viga on lakanud, proovige luua kõnealuse veebisaidi/tarkvara jaoks erand.
Windowsi tulemüür põhjustab sageli sarnaseid probleeme, kuid need on erandite loomisega hõlpsasti lahendatavad. See tagab, et teie arvuti on ohtude eest kaitstud, lubades samal ajal tulemüüri kaudu rakendusi ja veebisaite, mida pidasite kahjutuks.
Tühjendage oma DNS-i vahemälu
- Avage Windows PowerShell või käsuviip.
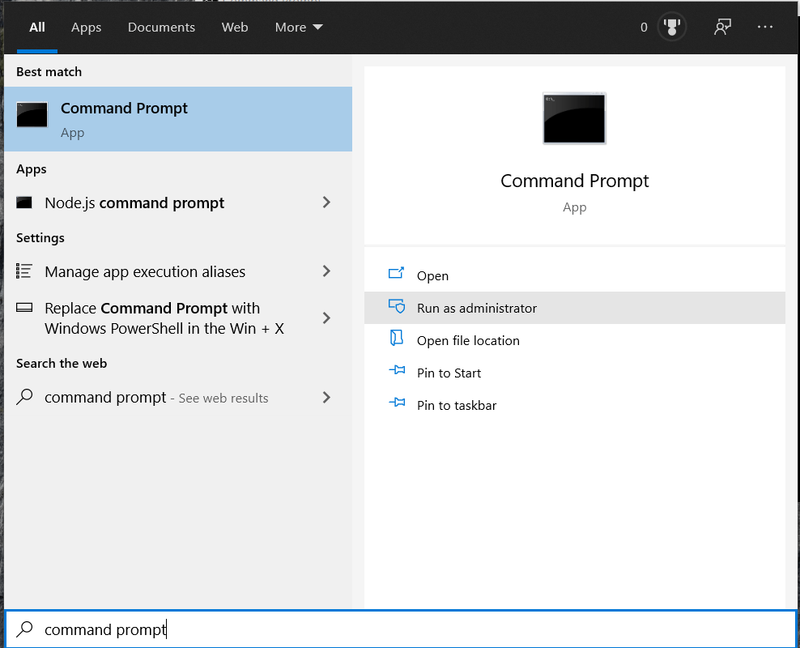
- Nüüd sisestageipconfig /flushdnsja tabas Sisenema .
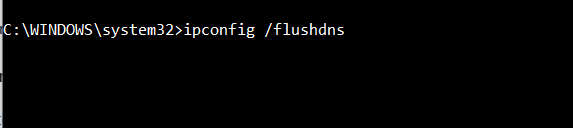
Taaskäivitage arvuti
Paljud vead võivad põhjustada selle, et teie DNS-server pole teie arvuti võrgukaardi või traadita ühenduse adapteri jaoks saadaval. Arvuti taaskäivitamine põhjustab OS-i erinevate ajutiste failide jms puhastamise ja lähtestamise, mis võivad olla rikutud.
Valige Teine DNS-server
Kui ükski ülaltoodud lahendustest ei töötanud, on aeg valida mõni muu DNS-server. Kui te pole arvutiteadlik ega tehnik, pole te tõenäoliselt seda kunagi varem teinud, kuid teil pole põhjust muretseda. Probleemist ja selle lahendusest on lihtne aru saada.
Kõnealuse Interneti-teenuse pakkuja DNS-serveri aadressi kasutatakse automaatselt. See server võib aga olla aeglane ja kergesti ülekoormatav. Peate oma teenusepakkuja DNS-i asendama mis tahes teie valitud serveriga. Siin on, kuidas seda teha.
Ruuteri kasutamine DNS-serveri muutmiseks
DNS-serveri muutmiseks saate kasutada ruuteri sätteid. Avage brauser ja tehke järgmist.
- Vajutage Win + R Käivita programmi avamiseks tippigecmdja vajutage Sisenema .
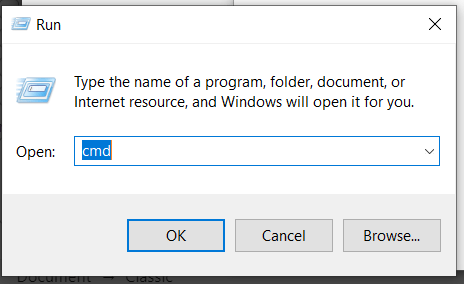
- Sisenemaipconfigkäsureal (cmd) ja vajutage Sisenema .
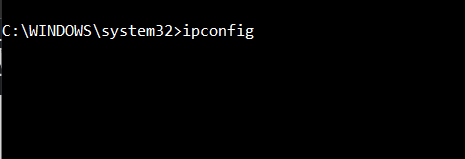
- Kopeerige all olevad numbrid Vaikimisi lüüs lõikelauale (kasutage Ctrl + C käsk).
- Kleepige need numbrid oma brauseri aadressiväljale ja vajutage Sisenema .
- Kasutage sisselogimiseks oma asjakohast juurdepääsuteavet.
- Vali Internet menüüs ja seejärel navigeerige Konto teave .
- Otsige üles DNS-server
- Valige Kasutage muid DNSv4 servereid .
- Google'i DNS-serveri kasutamiseks kirjutage 8.8.8.8. ja 8.8.4.4. kõrval olevates kastides Eelistatud DNSv4 server ja Alternatiivne DNSv4 server .
Windowsi tööriistade kasutamine DNS-serveri muutmiseks
Arvuti DNS-serveri muutmiseks Windowsi abil peate esmalt avama juhtpaneeli võrguühenduse atribuutide.
- Minema Juhtpaneel > Võrk ja Internet > Võrguühendused ja leidke kasutatav Interneti-adapter.
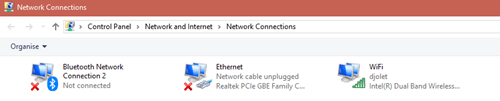
- Paremklõpsake seda ja seejärel klõpsake Omadused .
- Valige Interneti-protokolli versioon 4 ja klõpsake Omadused .
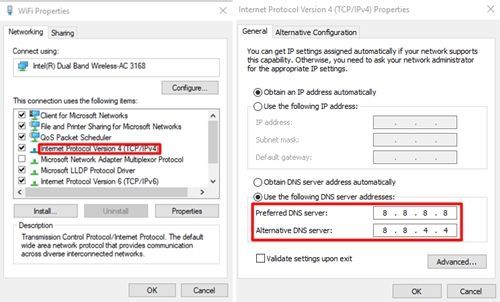
- Järgige ülaltoodud 9. toimingu juhiseid.
Võtke ühendust teenusepakkujaga
Kui vajate Internetti kiiresti tagasi, järgige neid juhiseid. Kuid kui see ei tööta või kui probleem kordub, peaksite helistama oma teenusepakkujale. Rääkige neile oma probleemist ja järgige nende juhiseid.
kuidas Chrome'is desinstallida ja uuesti installida
Kas see artikkel aitas teid? Kui jah, siis millist meetodit kasutasite? Kas olete kunagi oma DNS-i parandanud mõne muu lähenemisviisiga? Andke meile allolevas kommentaaride jaotises teada ja liituge aruteluga.