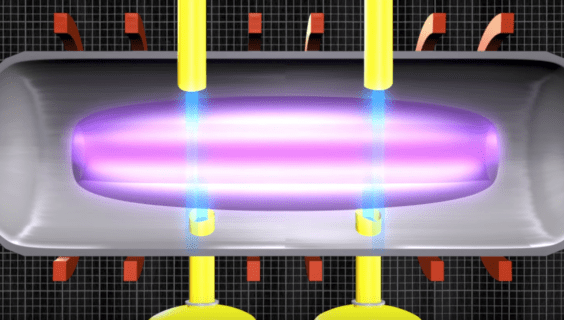Nüüd teate, mida teie õpetaja koolis käies tundis! Nad pidid hakkama saama liiga paljude õpilastega ja ilmselt soovisid, et neil oleks kaasõpetaja, kes neid välja aitaks.
Õnneks saate nüüd, kui saate Zoomi kaudu koosolekuid pidada, teil olla kaassaatejuht. Aeg-ajalt on osalejaid lihtsalt liiga palju, et saaksite ise hakkama saada. Sellepärast võimaldab see kasulik tarkvara kasutajatel teha teisest isikust kaassaate ja anda neile koosoleku üle kontroll.
Kas soovite teada, kuidas seda teha? Oleme teid selle artikliga kajastanud.
Kuidas teha kaasautorit suumimisel
See suumimisfunktsioon pole kasulik ainult siis, kui vajate koosoleku haldamisel abi. Kas plaanite veebiesitlust või esinemisüritust? Kui lubate kaassaatejuhi, saate oma saatesse kutsuda külalisesineja ja seda veelgi paremaks muuta.
Selle funktsiooni suurim asi on see, et see ei nõua liiga palju klikke - selle leidmine ja teise inimese hostimine on suhteliselt lihtne.
Kui soovite oma veebikohtumisi ka korraldada, peab teil siiski olema Pro, Business, Education või API Partner Zoom plaan.
Siit saate teada, kuidas mitmesugustes seadmetes ja operatsioonisüsteemides Zoomi kaasmaineid nimetada.
Kuidas teha Macis suumikoostajat
Kas teil on Mac? Järgige meie juhiseid, et keegi saaks teie koosolekut juhtida.
Enne kui jagate selle inimesega oma hostimisõigusi, peate selle funktsiooni oma suumikontol lubama. See pole tarkvara vaikeseade.
Selleks tehke järgmist.
- Avage ametlik suumi veebisait.

- Logige sisse oma kontole, kuid veenduge, et see oleks administraator, et saaksite oma konto seadeid muuta.

- Valige tegumiribalt Konto sätted.

- Sirvige vahekaarti Koosolek, et leida jaotis Kaas-host, et lubada koosolekule lisada kaashosti. Neil on peaaegu samad juhtnupud kui teil. Kui te ei soovi kerida, võite kasutada klaviatuuri otseteed: otsinguvälja avamiseks vajutage CMD ja seejärel F, seejärel alustage kaasmasina tippimist.

- Kui olete funktsiooni leidnud, lülitage selle sisselülitamiseks lüliti.

Kui olete need toimingud sooritanud, võite järgmisel koosolekul hakata kõneosalejaid kaashostidena lisama. Selleks tehke järgmist.
- Liikuge koosoleku aknas allserva ja valige nupp Halda osalejaid.

- Kuvatakse kõigi osalejate nimede loend.

- Hõljutage kursorit selle inimese nime kohal, kelle soovite oma hostiks muuta.

- Kui kuvatakse Rohkem valikut, klõpsake seda.

- Valige rippmenüüst Koosta host.

- Klõpsake kinnitusaknas nuppu Jah.
See on kõik! See inimene on nüüd kaassaatejuht ja näete seda nime tema nime kõrval. Kui muudate meelt kokkusaamisest osavõtja kaas hostiks muutmise kohta, saate ka tema privileegid uuesti eemaldada. Järgige samu ülaltoodud juhiseid ja valige suvand Tühista kaas-hostiluba, mis kuvatakse nüüd menüüs Rohkem.
Selle valiku saate muuta kohustuslikuks kõigile oma kontol olevatele inimestele. Kui soovite seda teha, valige lukuikoon ja kinnitage oma valik järgmisel ekraanil.
Märkus. Selle funktsiooni kasutamiseks peaks teie Mac töötama operatsioonisüsteemi 3.5.24604.0824 või uuem versioon.
Kuidas teha iPhone'is suumikoosturit
Kui kasutate Zoomis koosoleku korraldamiseks iPhone'i, järgige järgmisi juhiseid, kui soovite määrata kaassaate.
- Käivitage oma iPhone'is rakendus Zoom.

- Alustage koosolekut.

- Puudutage ekraani allosas nuppu Osalejad.

- Nüüd, kui näete kõigi osalejate loendit, leidke see, kelle soovite oma hostiks teha.

- Kui puudutate soovitud osaleja nime, kuvatakse menüü. Valige Määra kaas-host.

- Valiku salvestamiseks valige OK.
Pange tähele, et selle toimimise eelduseks on see, et teie nutitelefon töötab tarkvara versiooni 3.5.24989.0826.
Kuidas teha Android-is suumikoosturit
Androidi kasutajad saavad oma hostimise õigusi jagada ka teiste koosolekul osalejatega. Kuid kõigepealt peavad nad tagama, et nende telefon töötab tarkvara 3.5.24989.0826 või uuem versioon. Kui see kehtib teie kohta, järgige kaashosti määramiseks allolevaid juhiseid.
- Logige oma kontole sisse, kasutades rakendust Zoom.

- Alustage koosolekut ja oodake, kuni teised osalejad teiega liituvad.

- Valige allosas olevast menüüst Osalejad.

- Leidke soovitud osaleja loendist, mis kuvatakse teie ekraanil. Puudutage tema nime.

- Valige hüpikmenüüst suvand Tee kaas-host.

- Kinnitamiseks valige Jah.
Pange tähele, et need on sammud, mida tuleb teha ka siis, kui soovite koosolekult lahkuda ja teiseks inimeseks peremees teha. Valige lihtsalt viienda toimingu menüüst Tee host.
Kuidas teha Windowsis suumi kaasomanikku?
Windowsi arvuti vajab selle funktsiooni toetamiseks selle operatsioonisüsteemi versiooni 3.5.24604.0824 või uuemat. Kui see teie puhul nii on, siis saate kaassembleerimise võimaluse lubamiseks ja kellelegi koosoleku ajal selle privileegi anda.
- Logige Zoomi põhilehelt sisse oma kontole administraatorina.

- Pärast seda saate avada ja muuta konto seadeid.

- Leidke vahekaardilt Koosolek jaotis Kaas-host. Kui see funktsioon pole lubatud, klõpsake selle sisselülitamiseks lülitit. Vajadusel kinnitage oma valik hüpikaknas.

Pärast koosoleku alustamist saate teha kellestki saatejuhi kahel viisil:
- Hõljutage kursorit nende video kohal ja klõpsake selle kuvamisel kolme punktiga Rohkem ikooni.

- Valige menüüst Make Co-Host.

Või võite valida allosas valiku Osalejate haldamine ja hõljutada kursorit soovitud osaleja kohal. Kui kuvatakse suvand Veel, klõpsake seda ja valige käsk Tee kaas-host.
Seda tehes annate teisele inimesele kõik privileegid, mis teil on. Olge sellest teadlik, enne kui otsustate teha kellestki saatejuhi.
Kuidas muuta kaasomaniku suumi püsivaks
Te ei saa kedagi jäädavalt kaassaateid korraldada, kuid võite selle asemel anda talle võimsama rolli. Mis siis, kui teie Interneti-ühendus laseb teil katki minna või midagi juhtub, nii et peate lahkuma? Kui määrate alternatiivse hosti, ei pea koosolek lõppema.
Siin on juhised, mida järgida, kui soovite veenduda, et koosolek on kajastatud, isegi kui te pole seal.
- Logige sisse oma suumikontole ja otsige ikooni Ajakava.

- Klõpsake seda ja oodake uue akna avanemist.

- Valige Täpsemad suvandid.

- Sisestage väljale Alternatiivne host alternatiivhosti nimi. Kui neid otsinguväljale ei kuvata, sisestage selle asemel nende e-posti aadress.
- Enne kui hostil on linnuke märgitud, veenduge, et Luba liitumine.
- Valige Ajakava ja olete valmis. Alternatiivse hostina määratud isikut teavitatakse sellest e-posti teel.
Täiendavad KKK-d
Kas teil on veel küsimusi Zoom-koosolekute korraldamise kohta? Siin on kõige tavalisemad.
Kuidas seadistada suumikoosolekut?
Olete Zoomi alla laadinud ja konto loonud, kuid te ei tea, kuidas alustada. Ära muretse. Selgitame siin, kuidas oma esimest suumikoosolekut üles seada.
kuidas fortnite'is kiiremini redigeerida
• Käivitage rakendus Zoom ja logige sisse oma kontole.
• Valige sisselogimisel avakuval suvand Uus koosolek.
• Avatakse videokonverentsisaal. Navigeerige ekraani alaossa, kus näete erinevaid saadaolevaid valikuid.
• Valige Kutsu ikoon.
• Otsustage hüpikaknas, kuidas soovite inimesi koosolekule kutsuda.
Siin saate valida suvandi E-post ja lisada nende inimeste e-posti aadressid, kelle soovite koosolekule kutsuda. Inimeste kutsumiseks (nt Gmail) peate valima ühe rakenduse. Teid suunatakse e-posti aadressile, mis sisaldab koosoleku üksikasju, näiteks koosoleku ID, mille inimesed peavad videole juurde pääsema, kui olete alustanud.
Kontaktid saate valida ka siis, kui olete juba inimesi oma kontaktide loendisse lisanud. Valige loendist soovitud inimesed ja klõpsake kinnitamiseks nupul Kutsu.
• Kui osalejad on kutse saanud, saavad nad koosolekuga liitumiseks järgida ekraanil kuvatavaid juhiseid.
Saate inimesi kutsuda ka näiteks Slacki kaudu. Kopeerige lihtsalt videokonverentsi kutse URL või meil ja saatke inimestele link Slacki otsesõnumite kaudu.
Mida saab kaassaate suumimisel teha?
Kuigi kaassaatejuhid saavad selle tiitli andmisel peaaegu kõik privileegid, jääte siiski koosoleku ülimaks peremeheks.
Siin on, mida nad saavad teha ja mida mitte.
Saab teha:
• Halda koosolekul osalejaid
• Alustage küsitlust või muutke seda
• Salvestamise alustamine või peatamine
kuidas kontrollida, kas Android-telefon on ilma SIM-kaardita lukustamata
• Jagage nende ekraani
Ei saa teha:
• Alustage või lõpetage koosolek
• Andke kellelegi teisele hostimise privileegid
• Alustage ooteruumi või puhkeruumi
• Alustage otseülekannet
• Alustage suletud subtiitrite määramist või määrake keegi seda tegema
Mitu kaassaate saate teil suumida?
Kuigi koosoleku suumina saab olla ainult üks inimene, saate määrata koosoleku kaaskonnajuhiks piiramatu arvu osalejaid.
Enne kui panete liiga palju inimesi kaastöötajateks, mõelge sellele hoolikalt - see võib muuta koosoleku segaduseks, eriti kui te ei tunne osalejaid eriti.
Kuid see funktsioon aitab teil oma veebisündmusesse kaasata mitu külalisesinejat.
Kasutage kaashostimise võimalusi maksimaalselt
Kas otsesaated ei tule praegu kõne alla? Pole probleemi. Zoomi kaashostimine aitab selle probleemi lahendada ja võimaldab teil oma külalisesinejaga publiku ees rääkida. Kas korraldate koosoleku kogu osakonnale ja vajate abi? Zoom on siin teie sõber, kuna kaasmajutusfunktsioon muudab teie töö lihtsamaks.
Saate seda valikut kasutada mis tahes seadmes ja operatsioonisüsteemis, kus iganes asute, ilma et peaksite oma plaane tühistama. See on seadistatud mõne lihtsa sammuga ja sündmus on alustuseks valmis!
Kas olete juba proovinud Zoomi koosolekuid? Milleks kasutate kaasmajutusfunktsiooni? Andke meile teada allpool olevast kommentaaride jaotisest.