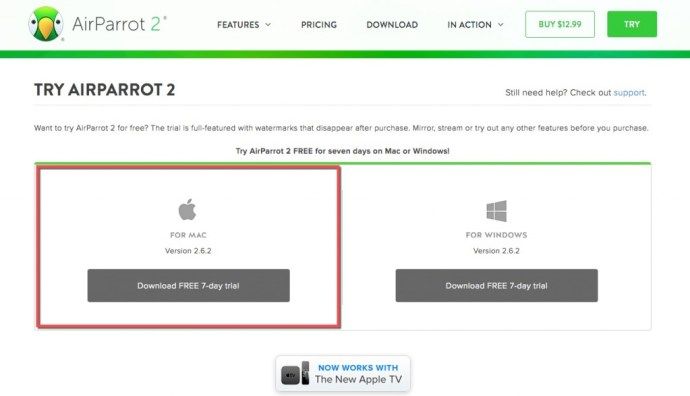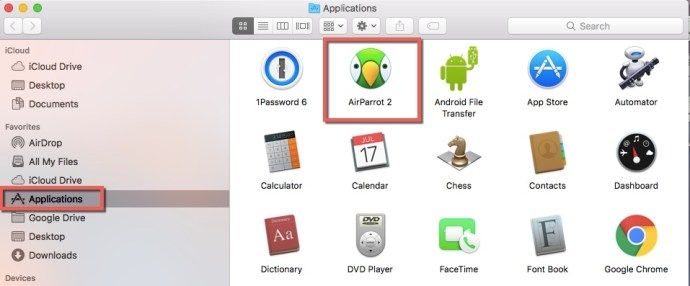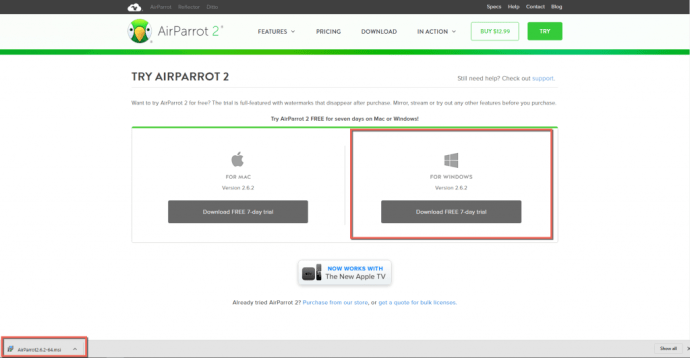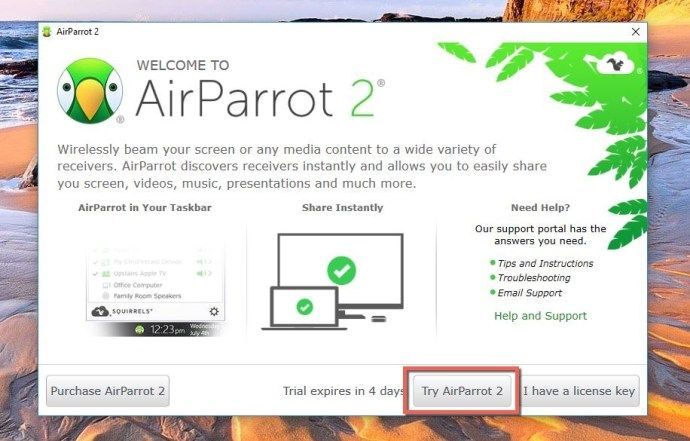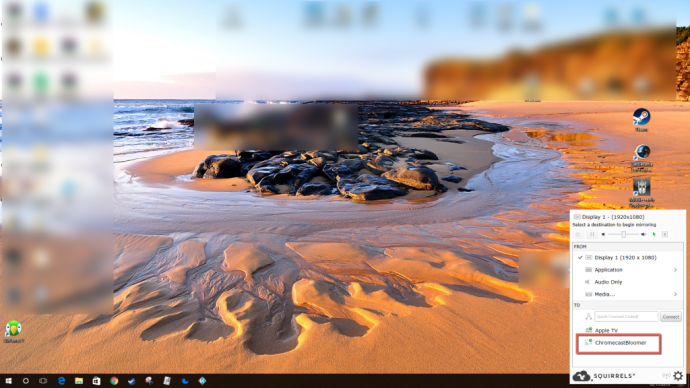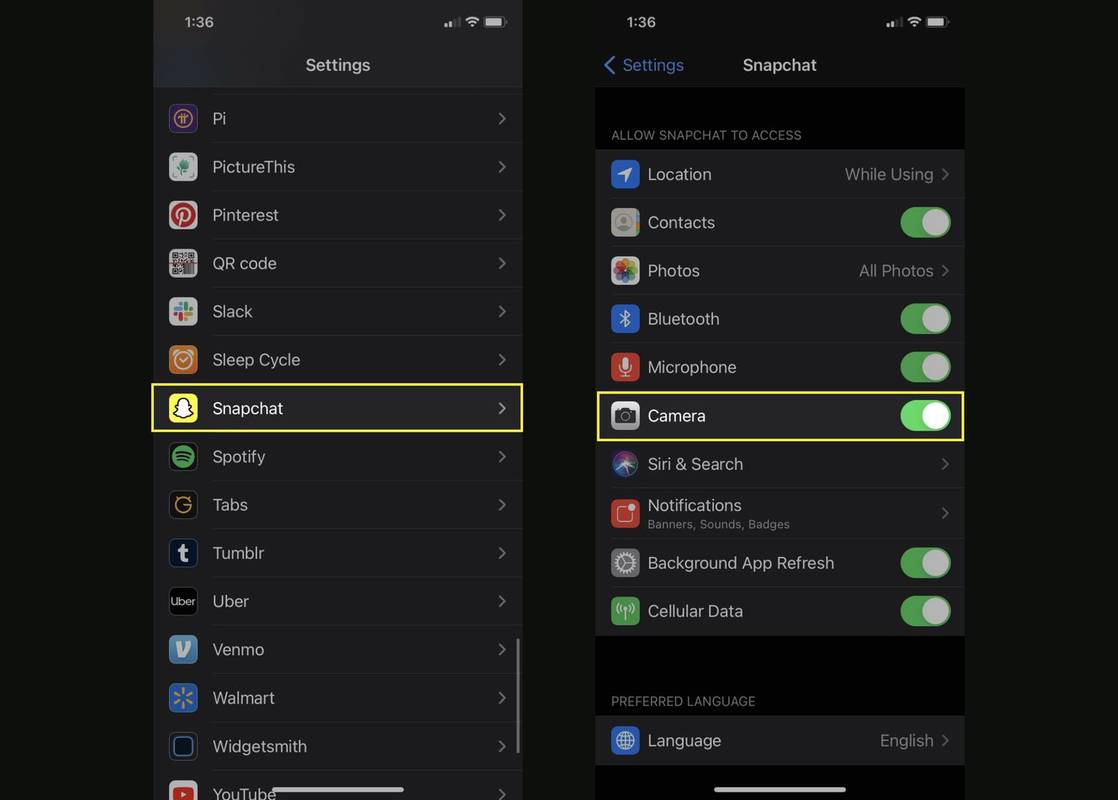Sel päeval on üsna tavaline, et inimestel on igasuguseid seadmeid. Alates sülearvutitest, lauaarvutitest nutitelefonideni, nutikellade ja isegi nutikodudeni pole ebatavaline, et inimestel on rohkem tehnikat, kui nad hõlpsalt loetellu panna saavad. Nii võiksite arvata, et kõik need seadmed oleksid tarbijale meeldivaks teineteisega veidi paremini ühilduvad.
Ja ometi võib kõigi oma vidinate kooskõlastamine nii, nagu soovite, olla palju suurem peavalu, kui see mõnikord peaks olema. See ei pea siiski olema. Siin on üks näide: kuidas Maci kasutajana oma töölauda laiendada või Airplay'i kasutada oma Google Chromecasti seadme kaudu? Selles artiklis vaadeldakse üsna lihtsat viisi, kuidas see seadistus kohe tööle panna.
Tavaliselt ei lase Mac teil kogu töölauda või Google Chrome'i brauseri vahekaarti Chromecasti seadmega heita (peegeldada) - mitte niikuinii. Nende osade koosmängimiseks on vaja veel ühte rakendust.
AirParrot 2 on rakendus, mis võimaldab peegeldada või laiendada oma Maci töölauda oma Chromecastile. See võimaldab teil kasutada Airplayt ka otse oma Chromecasti kaudu. Võite anda AirParrot 2-le tasuta seitsme päeva jooksul testi. Pärast seda, kui otsustate rakenduse osta, on see ainult 12,99 dollarit ja see on täielikult traadita, nii et selle toimimiseks pole vaja lisavarustust. Kuna viimane värskendus on 2017. aasta septembris, on see ka endiselt üsna ajakohane.
Lisaks sellele, et AirParrot 2 võimaldab teil töölauda laiendada, saab ta jagada üht rakendust ükskõik millisesse seadmesse, kuhu teie Chromecast on ühendatud, kus saate kuulata oma Macis esitatavaid heliradu või meediumifaile otse Macist Chromecastile üle kanda seade.
Leiame, et see on väärt investeering, eriti kui soovite laiendada oma Maci kuva või AirPlay'i otse oma Chromecasti seadmele.
Mis on AirPlay?
AirPlay on Apple'i funktsioon, mis võimaldab kasutajatel oma praeguse ekraani kiiresti teise seadmesse üle kanda. See funktsioon on uskumatult kasulik sisu vaatamiseks suuremal ekraanil.

See funktsioon on kõigile Apple'i seadmetele omane mitte ainult sisu vaatamiseks, vaid ka muusika kuulamiseks ja sisu jagamiseks teistega. Apple'i AirPlay-d saate kasutada mis tahes muu ühilduva seadmega.
Chromecast on sarnane AirPlay-ga, välja arvatud see, et see on Google'i seade. Kahjuks ei ühildu need kaks avalikult. Kuid see on ok, sest AirPlayt saame siiski kasutada Chromecasti seadmega.
AirPlay Chromecastile teie Macist

Miks mitte anda AirParrot 2-le pilt? Saate seda seitse päeva tasuta kasutada, seega minge lihtsalt veebisaidil , laadige see alla ja vaadake, kas see teile meeldib, kuidas see töötab. See ühildub Mac OS X 10.7.5 ja uuemate versioonidega. See pole ka ainult Maci jaoks - saate AirParrot 2 hankida ka oma Windowsi arvutisse või Chromebooki. Läheme sellest edasi, nii et lugege edasi.
Lisaks Chromecastile töötab see ka Apple TV-ga (kaugrakendusega AirParrot, iOS-i seadmetele lisaks 7,99 dollarit), nutitelerite, teiste teie maja arvutitega ja kõlaritega. Päris lahe, eks?
Macis käivitamiseks tehke järgmist.
- Laadige AirParrot 2 veebisaidilt alla rakendus Macile.
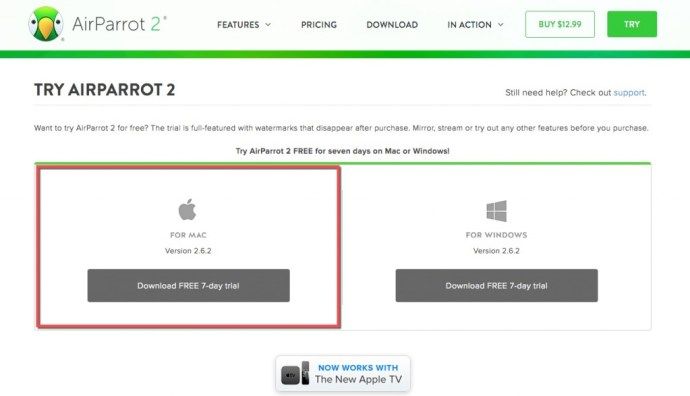
- Kui teie Macis on allalaadimine lõppenud, käivitage AirParrot 2 dmg.
- Järgmisena lohistage rakendus AirParrot 2 ekraanil kuvatud rakenduste kausta. See installib rakenduse kausta Applications.
- Minge jaotisse Rakendused ja leidke AirParrot 2.
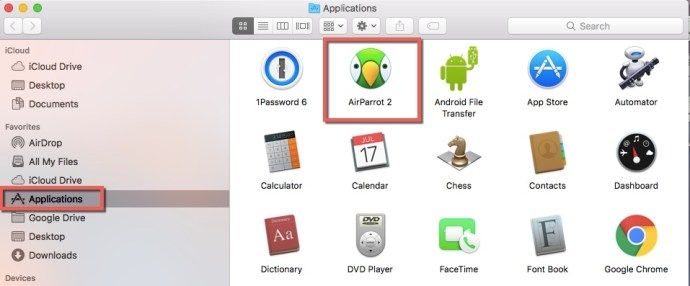
- Lõpuks vallandage see. Maci kuva ülaosas asuvas menüüribal näete väikest papagoi näoikooni.

- Kui rakendust kasutatakse, muutub papagoi näo värv mustast roheliseks.
Nüüd saate laiendada oma Maci töölauda või kasutada oma Google Chromecastiga AirPlay-d, et laiendada Google Chromecasti seadme kasutamist veelgi. Ja saate seda kõike teha palju vähem kui uhiuue Apple TV ostmine.
Kui kasutate tasuta prooviversiooni, märkate teadet prooviversiooni nautimise kohta nüüd ja siis. See annab teile veebisaidi aadressi ja julgustab teid hankima AirParrot 2 täisversiooni. Peale selle saate tasuta prooviversiooniga AirParrot 2 kõik funktsioonid.
Mis puutub pakendis olevasse ühilduvusse, ilma et peaksite märkimisväärseid investeeringuid tegema, oleme leidnud, et AirParrot 2 on Google Chromecasti parim kaaslane. Kui prooviperiood on läbi, tasub see rakendus kindlasti soetada - see pole meie jaoks muretu.
Windows ja Chromecast või AirPlay
Windowsi puhul ühildub AirParrot Vista, 7, 8.x ja 10-ga, kuid mitte RT-ga. Selle toimimiseks järgige AirParrot 2 Windowsi rakenduse saamiseks samu põhijuhiseid nagu Maci puhul. Kõigepealt navigeerige AirParrot 2 veebisaidile. Kui olete jõudnud Windows AirParrot 2 allalaadimislehele, klõpsake paremas ülanurgas rohelist nuppu PROOVI. Kui see on alla laaditud, saate AirParrot 2 tasuta kasutada seitsmepäevase prooviperioodi jooksul.
kuidas ühendada helin uue wifi-ga
- Järgmisel lehel klõpsate Windowsi versioonil. Ekraanile ilmub rippmenüü. Valige kas 32- või 64-bitine, olenevalt sellest, millist Windowsi opsüsteemi versiooni te kasutate. Seejärel laaditakse teie brauserisse alla MSI-fail.
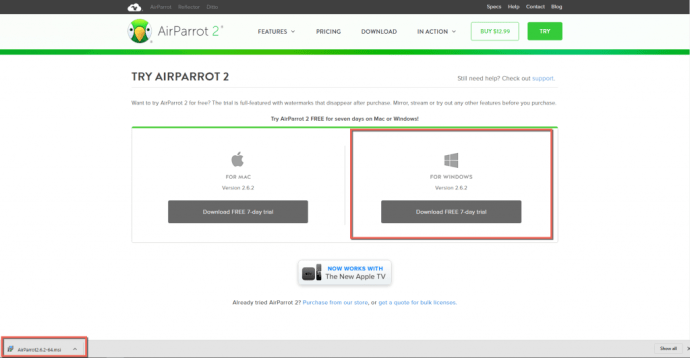
- Pärast AirParrot 2 faili allalaadimist topeltklõpsake seda ja nõustuge EULA-ga. Seejärel klõpsake nuppu Install.
- Laske rakendusel AirParrot teie seadmes muudatusi teha ja klõpsake nuppu Jah. Sealt installitakse see nagu iga teine programm. Installimisviisard töötab ja kui see on lõpule jõudnud, klõpsake lihtsalt nuppu Lõpeta.
- AirParrot 2 rakenduse ikoon peaks nüüd olema kuvatud teie Windowsi töölaual. Rakenduse käivitamiseks topeltklõpsake seda. Järgmisena klõpsake nuppu Proovi AirParrot 2.
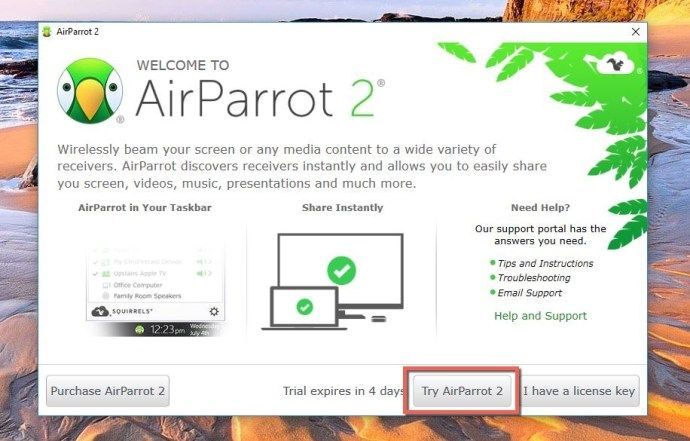
- Näete, kuidas AirParrot 2 kasutajaliides kuvatakse Windowsi tegumiriba alalt märguandega. Klõpsake väikest rohelist papagoi nägu. Teie Google Chromecast peaks nüüd ilmuma piirkonnas Saaja. Valige ülaltoodud jaotises Alates, mida soovite teha. Seejärel valige loendist oma Chromecasti nimi ja olete äritegevuses.
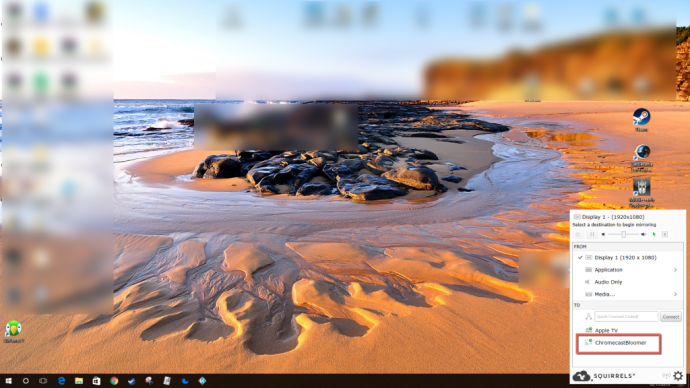
Töölaua laiendamine Windowsi arvutist on endiselt töös, kuid see on varsti tulemas. Mida AirParrot 2 ja Windows praegu teha saavad, on peegeldada (AirPlay) teie ekraan Chromecastile, jagada ainult rakendust oma Chromecasti seadme kaudu, esitada heli Chromecasti kaudu ja jagada faile sinna, kuhu teie Chromecast on ühendatud.
Kui soovite AirParrot 2 käed-vabad juhtimist oma Windowsi arvuti ja Apple TV-ga, peab teil olema iPhone, iPod touch või iPad, millel on iOS 8 või uuem versioon. Peate ostma ja installima kaugrakenduse AirParrot, mis on 7,99 dollarit. See võimaldab teil kaugrakenduse abil oma arvutis AirParrot 2 juhtida.
Siiski saate Airplay'i kasutada Windowsi arvutist Apple TV-sse samamoodi nagu meie esitatud Chromecasti juhiste korral.
Kui olete paaristanud rakenduse AirParrot Remote oma arvutis oleva rakendusega AirParrot 2, saate oma arvutit täielikult juhtida, ilma et peaksite selle ees olema.
Lõppkokkuvõttes on AirParrot 2 ideaalne kaasrakendus, mida kasutada koos teie Google Chromecasti seadme, Apple TV või Maci ja Windowsi arvutitega. Kui soovite oma töölauda peegeldada või laiendada, kuulata lugusid, näidata mõnda fotot või lasta kellelgi teisel AirPlay abil teie arvutist faili teie Google Chromecasti või Apple TV kaudu näha, võimaldab see teil seda teha ilma probleemideta.
Te ei vaja enam häkkimist ja nippe - rakendus AirParrot 2 teeb teie eest selle töö. Google Chromecasti, Apple TV, Maci ja Windowsi jaoks mõeldud AirParrot 2 on läbimurre asjade lihtsalt koos töötamiseks.
Korduma kippuvad küsimused
Kas AirPlay on Chromecastiga ühilduv?
Kahjuks mitte otse. Apple'i seadme Chromecasti seadmesse ülekandmiseks vajate kolmanda osapoole teenuse abi.
Kas ma pean kasutama AirParrot 2?
Sõltuvalt sisust, mida proovite voogesitada, saate AirParrot 2-st täielikult mööda minna. Näiteks kui teil on võimalus kasutada Google Chrome'i brauserit, saate oma Maci seadmest oma ekraani kiiresti ja hõlpsalt Chromecasti seadmesse üle kanda.