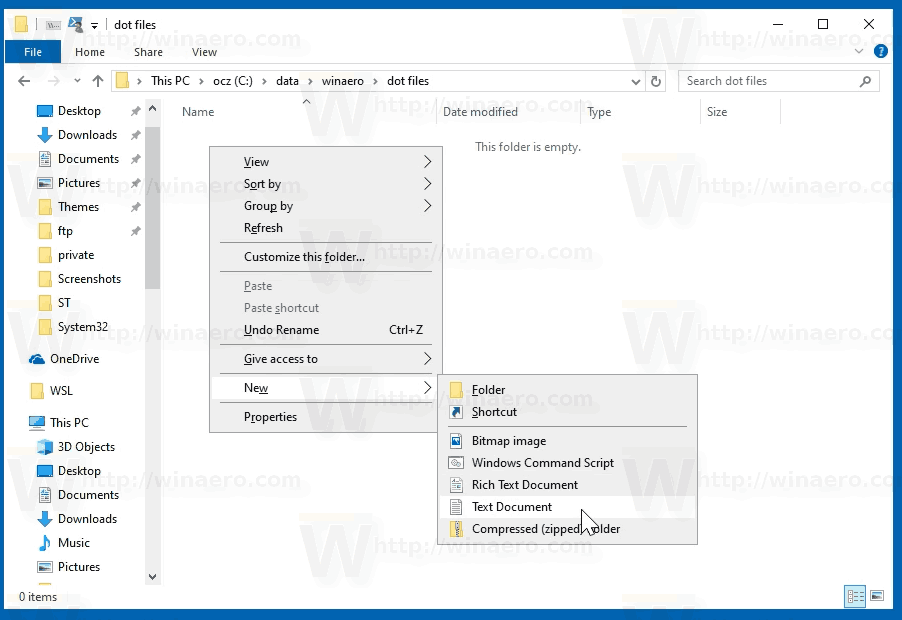Konkreetse veebisaidi blokeerimiseks on palju häid põhjuseid. Kui töötate kodus, võib mõne lehe sirvimine teie tootlikkust häirida. Võib-olla olete lapsevanem, kes üritab oma lapsi vulgaarse sisu eest kaitsta või soovite tagada, et nad ei külastaks veebisaite, mis võivad viirusi levitada.

Kui olete Windows 10 kasutaja, on teie seadmes veebisaitide blokeerimiseks mitu võimalust. Mõnikord piisab brauseri sätete kohandamisest.
Kuid saate ka kohandada oma arvutit teatud veebisaitide blokeerimiseks. Oluline on teada kõiki oma valikuid, seega arutame kõiki viise, kuidas saate Windows 10 arvutit kasutades veebisaite blokeerida.
Blokeerige veebisaidid Windows 10 arvutis hostifaili abil
Üks tõhusamaid viise veebisaidi blokeerimise tagamiseks olenemata kasutatavast brauserist on hostifaili muutmine.
Seda tehes saate DNS-i alistada ning URL-id ja IP-d erinevatesse asukohtadesse ümber suunata. Protsess on üsna lihtne ja sammud on järgmised:
- Klõpsake menüül Start ja valige Windowsi tarvikud.

- Paremklõpsake Notepadil, valige Veel ja seejärel Käivita administraatorina.

- Kui Notepad avaneb, valige tööriistaribalt Fail ja rippmenüüst Ava.

- Minge asukohta C:WindowsSystem32Driversetc.

- Failide kuvamiseks valige kindlasti suvand Kõik failid. Seejärel avage hostifail.

- Kerige lehe allossa ja klõpsake viimasel real. Looge kindlasti ruumi.
- Sisestage URL, mille soovite blokeerida.

- Avage Fail ja valige Salvesta.

Selle toimimiseks peab teil olema hostfailile juurdepääsu luba. Samuti taaskäivitage kindlasti arvuti, et veebisait oleks blokeeritud.
Veebisaitide blokeerimine Windows 10 Defenderi tulemüüris
Windows 10 on osutunud väga tõhusaks arvutite kahjustavate kahjulike rakenduste filtreerimisel ja blokeerimisel. See on ka suurepärane tööriist, millele tugineda avalike võrkude kasutamisel.
Kuid kas teadsite, et saate Windows 10 Defenderi tulemüüri täiustada, blokeerides teatud veebisaidid?
Kui tulemüür võimaldab juurdepääsu küsitavatele saitidele, saate selle seadistada nii, et keegi teie kodus, koolis või töökohal seda ei avaks. See toimib järgmiselt.
- Käivitage arvutis juhtpaneel.

- Valige vasakpoolsel paanil Windows Defenderi tulemüür ja seejärel Täpsemad sätted.

- Paremklõpsake vasakpoolses menüüs valikul Väljuvad reeglid ja valige Uus reegel.

- Kui ilmub uus aken, valige suvand Kohandatud ja seejärel Järgmine.

- Järgmises aknas valige Kõik programmid ja seejärel uuesti Järgmine.

- Valige suvand Need IP-aadressid jaotises Millistele kaug-IP-aadressidele see reegel kehtib?

- Klõpsake nuppu Lisa ja sisestage IP-aadressid, mida soovite blokeerida. Seejärel valige Järgmine.

- Valige kindlasti suvand Blokeeri ühendus ja klõpsake nuppu Edasi.

- Valige, kas reegel kehtib domeenile, privaatsele või avalikule. Samuti saate valida kõik kolm.

- Valige Edasi, lisage sellele reeglile nimi või kirjeldus ja toimingu lõpetamiseks valige Lõpeta.

Blokeeritud IP-aadressid ei ole ühegi brauseri kaudu saadaval.
Kuidas leida veebisaidi IP-aadressi
Windows Defenderi tulemüüri edukaks kasutamiseks veebisaitide blokeerimiseks peavad teil olema täpsed IP-aadressid. Oletame näiteks, et soovite oma arvutis Facebooki blokeerida, et vältida töötamise ajal tähelepanu hajumist. Enne Defenderi kaudu uue reegli seadistamist leidke IP, järgides neid samme.
- Avage käsurea administraator, sisestades otsingukasti CMD.

- Sisestage |_+_| ja vajutage sisestusnuppu.

- Näete loendis kahte IP-d, IPv4 ja IPv6. Teabe sisestamisel Windows Defenderi sätetesse peate mõlemad kopeerima.

Veebisaitide blokeerimine Chrome'is Windows 10 arvutis
Kui haldate ettevõtet ja teil on Google'i administraatorikonto õigused, saate teatud veebisaidid blokeerida. Kui organisatsiooni liikmed kasutavad Chrome'i, ei ole neil juurdepääsu teie blokeeritud veebisaitidele. Chrome'is veebisaitide blokeerimiseks administraatorina toimige järgmiselt.
- Logige Google Workspace'i sisse administraatorikontona.
- Klõpsake avalehel valikul Seadmed, seejärel Chrome'i ja seejärel Seaded.
- Sealt valige Kasutajad ja brauserid.
- Valige veebisaitide blokeerimiseks organisatsiooniüksus.
- Valige URL-i blokeerimine ja sisestage aadressid, mida soovite blokeerida. Saate lisada kuni 1000 veebisaiti.
- Valige Salvesta.
Kui soovite Chrome'is oma personaalarvutis veebisaite blokeerida, peate valima õige laienduse.
- Avage Chrome Web Kauplus .

- Sisestage |_+_| või otsige otsingukasti jaotisest Tootlikkus muid valikuid.

- Klõpsake nuppu Lisa Chrome'i ja seejärel nuppu Lisa laiendus.

Kuidas Windows 10 arvutis Firefoxis veebisaite blokeerida
Paljud Windowsi kasutajad eelistavad veebi sirvida Firefoxiga. Soovimatut sisu saate filtreerida, piirates juurdepääsu konkreetsetele veebisaitidele.
Selleks peate kasutama ühte määratud Firefoxi lisandmoodulitest. Saate laienduse alla laadida ja seadistada mõne minutiga. Tehke järgmist.
kuidas teada, mis tüüpi ram teil on
- Käivitage oma Windows 10 arvutis Firefox.

- Minge ametliku lisandmooduli juurde veebisait Mozilla Firefoxi jaoks.

- Otsige Blokeeri sait või sirvige laiendusi kategoorias Privaatsus ja turvalisus.

- Valige lisandmoodul ja klõpsake nuppu + Lisa Firefoxi.

- Kui ilmub lubade aken, klõpsake nuppu Lisa ja seejärel Okei, sain aru.

Kui laiendus on teie brauserisse lisatud, saate seda kasutada soovimatute domeenide blokeerimiseks, veebisaitide blokeerimise ajastamiseks ja isegi blokeeritud lehtedel kohandatud sõnumite valimiseks.
Veebisaidi blokeerimine Edge'is Windows 10 arvutis
Microsoft Edge on Windows 10 jaoks mõeldud brauser ja sellel pole sisseehitatud veebisaitide blokeerimisfunktsioone.
Nagu teisedki brauserid, peavad kasutajad leidma tõhusa laienduse, et blokeerida juurdepääs konkreetsetele veebisaitidele. Õnneks on turvaline sirvimine vaid mõne hiireklõpsu kaugusel. Seda saab teha järgmiselt.
- Käivitage oma Windows 10 arvutis Microsoft Edge.

- Klõpsake ekraani paremas ülanurgas kolmel horisontaalsel punktil.

- Valige rippmenüüst Laiendused.

- Valige nupp Hangi Microsoft Edge'i laiendused.

- Otsige Blokeeri sait või sirvige jaotist Tootlikkus.

- Valiku tegemisel klõpsake laienduse kõrval nuppu Hangi.

- Kui ilmub hüpikaken, valige Lisa laiendus.

Kui installimine on lõppenud, minge veebisaidile, mille soovite blokeerida, ja klõpsake brauseri tööriistaribal ikooni Blokeeri sait.
Ärge unustage toimingut kindlasti kinnitada.
Sellest hetkest alates näete sellele veebisaidile minnes laienduse logo ja teadet, et veebisait on blokeeritud.
Blokeerige täiskasvanutele mõeldud veebisaidid Windows 10
Kui olete lapsevanem või hooldaja, kes on mures sisu pärast, millele teie lapsed veebis juurde pääsevad, saate seda probleemi minimeerida.
Alustuseks peate muutma oma Microsofti konto sätteid ja looma lapsele määratud profiili. Seejärel saate kasutada filtrifunktsiooni, mis blokeerib täiskasvanutele mõeldud veebisaidid. See pole keeruline seadistus. Siin on kõik sammud:
- Minge lehele Microsoft Family Safety ja logige sisse oma kontole.

- Klõpsake valikul Lisa pereliige.

- Sisestage lapse e-posti aadress. Veenduge, et see oleks Outlooki või Hotmaili konto.

- Kui teie lapsel on juba konto, klõpsake jaotisel Sisufiltrid.

- Valige vahekaart Veeb ja otsing ning lülitage sisse lüliti Filtreeri sobimatu veebisait.

Microsoft nimetab seda SafeSearchi funktsiooniks ja see blokeerib kogu täiskasvanutele mõeldud sisu, kui see on sisse lülitatud. Lisaks, kui see filter on sisse lülitatud, blokeerib see kõigi teiste brauserite, välja arvatud Microsoft Edge'i, kasutamise.
Ohutu sirvimine Windows 10 arvutis
Meil pole ikka veel ühtki sisseehitatud nuppu, mis lülitaks sisse veebisaidi blokeerimise funktsiooni Windows 10-s. Kuni see pole võimalik, peavad kasutajad kasutama erinevaid meetodeid, et blokeerida veebisait, mida nad soovivad vältida või mida nad turvaliseks ei pea.
Organisatsioonidel on veel mõned võimalused, kuid igal lähenemisviisil on oma piirangud. Saate blokeerida veebisaite hostfaili, Windows Defenderi tulemüüri või brauserite blokeerimisveebisaidi laienduse kaudu.
Lastele mõeldud sisu filtreerimise osas saate probleemi lahendada oma Microsofti kontol Family Safety kaudu. See tagab täiskasvanutele mõeldud veebisaitide blokeerimise ning saate blokeerida ka teatud rakendused ja isegi jõustada ajapiiranguid.
Milline on teie eelistatud viis veebisaitide blokeerimiseks oma Windows 10-s? Andke meile teada allpool olevas kommentaaride jaotises.