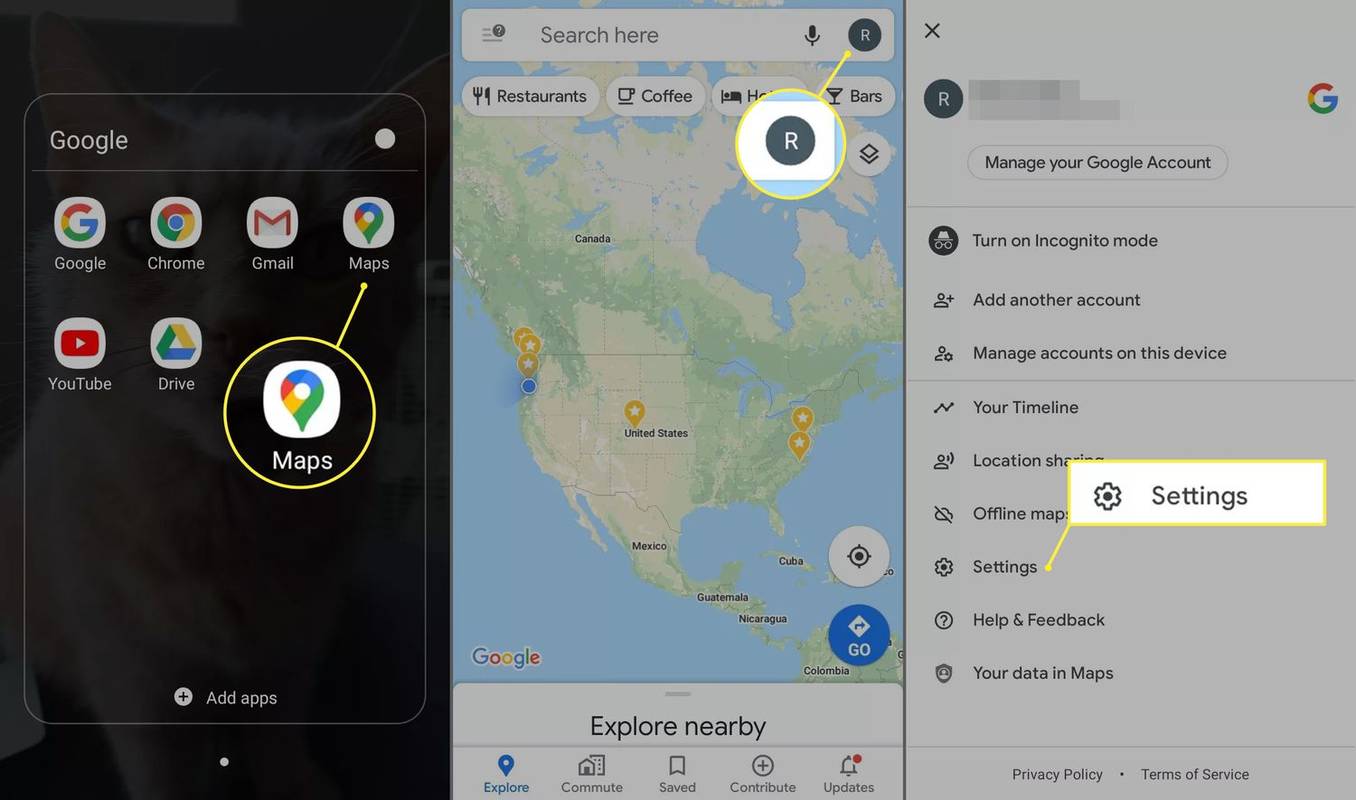Mida teada
- Lihtne viis: kasutage Windows + PrtSc (Print Screen) klahvikombinatsioon teie klaviatuuril.
- Või kasutage Snipping Tool, Snip & Sketch ( Windows + Shift + S ) või mänguriba ( Windows + G ).
- Ekraanipildid on salvestatud Pildid > Ekraanipildid vaikimisi, kui te seda sihtkohta käsitsi ei muuda.
See artikkel käsitleb ekraanipildi jäädvustamist operatsioonisüsteemis Windows 10, sealhulgas klaviatuurikombinatsiooni, lõiketööriista, lõike- ja visanditööriista või Windowsi mänguriba abil.
Jäädvustage ekraanipilt operatsioonisüsteemis Windows 10 printimiskuvaga
Lihtsaim viis ekraanipildi tegemiseks Windows 10-s on vajutada nuppu PrtSc + Windows klaviatuuri kombinatsiooni. Näete, et teie ekraan vilgub väga lühidalt ja ekraanipilt salvestatakse Pildid > Ekraanipilt kausta arvutis. Kuid kuigi see on kõige lihtsam viis, ei pruugi see olla parim.
Üks probleem, mis võib tekkida, kui kasutate seda klaviatuurikombinatsiooni ja kasutate Windows 10 kahe või enama arvutimonitoriga, jäädvustate mõlema monitori ekraanid, nagu allpool näidatud. Kui proovite haarata ühte ekraani või osa ekraanist, on teil Windows 10-s mõned lisavalikud, mis võivad paremini toimida.

Alternatiivne kiirklahv, mis võib veidi paremini töötada, kui soovite ainult aktiivsest aknast ekraanipilti teha, on kasutada Kõik + PrtSc . Kuid pidage meeles, et see saadab ekraanipildi teie lõikepuhvrisse, mitte kausta Pildid.
Jäädvustage ekraanipilt rakendusega Snip & Sketch
Alternatiivne viis ekraanipildi jäädvustamiseks Windows 10-s on kasutage Snip & Sketch tööriista . Snip & Sketchile pääseb juurde kiirklahvi kaudu Windowsi võti + Shift + S või valides Snip & Sketch alates Alusta menüü. See toimib järgmiselt.
kuidas vana kroom tagasi saada
-
Lehel või aknas, mida soovite jäädvustada, kasutage kas kiirklahvi või Alusta menüüst Snip & Sketch tööriista käivitamiseks.
-
Kui tööriist on aktiveeritud, on teil mitu võimalust.
-
Kui olete ekraanipildi jäädvustanud, salvestatakse see teie lõikelauale ja ekraani nurgas kuvatakse teavitus. Ekraanipildi märgistamiseks ja jagamiseks klõpsake sellel teatisel.

Kui jätate hüpikakna teatise märkamata, pääsete ekraanipildile siiski juurde ekraani paremas servas asuva teavitusriba kaudu.

-
Klõpsake teatisel, et avada tööriist Snip & Sketch, kus saate ekraanipilti märgistada, salvestada ja jagada. Kui salvestate ekraanipildi siit, saate valida, kuhu soovite selle paigutada.
Kui te ekraanipilti kõvakettale ei salvesta, jääb see teie lõikelauale. Olenevalt teie lõikepuhvri sätetest kaob see lõikepuhvril mõne muu elemendiga asendamisel.
-
Kui teie ekraanil on midagi, millest soovite ekraanipilti teha, tippigeLõikamise tööriist Windowsi otsinguribal ja valige Lõikamise tööriist tulemustest.

-
Avaneb Snipping Tool ja teil on valida mõne valiku vahel.
-
Kui olete ekraanipildi seadistanud, klõpsake nuppu Uus võtet sooritama. Ekraan kuvatakse valge ülekattega piirkondades, mida te ei jäädvusta.
kuidas alla laadida kõik fotod facebooki lehelt
-
Kui olete jäädvustamise lõpetanud, avaneb ekraanipilt Snipping Toolis, kus saate seda märgistada, salvestada või jagada.
Kui jäädvustate ekraanipilte Snipping Tooliga, ei salvestata neid automaatselt kuhugi, sealhulgas lõikelauale. Kui soovite Snipping Tooli sulgemisel ekraanipilti säilitada, peate valima Fail > Salvesta kui ja salvestage ekraanipilt kõvakettal soovitud asukohta.

-
Ekraanipildi tegemise alustamiseks vajutage nuppu Windowsi võti + G klaviatuuril, et avada mänguriba.
-
Ilmuvas menüüs klõpsake nuppu Jäädvusta ikooni.

-
A Jäädvusta ilmub dialoogiboks. Klõpsake Jäädvusta ekraanipildi tegemiseks.
Kiirem alternatiiv on vajutada klaviatuurikombinatsiooni Windowsi võti + Kõik + PrtSc kui mänguriba on aktiivne.

-
Täisekraani ekraanipilt jäädvustatakse ja salvestatakse automaatselt asukohta C:kasutajad eie nimiVideodCaptures , kus C: on teie Windowsi kõvaketta nimi ja sinu nimi on sinu kasutajanimi.
- Kuidas teha Windows 11-s ekraanipilte?
Ekraanipiltide tegemiseks operatsioonisüsteemis Windows 11 vajutage nuppu PrtScn lõikepuhvrisse salvestamiseks või vajutage nuppu Windowsi võti + PrtSc täisekraani ekraanipiltide salvestamiseks Pildid > Ekraanipildid . Vajutage Võida + Shift + S akna või ekraaniosa valimiseks.
- Kuidas teha Windowsi klaviatuuriga Macis ekraanipilti?
Vajutage nuppu Windowsi võti + Shift + 3 et teha Macis Windowsi klaviatuuriga ekraanipilt. See on sama, mis Maci ekraanipildi tegemine Maci klaviatuuriga, kuid vajutate nuppu Windowsi võti selle asemel Käsk .
Režiim : See võimaldab teil valida, kas soovite teha a Vabas vormis Snip , Ristkülikukujuline lõik (See on vaikeseade.) Aknalõik , või Täisekraanil Snip .Viivitus : saate valida ekraanipildi 1–5 sekundit edasi lükkamise.Valikud : Võimaldab muuta lõiketööriista valikuid.
Snipping Tool on Windows 10 pärandtööriist, mistõttu te ei leia seda üheski menüüs. Kui avate selle, näete isegi teadet, et see kaob tulevases värskenduses. Sel põhjusel ei tohiks see olla teie esimene valik ekraanipiltide tegemiseks.
Jäädvustage ekraanipilte (ja videoid) mänguribaga
Windows 10 mänguriba saab jäädvustada ekraanipilte, salvestada ekraani ja isegi aidata teid ülekannete tegemisel. Kuigi Microsoft kavandas selle mängusalvestuste jäädvustamiseks, saate mänguriba kasutada ka muudel eesmärkidel ekraanipiltide jäädvustamiseks.
Kui te pole oma arvutis mänguriba juba lubanud, peate selle lubama, enne kui saate seda ekraanipildi jäädvustamiseks kasutada. Selleks minge aadressile Seaded > Mängimine ja veenduge Xboxi mänguriba lubamine näiteks... on lubatud (lüliti peaks olema sinine ja sõna 'Sees' peaks olema nähtav).
Kasutage kolmanda osapoole ekraanihõive tarkvara
Teise võimalusena võite kasutada kolmanda osapoole ekraanipildi jäädvustamist, näiteks Snagit, Fireshot või ShareX. Need programmid pakuvad lisafunktsioone, näiteks videosalvestust ning tööriistu piltide ja videote märkimiseks.
Jäädvustage ekraanipilte Windows 10 Microsoft Surface'is
Kui teil on Microsoft Surface'i seade, milles töötab Windows 10, vajutage Võimsus + Helitugevuse suurendamine . Surface 3 või varasemal versioonil vajutage nuppu Windowsi logo + Hääl maha . Ekraanipildid salvestatakse asukohta Pildid > Ekraanipildid .
KKKHuvitavad Artiklid
Toimetaja Valik

Kuidas Lenovo sülearvuti klaviatuuri valgust sisse lülitada
Enamikul Lenovo sülearvutitel on klaviatuuri taustvalgustus, mis hõlbustab tippimist pimedas ruumis. Siit saate teada, kuidas Lenovo sülearvutis klaviatuuri tuli sisse lülitada.
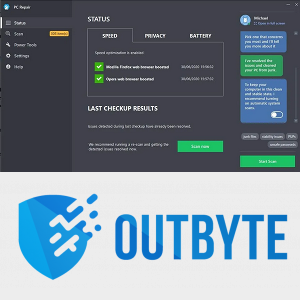
Laadige alla AIMP3 jaoks kollane v1.1 nahk
Laadige AIMP3 jaoks alla kollane v1.1 nahk. Siit saate AIMP3-mängija jaoks alla laadida kollase v1.1 naha. Kõik krediidid lähevad selle naha algsele autorile (vaadake nahateavet AIMP3 eelistustes). Autor:. Laadige alla 'AIMP3 jaoks allalaaditav kollane v1.1 nahk' Suurus: 775,11 Kb AdvertismentPCRepair: Parandage Windowsi probleemid. Kõik nemad. Lae alla link:

Sulgege rakendus Windows 10 dialoogiboksis Alt + Tab
Windows 10 dialoogi Alt + Tab vähem tuntud funktsioon on võimalus aken või rakendus otse klahvivajutusega otse dialoogiboksist sulgeda.

Delli Venue 11 Pro 7000 ülevaade
Dell Venue 11 Pro 7000 on oma töö ära lõigatud. Maandumine PC Pro kontorites Microsofti holograafiliste liitreaalsuse kaitseprillide ja 84-tollise Surface Hubi, lihtsalt Windowsi tahvelarvuti - ja isegi ühe kaliibriga uudiste keskel

Kuidas retsepti saata kajashowle
Amazon Echo Show on ilmselt kõige mugavam viis toite valmistada, järgides samal ajal retsepte. Mõne lihtsa häälkäskluse abil saate oma lemmiksööki laadida ja järgida sujuvalt ekraanil kuvatavaid juhiseid. Pealegi on kaasas kamp
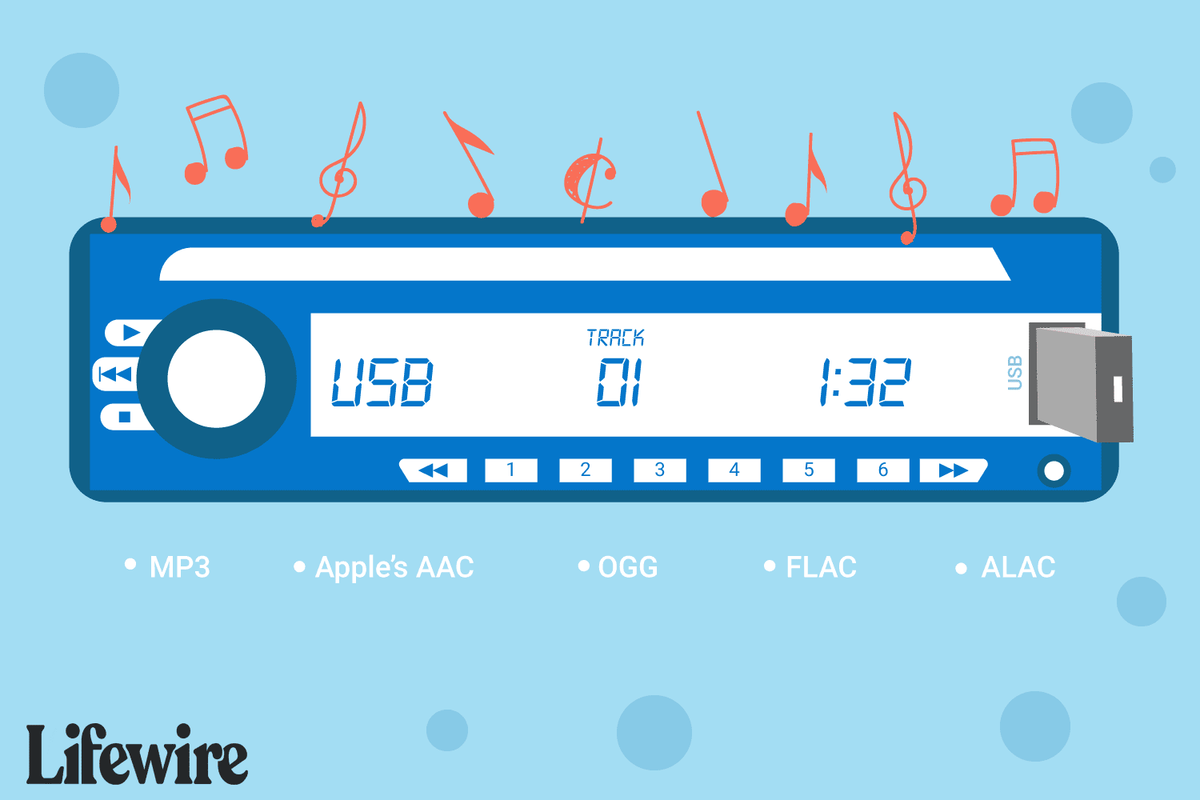
Kuidas kuulata muusikat autos USB-mälupulgalt
Muusika kuulamine autos USB-mälupulgalt on lihtne, kui teie peaseade on juba võimeline esitama digitaalseid muusikafaile, kuid see pole vajalik.

Rakenduse juurdepääsu haldamine dokumentidele, piltidele ja videotele Windows 10-s
Hiljutisi Windows 10 järku saab konfigureerida nii, et see lubaks või keelaks operatsioonisüsteemidele ja rakendustele juurdepääsu teie arvutis olevatele dokumentidele, piltidele ja videotele. Võimalik on kohandada, millised rakendused saavad teie andmeid dokumente, pilte ja videoid lugeda ja muuta.
-
Ristkülik : joonistage hiirega ristkülik ekraani selle osa ümber, mida soovite jäädvustada.Vaba vorm : joonistage mis tahes vaba kujund selle ala ümber, mida soovite jäädvustada.Aknalõik : teeb aktiivsest aknast ekraanipildi.Täisekraanilõik : teeb ekraanipildi kogu ekraanist (kui kasutate mitut monitori, jäädvustab see ekraanipildi kõigist monitoridest).Kui muudate meelt, võite klõpsata nupul X Snip & Sketch tööriista sulgemiseks.

Hankige pilt lõiketööriistaga
Teine võimalus, mida saate Windows 10-s kasutada, on Snipping Tool. See tööriist on olnud Windowsi osa alates Windows Vistast ja kuigi te ei leia seda enam veebisaidilt Alusta menüüst, pääsete sellele siiski juurde Windowsi otsinguriba abil.
-