Mida teada
- AirPodide laadimine. Värskendage macOS-i. Lülitage Bluetooth sisse. Valige väljundseadmeks kindlasti AirPods.
- Lülitage Bluetooth teistes seadmetes välja. Ühendamisel avage laadimiskorpuse kaas. Ühendage korpus toiteallikaga.
- Logige mõlemas seadmes sisse sama Apple ID-ga. Taaskäivitage MacBook. Puhas ümbris ja AirPodid. Lähtestage AirPods.
See artikkel pakub rohkem kui 12 tõestatud näpunäidet AirPodide parandamiseks, mis ei ühendu MacBook Pro või MacBook Airiga. Järgmised parandused kehtivad nii Apple'i sülearvutite sarja MacBook Air kui ka MacBook Pro, AirPods Pro ning esimese ja teise põlvkonna AirPodide kohta.
Kuidas parandada AirPode, mis ei ühendu MacBookiga
Näiliselt vigased AirPodid võivad olla raevukas ja masendavad, kuid nende ühendamiseks MacBookiga on mitmeid meetodeid, et need kuvaksid ühendatud seadmena ning esitaksid muusikat ja muud heli nii, nagu soovite.
-
Laadige oma AirPods. Teie Apple AirPods võib lihtsalt tühjaks minna. Laadige need ja nende laadimisümbris kindlasti täis ja proovige need uuesti oma MacBookiga ühendada. Samuti saate igal ajal kontrollida oma AirPodide aku taset.
-
Värskendage macOS uusimale versioonile. Operatsioonisüsteemi värskendused võivad lisada tuge uuematele Apple'i seadmetele (nt AirPodidele) ning parandada ka teie MacBooki jõudlust ja turvalisust.
Esimese põlvkonna AirPodide jaoks vajate vähemalt macOS Sierrat, teise põlvkonna jaoks vähemalt macOS Mojave 10.14.4 ja AirPods Pro jaoks macOS Catalina 10.15.1 või uuemat versiooni.
-
Lülitage Bluetooth sisse. Enne Apple AirPodidega ühenduse loomist peab teie MacBookil olema Bluetooth lubatud. Selleks klõpsake ekraani paremas ülanurgas Bluetoothi ikooni. See näeb välja nagu kaks kolmnurka üksteise peal.
-
Valige oma AirPods. Kui olete oma AirPodid juba ühendanud, kuid heli kostab teie MacBooki kõlaritest, klõpsake Bluetoothi või helitugevuse ikoonil ja valige väljundseadmeks oma AirPodid.
-
Valige oma AirPodid, kui need on ümbrises. Asetage AirPodid nende laadimisümbrisesse, avage kaas ja valige seejärel Bluetooth-seadmete loendist käsitsi oma AirPodid. Klõpsake Ühendage .
kuidas kasutada imacit arvuti monitorina
-
Lülitage teistes seadmetes Bluetooth välja. Teie AirPods võib olla ühendatud mõne teise seadmega, mitte teie MacBookiga. Selle peatamiseks lülitage Bluetooth välja kõigis seadmetes, millega olete oma AirPodid varem sünkrooninud.
-
Ühendamisel avage laadimiskorpuse kaas. Ärge unustage, et kaas peab esmase sidumise ajal korpuse seadistusnuppu vajutades olema avatud.
-
Ühendage laadimisümbris toiteallikaga. Kui laadimisümbrise aku on kahjustatud, võib see ikkagi töötada, kui see on ühendatud pistikupessa või teie MacBooki endaga.
kuidas nööpnõelad Google Mapsi visata
-
Logige sisse sama Apple ID-ga . Kui olete oma AirPodsid sidunud mõne teise Apple'i seadmega, näiteks iPhone'iga, ühendab MacBooki sama iCloudi kontoga sisselogimine need automaatselt. Peate siiski kasutama sama kontot.
-
Taaskäivitage oma MacBook. Tavaline taaskäivitamine võib lahendada mitmesuguseid probleeme, sealhulgas AirPodi ühenduse tõrkeid.
-
Eemaldage ja seejärel lisage uuesti oma AirPodid. Kui teie AirPodid on teie MacBookiga ühendatud, kuid need ei esita heli, eemaldage need seadmest Apple logo > Süsteemi eelistused > Bluetooth loendisse ja seejärel ühendage need uuesti, nagu oleksid need uued.
-
Puhastage laadimiskorpus. Kui konnektorid katab tolmu või mustust, ei saa teie AirPodid ühendada laadimisümbrisega, mida kasutatakse nende MacBookiga sünkroonimiseks.
-
Puhastage oma AirPods. Nagu laadimisümbrise puhul, võib ka mustus takistada AirPodide õiget laadimist.
-
Lähtestage oma Apple AirPods. AirPodide lähtestamine on tõhus viis nende seadme ühenduvust mõjutavate vigade või tõrgete eemaldamiseks. Pärast lähtestamise lõpetamist peate need siiski kõigi oma seadmetega uuesti ühendama.
Kui teie AirPods ei lähtestu õigesti, võite proovida täiendavaid lahendusi.
-
Võtke ühendust Apple'i toega . Kui kõik muu ebaõnnestub, võib osutuda vajalikuks ühendust võtta ametliku Apple'i tugiteenusega. Nad võivad isegi teie AirPodsid asendada, kui ostsite need hiljuti.
Miks mu AirPods ei ühendu minu MacBookiga?
AirPodide ühendamine või sünkroonimata jätmine MacBooki arvutiga võib olla kahjustatud või määrdunud AirPodi või laadimisümbrise, teie Macis töötava aegunud operatsioonisüsteemi, vastuoluliste Bluetooth-ühenduste tõttu nutitelefoni või tahvelarvutiga või lihtsalt vale tõttu. valitakse heli- või Bluetooth-seade.
MacBooki ühendusprobleemide sagedased põhjused on ka tühjad akud laadimisümbrises või AirPodi kõrvaklappides.
Miks mu AirPodid katkevad pidevalt minu MacBookist?
Kui teie Apple AirPodide ühendus MacBookiga katkeb pärast nende edukat ühendamist ja te olete neid kasutanud, on selle taga tõenäoliselt üks järgmistest põhjustest.
kuidas videot Google'i fotodest alla laadida
- Kas ma saan ühendada kaks AirPodi ühe MacBookiga?
Jah. Saate Maciga ühendada mitu Bluetooth-kõrvaklappi, kuid korraga saab aktiivne olla ainult üks seade. Kahte AirPodi komplekti ei ole võimalik samas Macis samaaegselt kasutada, kuid saate kasutada iPhone'is kahte AirPodi ja jagada heli .
- Kas AirPodid töötavad ainult iPhone'idega?
Ei. Airpods ühildub kõigi Bluetooth-kõrvaklappe toetavate seadmetega, sealhulgas Android-telefonide ja Windowsi arvutitega.
- Kas ma saan oma võlts-AirPodsid MacBookiga siduda?
Suure tõenäosusega. Kui teil on koputavad AirPodid , peaksid nad ühenduma mis tahes seadmega, mis toetab Bluetoothi.
Huvitavad Artiklid
Toimetaja Valik

ES File Explorer APK kasutamine oma Android-seadmes
Android annab teile seadme üle pisut suurema kontrolli kui mõned teised süsteemid. Ja ES File Exploreriga saate oma faile hallata peaaegu kõikjal.
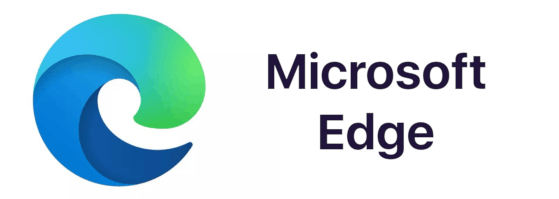
Microsoft Edge'i teekaart: selle suve ajaloo sünkroonimine, Linuxi tugi
Microsoft avalikustas Edge Chromiumi tegevuskava, millel on sel suvel saabuv funktsioon History Sync. Samuti selgub, et Linuxi tugi on kasutajate poole teel. Avaldatud teekaart sisaldab kahte huvitavat uut funktsiooni, mis võivad ilmuda brauseris. Võimalus sisukorra kaudu PDF-is navigeerida on nüüd olemas

Amazon Echo saladuse funktsioonid: 12 vinget trikki, mida te ei teadnud, et teie Alexa seade suudab
Tänapäeval edestab AI AI-mängus Google'i ja Apple'i sarnaseid. Kõigi lemmik virtuaalse assistendi Alexa abil on Amazon muutunud peatamatuks jaekaubanduseks, mis õõnestab konkurentsi madalate hindade ja usaldusväärsuse kaudu. Alexa astus meie sisse

Kuidas ühendada TCL-telerit Wi-Fi-ga
TCL-il on mõned Android-telerid, mis muudavad saadete ja sisu voogesituse imelihtsaks. Siiski on aegu, mil Wi-Fi-ühendus ei tööta. Samuti võite olla ebakindel, kuidas teler Internetiga ühenduse loob. Pole vaja

Sildiarhiivid: Linux Mint 18.2
![Windows 10 ei ühenda kaardistatud võrgudraive uuesti [Paranda]](https://www.macspots.com/img/windows-10/48/windows-10-does-not-reconnect-mapped-network-drives.png)
Windows 10 ei ühenda kaardistatud võrgudraive uuesti [Paranda]
Mõnikord ei ühenda kaardistatud draivid Windows 10-s sisselogimisel alati automaatselt ja usaldusväärselt uuesti. Siin on toimiv lahendus.



