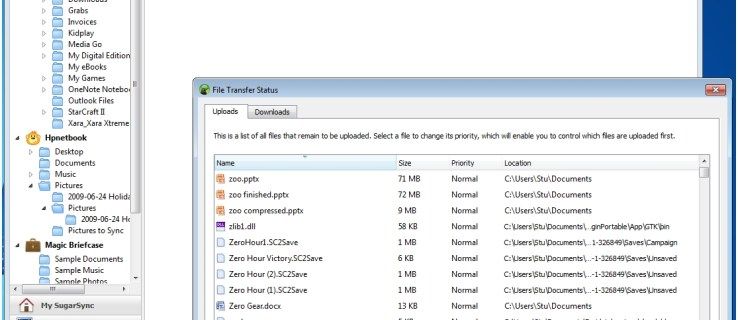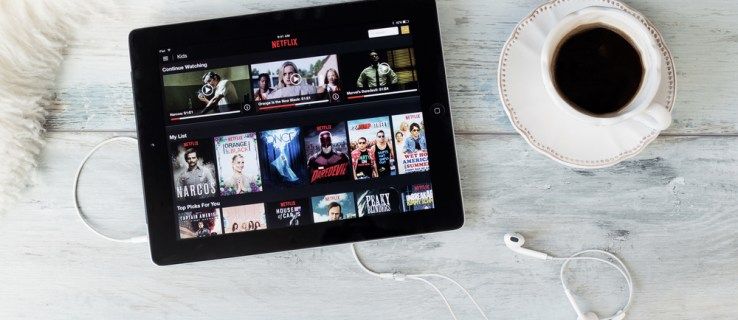Ekraanist pildistamisel teade Ei saa ekraanipilti teha turvapoliitika tõttu hüpikakna nägemine võib olla masendav. Võib-olla leidsite veebist väärtuslikku teavet ja soovite seda kellegagi jagada täpselt nii, nagu see on esitatud. Ekraanipilt võib olla ideaalne viis seda teha.

Järgige seda artiklit, et saada teada selle probleemi parimatest lahendustest.
Turvapoliitika tõttu ei saa ekraanipilti teha
Üldiselt on selle sõnumi saamise põhjused tavaliselt järgmised:
- Brauseripõhine probleem. Näiteks pole ekraanipiltide tegemise funktsioon saadaval, kui sirvite Google Chrome'i ja Firefoxi kaudu inkognito režiimis.
- Rakendusepõhine probleem. Mõned rakendused on keelanud ekraanipiltide tegemise; seetõttu saate sõnumi, kui proovite teha ekraanipilti mõnest selle ekraanist.
- Seadmepõhine probleem. Kui teie seadmes on kehtestatud ekraanipiltide tegemise piirang, kuvatakse kõik katsed teha kõike, mida see teade kuvab.
Kuigi pildistamiseks on võimalik kasutada mõnda muud seadet, pole see ideaalne. Lugege näpunäiteid selle kohta, kuidas iga põhjust sama seadme abil lahendada.
Inkognito režiim Google Chrome'is
Kuna inkognito režiimis sirvimise eesmärk on hoida seansid privaatsena, keelavad Chrome ja Firefox vaikimisi ekraanipiltide tegemise funktsiooni, et hoida seansid privaatsena.
Kuidas parandada?
Android-seadmega inkognito režiimis ekraanipiltide tegemiseks peate navigeerima Chrome'i lippude menüüsse. Siin asuvad Chrome'i eksperimentaalsed funktsioonid. Pange tähele, et see valik on saadaval ainult teatud Chrome'i versioonides.
Ekraanipiltide lubamiseks tehke järgmist.
- Käivitage Chrome.

- Seejärel sisestagechrome://lipudaadressiribale.

- Sisestage Chrome'i lippude ekraanilInkognito režiimis ekraanipiltotsingukasti, kui see on saadaval, Inkognito režiimis ekraanipilt valik kuvatakse tulemustes.

- Klõpsake selle all olevat rippmenüüd ja seejärel valige Lubatud .

- Nende muudatuste jõustumiseks klõpsake nuppu Taaskäivita parema nurga allserva poole.

Ekraanipiltide lubamiseks Firefoxi privaatses sirvimises tehke järgmist.
- Käivitage Firefox.

- Klõpsake ekraani paremas ülanurgas kolme punktiga menüül.

- Seejärel vali Seaded .

- Valige allosas Privaatne sirvimine .

- Järgmisena lülitage sisse Lubage privaatses sirvimises ekraanipilte valik.

Seadme piirangud
Asutus või telefonitootja võib olla kehtestanud ekraanipiltide jäädvustamise piirangu:
- Kui kasutate töölt või koolilt tarnitud Android-seadet, võib sellel olla seadme- või kontopõhine piirang, mis takistab ekraanipiltide tegemist ettevõtte turvapoliitika põhjustel või
- Kui te pole kunagi saanud ekraanipilte teha ja teie seade on eraomanduses, võib juhtuda, et funktsioon on ostmise hetkest alates keelatud.
Alternatiivid Parandused
Asutuse väljastatud seadmete puhul võite võtta ühendust IT-osakonnaga, et küsida, kas tegemist on tahtliku piiranguga, ja nõu, kuidas seadmest ekraanipilte teha.
Kõrge turvalisusega rakenduste piirangud
Kuna mõned rakendused (nt finants- ja rahahaldusrakendused, samuti need, mis salvestavad konfidentsiaalseid andmeid) vajavad ja nõuavad kõrget turvalisuse taset, võidakse nende platvormide ekraanipildi funktsioon keelata.
kuidas salvestada snapchat ilma käteta iphone
Samuti võivad Facebook ja Netflix privaatsuskaitse või autoriõigustega kaitstud sisu tõttu ekraanipiltide tegemise keelata.
Teise võimalusena võib teie kasutatava seadme rakendus või mudel lubada teil keelata piirangu, mis ei lase teil ekraanipilti teha. Proovige avada rakenduse seaded, et näha saadaolevaid valikuid.
Täiendavad KKK-d
Kas ma saan turvapoliitikat eemaldada?
Kui installisite rakenduse Google Apps Device Policy, inaktiveerige ja/või desinstallige see, et vältida oma seadmes turbepoliitikat.
1. Käivitage Seaded rakendus ja seejärel valige Turvalisus .
2. Valige üks järgmistest.
· Valige seadme administraatorid
· Seadme administraatorid
3. Eemaldage märge rakendusest Device Policy.
kuidas ma saan aru, kas mu telefon on lukus
4. Klõpsake nuppu Deaktiveeri , siis Okei .
Rakenduse desinstallimiseks
1. Liikuge ühele järgmistest:
· Seaded > Rakendused > Rakenduste haldamine või
· Seaded > Rakendused .

2. Klõpsake rakendusel.

3. Seejärel valige Desinstallige või Keela , siis Okei .

Kui teie seadme andis teile asutus, kuhu on eelinstallitud rakendus Device Policy, või kui olete selle tööseadmena seadistanud, saate rakendusega seotud kontode registreerimise tühistada ning seejärel selle desaktiveerida ja/või desinstallida.
1. Käivitage oma seadmes rakendus Google Apps Device Policy.
2. Läbi Olek lehele, klõpsake Tühista registreerimine kontode jaoks, mille olete seadmega registreerinud.
3. Seejärel navigeerige ühele järgmistest:
Windows 10 ei saa klõpsata nuppu Start
· Seaded > Rakendused > Rakenduste haldamine või
· Seaded > Rakendused .

4. Klõpsake rakendusel.

5. Seejärel valige Desinstalli või Keela ja seejärel OK.

Teise võimalusena saate rakenduse eemaldamiseks seadme tehaseseadetele lähtestada. Siiski soovitame teil oma seadmest varukoopia teha, kuna see eemaldab kõik andmed, rakendused ja seaded. Seadme tehaseseadetele lähtestamiseks tehke järgmist.
1. Käivitage Rakendused teie avaekraanilt.
2. Valige Seaded > Varundamine ja lähtestamine .

3. Valige Tehaseandmete lähtestamine.

4. Valige Lähtestage seade .
5. Klõpsake nuppu Kustuta kõik .
Lõpuks tasuta oma ekraanide jäädvustamiseks
Ekraanipiltide jäädvustamise funktsioon on suurepärane teabe salvestamiseks, et seda hiljem viidata, või ekraani tervikuna kellelegi saatmiseks. Kui aga ekraanipildi asemel ilmub teade Ei saa teha ekraanipilti turvapoliitika tõttu, võib mull lõhkeda. Õnneks on selle lahendamiseks võimalusi, näiteks rakenduse keelamine või eemaldamine või ekraanipilti jäädvustava rakenduse installimine.
Nüüd, kui oleme teile näidanud, kuidas seda tagasilööki lahendada, mis oli selle põhjus ja mida te selle parandamiseks tegite? Andke meile teada allpool olevas kommentaaride jaotises.