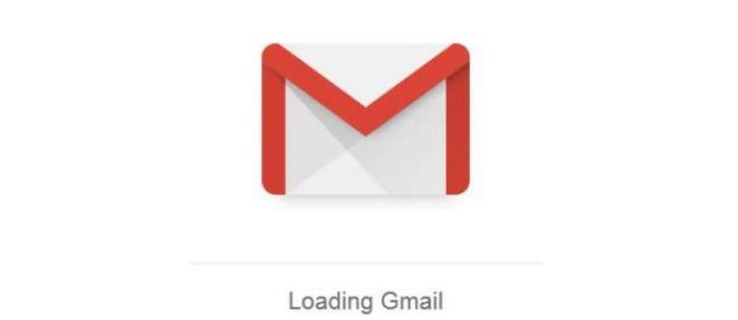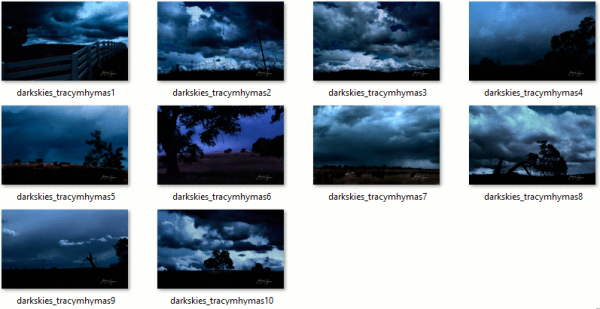Printerid on läbinud pika tee kallitest ja keerukatest seadmetest sujuvate ja taskukohaste lisavarustusteni, mida peaaegu iga arvutiomanik omab. Nii palju kui printeri ostmine ja selle lahti pakkimine tundub hea, võib selle Chromebookiga ühendamata jätmine tekitada üsna pettumuse. Proovida saab siiski mitut asja. Vaatame need üle.

Ühendage printer Internetiga
Isegi printerid saavad tänapäeval Interneti-ühenduse luua. Kui teie oma saab ühenduse traadiga või traadita võrguga, peate seda kõigepealt tegema.
- Lülitage printer sisse.
- Ühendage see oma koduvõrguga.
Märkus. Vaadake printeri Interneti-ühenduse loomiseks kindlasti oma printeri kasutusjuhendit. - Logige sisse oma Chromebooki ja ühendage see printeriga samasse võrku. Vastasel juhul ei saa te neid ühendada.
- Järgmisena klõpsake ekraani paremas alanurgas kellaaega.
- Avaneb aken. Valige Seaded. Need asuvad akna ülaosas ja on tähistatud hammasrattaikooniga.
- Kerige lõpuni ja valige Täpsem.
- See laiendab seadeid. Leidke jaotis Printimine ja minge jaotisse Printerid.
- Klõpsake nuppu Lisa printer.
- Leidke oma printer seadmete loendist ja klõpsake nuppu Lisa.
Kui teie printer ei saa WiFi-ga ühendust luua, kuid teie võrk töötab korralikult, proovige printer välja ja uuesti sisse lülitada. Teise võimalusena võite proovida traadita võrgu uuesti lähtestada.

Google Chrome'i heli ei tööta
Ühendage printer ilma Internetita
Kui soovite printeri ühendada Chromebookiga ilma Internetti kasutamata, võite selle koduvõrguga ühendamise sammu vahele jätta. Alustage klõpsates kellaajal Chromebooki ekraanil ja jätkake eelmises jaotises kirjeldatud meetodiga.
- Chromebooki sisselogimine, kui te pole seda veel teinud, ja klõpsake ekraani paremas alanurgas kellaaega.
- Avage seaded.
- Nende laiendamiseks klõpsake nuppu Täpsem.
- Valige jaotises Printimine Printerid.
- Printeri kiireks lisamiseks klõpsake nuppu Lisa läheduses olevad printerid. Kui te oma printerit loendis ei näe, valige Lisa käsitsi.
- Sisestage vajalik printeriteave: andke printerile nimi ja sisestage väljale Aadress selle IP-aadress. Kõige tavalisem protokoll on IPP, seega proovige kõigepealt sellega minna. Tavaliselt on järjekord ipp / print.
- Lõpuks klõpsake nuppu Lisa.
- Kui teie Chromebook printerit ei toeta, järgige PPD-failides ja printeri konfiguratsioonis toodud juhiseid. Chromebook palub teil valida printeri tootja ja mudeli number. Selle teabe saamiseks vaadake printeri silti või kasutusjuhendit.
- Kui teie printerit ei toetata täielikult, võite minna täpsema häälestuse marsruuti. Sirvige printeri teavet emuleerimise või printeri keele leidmiseks. Järgmisena valige suvand Üldine. Lõpuks klõpsake nuppu Lisa.
Märkus. Kui probleem püsib, leidke fail PostScript Printer Description (PPD). Eelmiste sammude järgimise ajal näete valikut Või määrake oma printeri PPD ja selle kõrval kasti. Siin asub nupp Sirvi. Klõpsake seda, leidke vastav PPD ja valige Ava.
Värskendage oma Chromebooki
Teie Chromebook võib keelduda koostööst, kuna te pole mõnda aega operatsioonisüsteemi värskendanud.
Kui teie Chromebook on seadistatud värskendusi automaatselt alla laadima, kuvatakse värskendusteatis, millele järgneb ekraani paremas alanurgas ülespoole suunatud nool. Installimisprotsessi lõpetamiseks klõpsake seda ja valige Uuenda taaskäivitamine. Seejärel taaskäivitub teie Chromebook.
Kontrollige värskenduste käsitsi leidmist
- Klõpsake kellaaega ja sisestage sätted.
- Klõpsake vasakus ülanurgas kolm horisontaalset joont.
- Valige Teave Chrome OS-i kohta.
- Valige Otsi värskendusi. Kui värskendus on saadaval, hakatakse seda automaatselt installima.
- Kui värskendus on installitud, kuvatakse nupp Taaskäivitamine eelmise nupu kohal. Installiprotsessi lõpetamiseks ja Chromebooki taaskäivitamiseks klõpsake seda.
Ühendatud printeriga seotud probleemid
Kui teil õnnestus printer ühendada, kuid see ei tööta ikkagi nii, nagu peaks, võite proovida veel ühte asja.
- Klõpsake ekraani paremas alanurgas kellaaega.
- Seadete avamiseks valige hammasrattaikoon.
- Kerige alla ja valige Täpsem.
- Minge jaotisse Printimine ja valige Printerid.
- Otsige üles printeri nimi ja klõpsake nuppu Veel (kolm punkti). Sealt valige Redigeeri.
- Vaadake, kas olete printeriteabe mõne osa valesti kirjutanud. Kui kirjavigu pole, eemaldage printer ja lisage see uuesti. Selleks klõpsake nuppu Rohkem ja valige Eemalda.
- Järgmisena seadistage see uuesti.
Lehe printimine
Kui olete printeri edukalt ühendanud, jääb järele vaid selle testimine. See tehakse esimese lehe printimisega.
- Vajutage dokumendi vaatamise ajal klahve Ctrl + P.
- Otsige jaotist Sihtkoht ja klõpsake selle kõrval olevat allanoolt.
- Valige Kuva rohkem…
- Valige oma printer. Kui seda printerite loendis ei kuvata, klõpsake käsul Halda.
- Lõpuks klõpsake nuppu Prindi.

Valmistage paber ette
Kui teie Chromebook ei saa printeriga ühendust luua, ärge muretsege, on mitmeid lahendusi. Rakendage neid kindlasti järjestikku. Kui miski ei toimi, võite alati printeri tootjalt abi otsida.
Kuidas teie printer töötab? Võib-olla teate mõnda meetodit, millest oleme ilma jäänud? Andke meile teada, mida arvate allpool toodud kommentaarides.