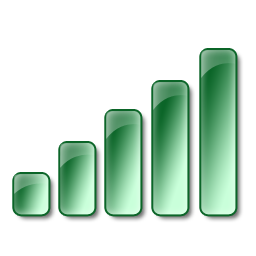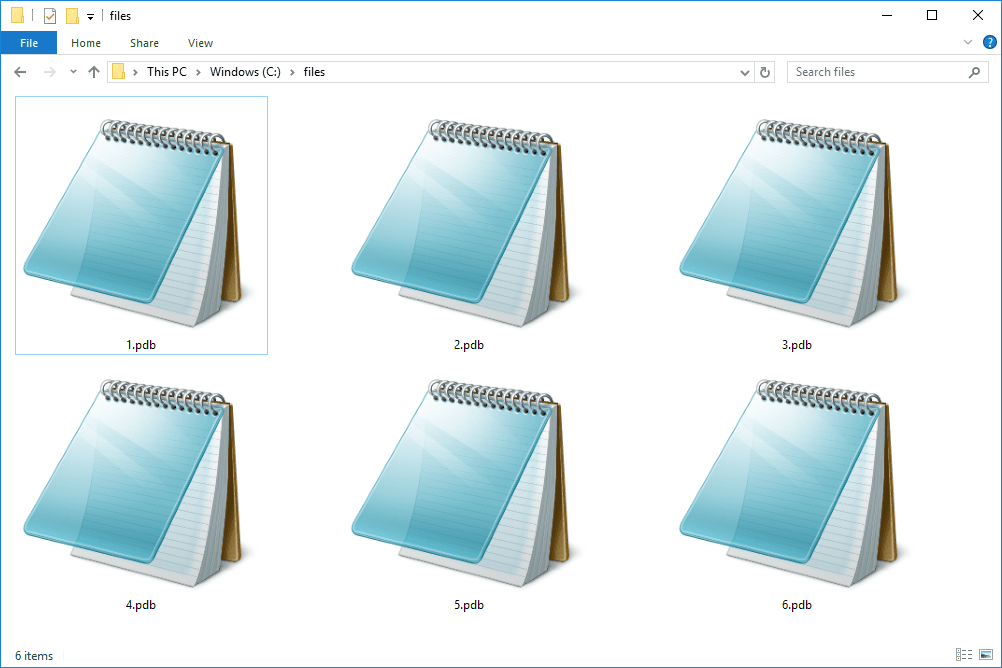Dropbox on uskumatult mugav failide jagamise, pilvemälu ja failide varundamise teenus, mis võimaldab teil oma failidest pilves varukoopiaid teha, võimaldades teil töötada ja mängida ükskõik kus oma seadmes. Sellised teenused muudavad teie kõigi seadmete oluliste andmete haldamise uskumatult lihtsaks.

Ükskõik, kas arvutustabelid tööks, kodutööde tegemine, projektide programmeerimine, fotod või isegi filmid ja muusika, pakub Dropbox teile suurepärast pilvefailide salvestamist ja jagamist väga mõistliku hinnaga. Dropbox võimaldab teil oma failidest varundada, et saaksite oma andmed kõvaketta krahhi korral taastada.
Tasuta konto abil saate pilves hoida 2 GB faile ja isiklik konto annab teile 1 TB failimälu ja juurdepääsu täpsematele funktsioonidele, näiteks seadme lähtestamine, vaid 9,99 dollarit kuus.
miks inimesed räägivad mustikast snapchatis
Kahjuks on Dropboxil siiski üks silmatorkav viga: mõnikord ebaõnnestub sünkroonimismehhanism, mis tagab, et teie kohalikud failid ja pilvefailid on nii ühesugused kui ka ajakohased. Kui see juhtub, ei sünkroonita teie pilvefaile arvutiga. See probleem on väike, kuid tüütu probleem, peamiselt juhul, kui kasutate Dropboxi teiste inimestega koostööks või töötate olemasolevate failidega mitmest seadmest.

Krediit: Dropbox.com
Kui teil on see Dropboxi probleem, ärge muretsege. Sellest artiklist leiate juhised probleemi lahendamiseks ja failide õigeks sünkroonimiseks, et pilves oleks alati uusim versioon. Seejärel saate neid kasutada mis tahes seadmes kõikjal.
Kui teie faile ei näi sünkroonivat, võib see olla väga masendav. Õnneks on Dropboxis valesti teada saamiseks paar võimalust.
Parandused Dropboxi ei sünkroonita

Nagu kõigi tõrkeotsingute puhul, alustame ka kõige elementaarsemate kontrollidega ja töötame keerukama poole. Tehke iga etapp järjekorras ja proovige igaühe järel uuesti. Seejärel liikuge järgmise lahenduse juurde ainult siis, kui eelmine samm probleemi ei lahenda.
Selles õpetuses eeldatakse, et teie arvuti ja Interneti-ühendus töötavad mõlemad õigesti. On tavaline, et Interneti-ühenduse probleemid on Dropboxi sünkroonimata jätmise põhjus. Seda silmas pidades vaatame mõningaid võimalikke lahendusi, kui teie Dropboxi ei sünkroonita.
Käivitage või taaskäivitage rakendus Dropbox
Esmane tööde järjekord on kontrollida, kas Dropboxi protsess (st Dropboxi programm) ise teie arvutis töötab. Windowsis on see tegumiribal. Dropboxi ikooni kuvamiseks klõpsake lihtsalt üles noolt.
Macis peaks Dropboxi protsess ilmuma menüüribale või dokki. Siin on eesmärk käivitada Dropboxi protsess, kui seda pole alustatud, ja taaskäivitada Dropbox, kui protsess juba töötab.
Võimalik, et Dropboxi protsess ei käi, on tardunud või lihtsalt ei reageeri. Paljudel juhtudel piisab sünkroonimisprobleemi lahendamiseks lihtsalt Dropboxi käivitamisest või taaskäivitamisest.
kuidas facebookis gif teha
Kui te ei näe tegumiribal Dropboxi protsessi, saate Dropboxi Windowsi käivitamiseks või taaskäivitamiseks teha järgmist.
- Kontrollige Windowsi tegumihaldurit Dropboxi protsessi jaoks.
- Paremklõpsake Windowsi tegumiribal ja valige Task Manager.
- Otsige loendist Dropboxi protsessi.
- Kui Dropbox on olemas, valige see, paremklõpsake ja valige Lõpeta ülesanne.
- Kui Dropboxi pole või see on ülesande lõpetanud, taaskäivitage Dropbox, kasutades töölaua ikooni või menüüelementi.
Mõnikord Dropboxi protsess hangub või katkeb. Protsessi alustamine või taaskäivitamine peaks selle parandama. Enne jätkamist andke failidele aega sünkroonimiseks.

Kontrollige kopeerimisfaili Dropboxis
Fail kopeeritakse teie arvuti kaustast Dropbox Dropboxi pilveserveritesse. Kui fail on arvutirakenduses avatud, ei saa seda kopeerida. Kui sünkroonimine on mingil põhjusel seiskunud, ei laadita seda täielikult üles. Kui fail on rikutud, võib see aeg-ajalt põhjustada sünkroonimisprobleeme, kuigi Dropbox on failitüübi agnostiline. (See tähendab, et pole vahet, millist tüüpi faile ta käsitseb.)
- Sünkroonimise oleku kontrollimiseks hõljutage hiirt Dropboxi ikooni kohal. See peaks ütlema 100%, sünkroonimine või viga.
- Veenduge, et fail, mida proovite üles laadida, pole teie arvutis kusagil avatud.
- Kontrollige, et failinimi ei sisalda erimärke nagu&,?,%, # või $.
- Kontrollige, kas saate selle rakenduses avada. Seejärel sulgege see rakendus.
- Kustutage fail kaustast Dropbox ja kopeerige seejärel uus versioon.
Mõnikord on see sünkroonimisprotsessi takistuseks lihtne asi. Dropboxil on terve leht, mis on pühendatud sellele, miks see ei pruugi töötada, sealhulgas märgid, mida süsteem ei tunne. Ülaltoodud link viib teid neid kirjeldavale lehele.
Keela Dropboxis valikuline sünkroonimine
Valikuline sünkroonimine on Dropboxi funktsioon, mis võimaldab teil valida, milliseid faile või kaustu varundate. Sellest seadistusest on lihtne mööda vaadata ja see kogemata lubada või fail paigutada kausta, kus selektiivne sünkroonimine on lubatud.
- Paremklõpsake Windowsi tegumiribal ikooni Dropbox.
- Valige Eelistused ja seejärel Täpsem.
- Seejärel valige Selective Sync ja veenduge, et faili sisaldav kaust pole valitud.
Selle funktsiooni lubamine võib olla lihtne, ilma et sellest aru saaks. Õnneks on ülalnimetatud kolme sammu järgides ülilihtne kontrollida ja keelata.
kuidas pääseda wifi võrku ilma paroolita
Tühjendage Dropboxi vahemälu
Võrgu latentsuse haldamiseks ja terviklikkuse säilitamiseks salvestab Dropbox andmed üleslaadimise hõlbustamiseks vahemällu. Mõnikord saab vahemälu täis või on loetamatu. Mõlemad võivad põhjustada faili sünkroonimata jätmise. Vahemälu tühjendamine võtab vaid sekundi.
- Avage Windows Explorer ja navigeerige oma Dropboxi kausta. See asukoht on tavaliselt C: Program Files Dropbox või midagi muud sarnast, olenevalt sellest, millist rakenduse versiooni te kasutate.
- Leidke kaust Dropbox kaust .dropbox.cache.
- Valige kõik vahemälu kaustas olevad failid ja kustutage need.
- Vajadusel kinnitage.
Loodetavasti suutis üks neist meetoditest teie Dropboxi sünkroonimisprobleemid lahendada. Kui ei, siis võib olla aeg Dropboxi klienditeenindusega ühendust võtta.
Lõpumõtted
Dropbox on üldiselt käepärane ja hõlpsasti kasutatav rakendus. Võimalus salvestada ja hallata faile mitmes seadmes on hindamatu teenus, kuid see võib olla pettumusttekitav, kui teie faile seadmete vahel ei sünkroonita.
Enamikul juhtudel parandab üks neist toimingutest Dropboxi sünkroonimata probleemi. Kas teil on muid võimalusi failide sünkroonimise või muude Dropboxi probleemide lahendamiseks? Räägi meile neist allpool toodud kommentaarides!
Kui leiate, et Dropboxi failide sünkroonimise probleemi lahendamise kohta on see artikkel kasulik, võite leida ka selle kasuliku artikli: Kas Dropbox teavitab teid, kui keegi faili alla laadib?