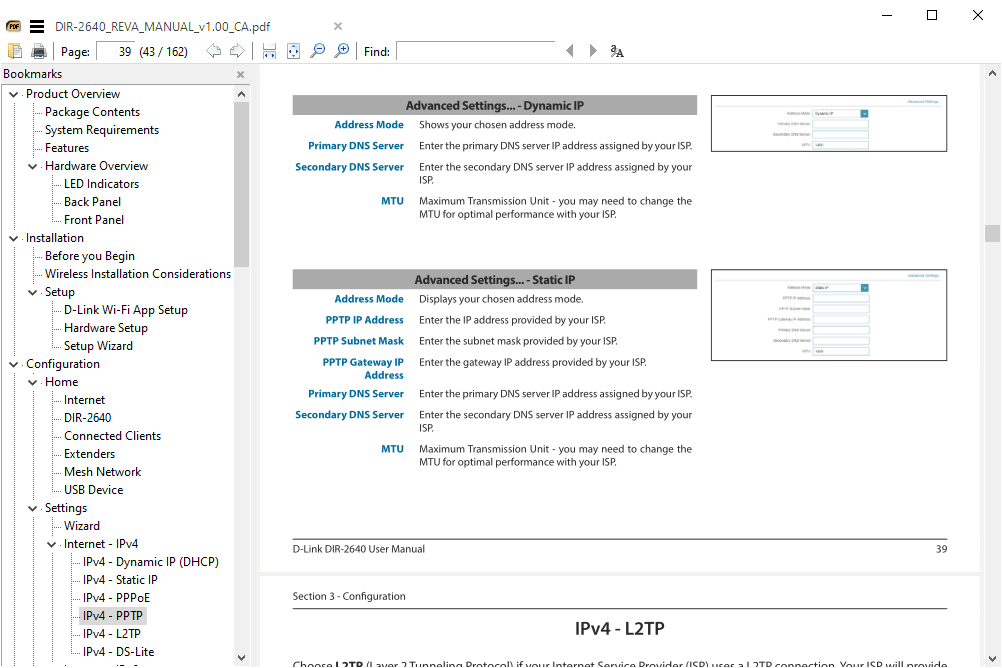Kuidas lubada diktori märgi foneetiline lugemine Windows 10-s
Nagu te juba teate, on jutustaja ekraanilugemisrakendus, mis on sisse ehitatud Windows 10-sse. Jutustaja võimaldab nägemisprobleemidega kasutajatel arvutit kasutada ja tavalisi ülesandeid täita. Kasutaja saab lubada funktsiooni Märkide foneetiline lugemine, et taastada algne jutustajakäitumine, mis oli enne Windows 10 Build 18282 vaikimisi lubatud.
Reklaam
Microsoft kirjeldab jutustaja funktsiooni järgmiselt:
Jutustaja võimaldab teil kasutada oma arvutit ilma ekraani või hiireta tavaliste ülesannete täitmiseks, kui olete pime või nägemispuudega. See loeb ekraanil olevaid asju ja suhtleb nendega, näiteks teksti ja nuppudega. Kasutage Jutustajat e-kirjade lugemiseks ja kirjutamiseks, Interneti sirvimiseks ja dokumentidega töötamiseks.
Konkreetsed käsud võimaldavad teil navigeerida Windowsis, veebis ja rakendustes ning hankida teavet arvutis oleva piirkonna kohta. Navigeerimine on saadaval pealkirjade, linkide, maamärkide ja muu abil. Võite lugeda teksti (sealhulgas kirjavahemärke) lehe, lõigu, rea, sõna ja tähemärgi järgi ning määrata selliseid omadusi nagu font ja teksti värv. Vaadake tabelid tõhusalt läbi rea ja veeru navigeerimisega.
Jutustajal on ka navigeerimis- ja lugemisrežiim, mida nimetatakse skannimisrežiimiks. Kasutage seda Windows 10-st liikumiseks, kasutades klaviatuuri ainult üles ja alla nooli. Punktkirjaekraani abil saate ka arvutis navigeerida ja teksti lugeda.
Windows 10 võimaldab kohandada Jutustaja suvandeid. Saate seda muuta klaviatuuri otseteed , isikupärastada Jutustaja hääl , lubage Suurtäheluku hoiatused ja rohkem . Jutustaja jaoks saate valida hääle, reguleerige kõnemäära, helikõrgust ja helitugevust .
kuidas fotosid icloudist puhastada

Jutustaja toetab Skaneerimisrežiim see võimaldab teil nooleklahvide abil navigeerida rakendustes, meilides ja veebilehtedel. Samuti saate kasutada tavalisi kiirklahve teksti lugemiseks ja otse pealkirjade, linkide, tabelite ja vaatamisväärsuste juurde liikumiseks.
Teatud Jutustaja funktsioonide käivitamiseks võite kasutada selle kiirklahve. Klaviatuuri otseteed sisaldavad spetsiaalset muutmisklahvi, mis on vaikimisi seatud nii suurtäheluku kui ka lisamise seadeks. Saate muuta muutmisklahvid .
Samuti saate spetsiaalse sisse lülitada Jutustaja muutmisklahvi lukustusrežiim . Kui see on lubatud, ei pea te nuppu vajutamaJutustajaJutustaja funktsiooni käivitamiseks võti.
Jutustajaga kaasneb tähemärkide foneetilise lugemise tugi. See tähendab, et loete „a Alfa, b Bravo, c Charlie” ette, liikudes tähemärgi järgi „abc”.
Microsofti sõnul ei soovi kasutajad foneetilist teavet automaatselt kuulata. Selle asemel peaks see olema tellitav funktsioon, mida saab kasutada ainult siis, kui kasutaja seda vajab. Alustades aastal ehitada 18282 , Jutustaja ei avalda foneetilist teavet automaatselt. Tähemärkide järgi navigeerimisel jäetakse see teave välja. Kui vajate märkide eristamiseks foneetilist teavet, saate foneetika kuulamiseks anda käsu. Kasutage klaviatuuri käsku Jutustaja võti + Koma kaks korda kiiresti. Näiteks kui kasutate Standardne klaviatuuripaigutus Jutustaja vaikeklahvi vaikeseadega „Suurtähelukk või sisestus” annate käsu Caps Lock + Comma (või Insert + Comma), kus komaklahvi vajutatakse kaks korda kiiresti, vajutades samal ajal suurtäheluku (või Insert) klahvi.
c: /windows/system32/energy-report.html
Kui peate tähemärgi foneetikat püsivalt kuulma, saab foneetikat pidevalt lugeda, kui liigute tähemärgistiku abil edasi või tagasi käsuga Loe järgmine märk (Jutustaja klahv + Periood) või Loe eelmist märki käsk (jutustaja võti + M). Selles režiimis kuulete aga ainult kuulutatud foneetikat, mitte tegelasi endid (nt „Alfa Bravo Charlie”). Foneetika kuulmise lõpetamiseks vajutage mis tahes muud käsku (nt vasaknool, paremnool, vaheleht jne) või väljastage uuesti käsk Loe praegune märk (jutustaja klahv + koma). Järgmise ja eelmise tähemärgi hilisem lugemine Jutustaja klahvi + Periood või Jutustaja klahv + M abil naaseb lihtsalt märkide lugemise juurde ilma foneetilise teabeta.
Kui eelistate originaalset tähemärgi foneetilist lugemiskäitumist, saate foneetika automaatse lugemise lubada järgmiselt.
Jutustaja märgi foneetilise lugemise lubamine Windows 10-s , tehke järgmist.
kuidas teha iPhone'is pildikollaaži
- Ava Seadete rakendus .

- Minge jaotisse Juurdepääs -> Jutustaja.

- Paremal, vajadusel lubage Jutustaja .
- Kerige allaMuutke seda, mida kuulete lugedes ja suheldesjaotises.
- Lülitage valik sisseKuulake tähemärki lugedes foneetikatparemal pool.

Sa oled valmis. Valiku saab igal ajal keelata.
Teise võimalusena saate rakendada registri näpistamist.
Luba registris jutustaja märgi foneetiline lugemine
- Ava Registriredaktori rakendus .
- Minge järgmisele registrivõtmele.
HKEY_CURRENT_USER SOFTWARE Microsoft Narrator NoRoam
Vaadake, kuidas minna registrivõtme juurde ühe klõpsuga .
- Paremal muutke või looge uus 32-bitine DWORD-väärtus LoeMärgidFoneetiliselt .
Märkus: Isegi kui olete töötab 64-bitine Windows peate ikkagi looma 32-bitise DWORD-väärtuse.
- Määrake selle väärtusandmeteks üks järgmistest väärtustest:
- 0 - keelatud (kasutatakse vaikimisi)
- 1 - lubatud
- Sa oled valmis.
Aja säästmiseks võite alla laadida järgmised registrifailid:
Laadige alla registrifailid
ZIP-arhiiv sisaldab näpistamise tagasivõtmist.
See selleks.
Veel jutustaja näpunäiteid:
- Luba Windows 10-s diktori hääle esiletõstetud vormindatud tekst
- Nuppude ja juhtnuppude jutustaja kontekstitaseme muutmine Windows 10-s
- Muutke, kuidas diktor loeb suurtähtedega teksti Windows 10-s
- Jutustaja paljususe taseme muutmine Windows 10-s
- Lukustage jutustusvõti Windows 10-s
- Juturi muutja võtme muutmine Windows 10-s
- Luba jutustaja skannimisrežiim Windows 10-s
- Juturi heli väljundseadme muutmine Windows 10-s
- Keela teiste rakenduste väiksem maht, kui jutustaja räägib
- Keelake Windows 10-s diktori võrguteenused
- Keela jutustaja kodu Windows 10-s
- Minimeeri jutustaja kodu tegumiribale või süsteemsesse salve Windows 10-s
- Jutustaja kursori sätete kohandamine Windows 10-s
- Jutustajahääle kohandamine Windows 10-s
- Jutustaja klaviatuuri paigutuse muutmine Windows 10-s
- Käivitage jutustaja enne sisselogimist Windows 10-s
- Käivitage jutustaja pärast sisselogimist Windows 10-s
- Kõik viisid diktori lubamiseks Windows 10-s
- Keela jutustaja klaviatuuri otsetee Windows 10-s
- Kuulake täpsemat teavet jutustajaga juhtnuppude kohta Windows 10-s
- Juturi kiirklahvide muutmine Windows 10-s
- Lülitage diktori suurtäheluku hoiatused sisse või välja Windows 10-s
- Loeb Windows 10-s Jutustaja lause
- Keela jutustaja kiirstardi juhend Windows 10-s
- Avage täiendavad tekstkõnesõnad Windows 10-s
- Kuidas muuta jutustaja helikanalit Windows 10-s